Videos not playing in Windows Media Player can be frustrating. Did you just get stuck with the Windows Media Player cannot play the file error? Well, it is common. However, there are ways to fix video files that do not play in Windows Media Player.
Many users face this problem. Sometimes, you see "Windows Media Player encountered a problem while playing the file". With the right steps, you can repair crash video files and fix this issue.
This guide helps you understand why Windows Media Player cannot play the file. It also tells you how to fix it. Follow these solutions to resolve the problem.

In this article
Part 1. How to Play Videos on Windows Media Player?
You can find a whirlpool of ways to solve the Video not playing on Windows Media player issue. But before proceeding toward the topic, you should know that what are the reasons that can cause the "windows media player plays sound but no video' problem.
There can be numerous reasons that your media player not showing a video. The reasons could be that your video file is damaged, corrupted, bad sectors on a hard drive, some electromagnetic interference, virus attack, or other software problems.
Here are some errors that you can experience while playing the video file.
- Cannot Play the File - This issue indicates that the media player might not support the video format. It also stands for the codec that is used in the video is not as it was in the mobile device.
- Freezing - The error Video freezes unusually while playing occurs when the target file faced an interruption while it was downloading. (Solutions to Frozen Videos When Playing)
- Codec - You can experience the there is some Codec issue when you are trying to play the video that is not supported by the exact codec your smartphone should have. You can download the codec from the WMP settings.
- Sound Distortion - This is a little different from the above ones, but still a problem that causes the windows media player only playing video no sound issue. Because every time you don't need to face windows media player not playing video error, there might be an issue with the video sound.
- Blank/Black Screen - Sometimes while you are watching a video and your WMP screen gets flickering black continuously, it indicates that your video file is corrupted or not all of the parts are copied properly if it came to you through a flash drive and the only solution is to change the video.
Part 2: Why Windows Media Cannot Play The File?
Windows Media Player is a popular tool for playing video files. However, sometimes it encounters issues. You might see errors like "Windows Media Player cannot play the file" or "Windows Media Player encountered a problem while playing the file." Understanding the reasons behind these errors can help you fix video files that do not play.
There is no standard set of any specific issue that indicates why is the video not playing on WMP. Hence, we have derived some scenarios regarding different errors and what they mean. Let's have a look at them.
Case 1: You may encounter the Windows media player encountered a problem while playing the file issue when you are trying to play AVI, WAV, or MOV video formats. AVI format is excessively used to watch standard quality videos. The AVI works perfectly with other media players. However, when it comes to WMP, you may experience a glitch while playing the AVI file on WMP. AVI format is encoded with codecs and these are not supported by Windows media player.
You can either download codecs or replace the media player.
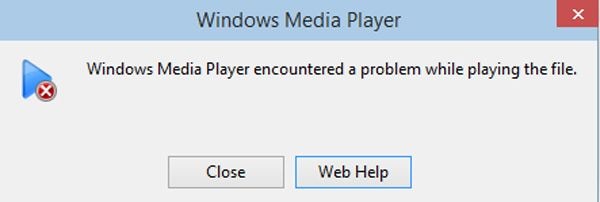
Case 2: If you are seeing this message on your screen: "Windows Media Player cannot play the file. The Player might not support the file type or might not support the codec that was used to compress the file.", there may be two reasons.
- The file is supported by a Windows media player but WMP is unable to support the codec because it doesn't match with the required file.
- The codecs used to compress the file, windows media player does not support it.
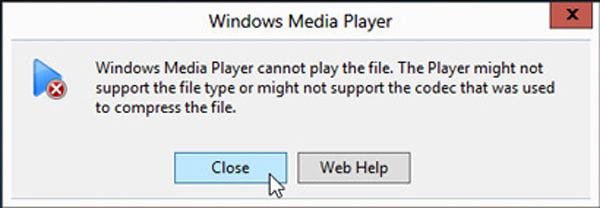
Case 3: Well, if you are encountering this error: "A codec is required to play this file. To determine if this codec is available to download from the Web, click Web Help." It indicates that the codecs are not installed on your windows media player or computer. You can download them through media player settings.
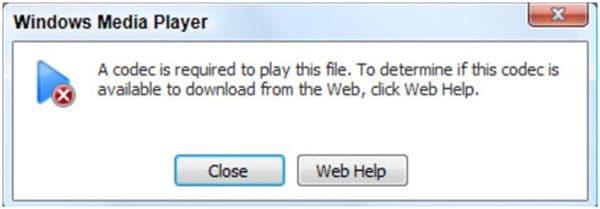
Here are some common reasons why Windows Media Player cannot play the file:
- Corrupt video files: Corrupted video files can cause playback issues. When the file is damaged, it can't be read properly by Windows Media Player.
- Missing codecs: Codecs are needed to play certain video formats. If Windows Media Player cannot play the file, it might be due to missing codecs.
- Outdated Windows Media Player: Using an old version can cause problems. Make sure you have the latest version to avoid issues.
- Incorrect audio device settings: Wrong settings can affect playback. Ensure your audio device is set correctly in Windows Media Player.
- Problems with audio and video drivers: Faulty drivers can cause issues. Updating audio and video drivers can fix video files that do not play.
- System updates not installed: Missing updates can affect performance. Install the latest updates to fix "Windows Media Player cannot play the file."Incompatible file formats: Some formats are not supported by Windows Media Player.
- DRM protection issues: Digital Rights Management (DRM) can block playback. Check if the video has DRM protection that prevents it from playing in Windows Media Player.
By understanding these reasons, you can take steps to fix the issue and get your video files to play smoothly in Windows Media Player.
Related Video >>: How to Repair Corrupted Videos in Windows?
Part 3: Easy Fixes for Windows Media Player Cannot Play The File
Dealing with errors such as "Windows Media Player cannot play the file" can be quite frustrating.
However, there are various solutions to fix video files that do not play. By following some simple steps, you can resolve issues such as "Windows Media Player encountered a problem while playing the file" or videos that crash.
This section provides detailed fixes to help you get your videos playing smoothly again in Windows Media Player. Let's explore the solutions to repair crash video files and ensure smooth playback.
Fix 1: Use The Recoverit Video Repair Tool
The Recoverit video repair tool is a powerful solution for fixing many video file issues. It is specifically designed to repair corrupted videos and make them playable again. If you encounter the error "Windows Media Player cannot play the file," Recoverit can be an effective tool to resolve this issue. It supports various video formats. It can also handle severe corruption, ensuring your videos are restored to their original quality.
Using Recoverit is simple and efficient. All you need to do is download and install the software, add the corrupted video files, and click "Repair." The tool will analyze and fix the files, making them playable once more. This can be especially helpful if your videos have crashed or if you see the message "Windows Media Player encountered a problem while playing the file."
With Recoverit, you can easily repair crash video files and enjoy smooth playback without any hassles.
Steps:
- Download and install the Recoverit Video Repair tool. Switch to the Corrupted Video Repair section. Now add the corrupted video files.

- Click Repair to start the process.

- Save the repaired video files.

Fix 2: Enable The Download Codecs Automatically Option
A lack of codecs can lead to major video playback problems. Codecs are crucial for decoding and playing various video formats.
When a necessary codec is not available, Windows Media Player cannot play the file, leading to errors and frustration. This is often the case when trying to play newer or less common video formats. Without the proper codecs, you might see the message "Windows Media Player encountered a problem while playing the file."
To fix this issue, you can enable the automatic codec download option in Windows Media Player. This feature allows the player to search for and install the needed codecs, making it easier to play various video formats without manual intervention. By enabling this option, you can ensure that Windows Media Player has all the necessary tools to decode and play your video files smoothly. This simple step can effectively fix video files that do not play, improving your overall media playback experience.
Here’s how to Fix Video File can't play in Media player issue:
- Open Windows Media Player. Go to Tools > Options.

- Click the Player tab. Check Download codecs automatically. Click OK.

Fix 3: Set Correct Audio Device
Incorrect audio device settings can cause video playback problems in Windows Media Player. When the wrong audio device is selected, it can disrupt the audio output, leading to issues where video files do not play. This might manifest as no sound, distorted sound, or even a complete failure to play the video. To resolve this issue, you need to ensure that the correct audio device is set in Windows Media Player.
Setting the correct audio device is simple and can greatly improve your media playback experience.
Steps:
- Open Windows Media Player. Go to Tools > Options. Click the Devices tab.

- Select Speakers and click Properties. Set the correct audio device. Click OK and restart Windows Media Player.
Fix 4: Update Audio And Video Drivers
Outdated drivers often cause video playback issues. When drivers are not up to date, they can interfere with the performance of Windows Media Player. This might result in the error "Windows Media Player encountered a problem while playing the file."
Updating audio and video drivers can resolve these issues. It ensures that the software communicates properly with your hardware. This can fix video files that do not play and improve overall performance. Keeping drivers up to date is a crucial step in maintaining smooth video playback in Windows Media Player.
Steps:
- Open Device Manager. Expand Sound, video, and game controllers. Right-click the audio device and select Update driver.

- Follow the on-screen instructions. Do the same for the video driver.
Fix 5: Update Windows Media Player
An outdated Windows Media Player can cause many issues. Older versions may not support new video formats, leading to playback problems. This can result in video files not playing correctly or at all.
Updating Windows Media Player can fix these issues. By installing the latest version, you ensure compatibility with various video formats. This step can help fix video files that do not play. Keeping your media player up to date is essential for smooth video playback.
Steps:
- Open Windows Media Player. Go to Help > Check for updates.

- Follow the instructions to update.
Fix 6: Use A Different Media Player
Sometimes, using a different media player can solve the problem. Windows Media Player might not support certain video formats or have compatibility issues. When this happens, the video files do not play.
If Windows Media Player cannot play the file, try another player. Media players like VLC or KMPlayer often support a wider range of formats. These players can handle various codecs and file types. This can help fix video files that do not play in Windows Media Player.
Steps:
- Download and install a different media player (e.g., VLC).

- Open the video file with the new media player.
Fix 7. Download codecs
Download codecs is another great option to solve WMP not working problem.
You can check the status of the codec by right-clicking on the file that isn't working. Click on the Properties and there you can see the Audio codecs and Video Codecs status.
Else you can directly download the codecs from the Player that can be found in the Options field. From there, mark the connection to the internet option and apply the settings.

Also, you can cross-check the Network protocol settings. Mark all the tabs if there is someone unmarked because if you are playing the video over the network then your WMP requires all protocols.

Part 4. Windows Media Player Cannot Play the File? Video Corruption
It happens when you try all the above-listed techniques and solutions to get rid of the WMP cannot play the file error and after applying every solution, find the same error on the Windows screen. Well, in that case, the situation becomes very frustrating. You may desperately need a Video repair tool here that can solve your windows media cannot play the file problem within minutes.
We have shortlisted some of the best ways to repair a corrupted video that is not playing on WMP.
Related Video >>: How to Fix Windows Media Player Cannot Play the File?
Solution 1. Disable and Enable WMP through Apps & Features
As we are discussing above, a large number of users complained that they are troubleshooting an error which is a Windows "Media player has stopped working'. Many solutions can be performed in different ways to get rid of the WMP can not play the file.
The first way is to Disable and Enable through Apps & Features.
To do this, hold the Win+X keys from your keyboard and press them simultaneously. You will see, a bar will appear at the left corner. Look for Apps and Features option from there and click on it.

It will take you to the Windows Apps and Features window. From there, choose the optional features action and press the Enter.

Scroll down until you don't see the Windows Media Player setup. Right-click on it and an uninstall button will appear. Uninstall the WMP temporarily.

After that, restart your operating system. Repeat the process and install the Windows Media Player. Maybe this time the video will work.
Solution 2. Disable and Enable WMP in Windows Features
Another trick to resolve windows media player not working is disabling and enabling the WMP through windows features.
Type the Windows Features in your windows search bar and hit the Enter button to open it.

Find the Media Features options, expand the tab, and there, you will see the Windows media player option. Uncheck the checkbox and then mark the checkbox again, press the OK button to save the settings.

Close the window and try playing the video.
Solution 3. Uninstall AMD Media Foundation Transcoder
If the above both techniques don't work, not to worry at all, you can so the same by uninstalling the AMD Media Foundation Transcoder.
Type the Control panel in the search bar and click to open.

From the panel, click on Uninstall a program and from there you can uninstall the program. Download the latest drivers and again reinstall them on your system.
In most cases, it works but if you are still facing the same trouble maybe there is an issue with your Windows media player's settings. See the below solutions if your WMP is not working anymore.
Part 5: Tips To Fix Video Files Do Not Play Problem
Video playback issues can be frustrating, especially when Windows Media Player cannot play the file. Fortunately, there are several tips and best practices you can follow to fix video files that do not play. These tips can help you prevent and resolve common video playback problems, ensuring a smooth and enjoyable viewing experience.
Here are some useful tips to help you fix video files that do not play in Windows Media Player:
- Keep your system updated: Regularly install the latest system updates. This ensures your software and drivers are current, reducing the chance of playback issues.
- Use trusted video repair tools: Reliable tools like Recoverit can help repair corrupted videos. This can resolve problems where Windows Media Player cannot play the file.
- Regularly update audio and video drivers: Outdated drivers can cause issues. Keeping them updated ensures smooth video playback and fixes many problems.
- Avoid downloading videos from untrusted sources: Untrusted sources may provide corrupted or incompatible video files. Always download videos from reputable sites to avoid such issues.
- Convert incompatible file formats: If Windows Media Player does not support a particular video format, use a converter to change the file to a compatible format.
- Check audio device settings: Ensure your audio device settings are correct. Incorrect settings can cause problems with video playback.
- Try a different media player: If Windows Media Player encounters issues, use another media player like VLC or KMPlayer. These players often support a wider range of formats and can resolve playback problems.
By following these tips, you can fix video files that do not play in Windows Media Player. Ensuring your system and software are up-to-date, using trusted tools, and being cautious about file sources can help maintain smooth video playback.
Conclusion
Windows Media Player Cannot Play the File issues can be fixed. Follow the steps mentioned in this guide. You can repair crash video files and enjoy smooth playback.
Using tools like Recoverit can make a difference. Keep your system updated and use trusted software. This will fix video files do not play in Windows media player problems.
If you still face issues, consider using a different media player. This can often solve many playback problems.
FAQ
-
Why does my video file not play in Windows Media Player?
Your video file might not play in Windows Media Player due to corrupt files, missing codecs, or outdated software. If the file is damaged, it cannot be read properly. Missing codecs are also a common issue because Windows Media Player needs specific codecs to decode and play certain video formats. Outdated software can lack support for new file formats or have unresolved bugs that cause playback issues. -
How do I fix Windows Media Player cannot play the file error?
To fix the "Windows Media Player cannot play the file" error, you can use video repair tools like Recoverit to repair corrupted videos. Enabling the option to download codecs automatically ensures you have the necessary codecs. Updating your audio and video drivers can resolve compatibility issues. Finally, consider using a different media player that supports a wider range of video formats if the issue persists. -
Is there a free video repair tool?
Yes, there are free video repair tools available online. These tools can help fix corrupted video files and make them playable again. However, it is essential to download them from trusted sources to avoid malware or subpar performance. Free tools often have limited features compared to paid versions, but they can still be effective for basic repairs and resolving minor corruption issues.















