Have you recovered a video that hasn't been playing normally? Chances are that any virus has infected the MP4 video. Considering how important videos are today for people, it is essential to adopt ways to fix these problems easily. Several users have been keeping a record of how they're struggling to play the infected videos in MP4 format.
It can be frustrating and annoying when your videos aren't playing properly. Therefore, you need to identify the cause behind the videos not playing. Then, you must adopt the methods for fixing the problem. This blog guides you on how to repair infected videos.
In this article
Can MP4 Files Have Viruses?
One of the most commonly asked questions can viruses be downloaded with mp4. MP4 files store video and music files, which are highly compatible with different devices. MP4 videos are convenient as they can be shared on social media platforms like Twitter and Facebook. However, some MP4 files have specific file extensions like .m4a, .m4r, .m4p and more.
If you're using MP4 files, you must know there's a high risk of viruses. Different viruses can either corrupt or ultimately damage the video files. There will be viruses in fake videos as well. The device will look for a codec when you want to play these videos in the Windows Media Player.

If the codec isn't correct, the videos are at a higher risk of getting affected by the virus. As a result, Windows will use the virus as a codec, leading to severe infections on the MP4 video files. Therefore, you will need help recovering or viewing these videos.
Why Are MP4 Videos Got Corrupted After Recovery?
Under some circumstances, MP4 videos can get corrupted even after recovery. So you may want to know can viruses be downloaded with mp4. As a result, the video wouldn't work appropriately. Some of the common reasons why MP4 videos will get corrupted are as follows:
Interruption During the Recovery Process
During the recovery process, there is a chance that the video wasn't recovered properly. The video recovery may be interrupted by a power outage or fluctuation.
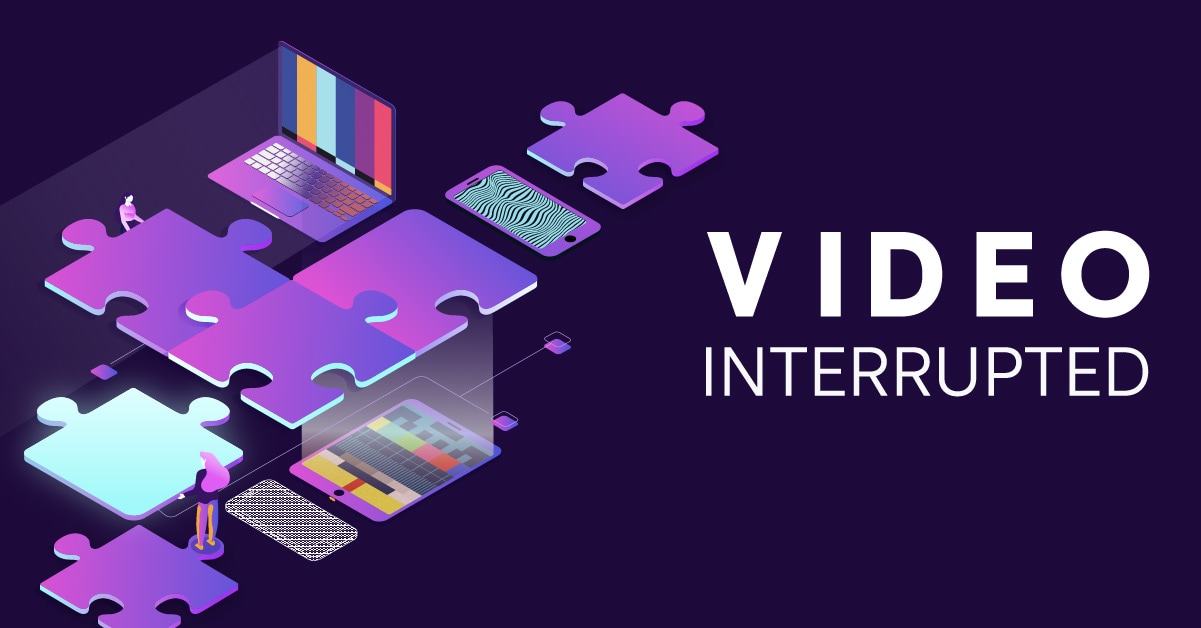
Sometimes, specific videos will also have programs running in the background. This can lead to incomplete recovery. As a result, the software crashes or poses an error, thereby leading to partial recovery of the videos. Therefore, the video will become corrupted.
The Video Got Saved in Video Fragments
The storage issues are a significant reason why the videos can get corrupted after corruption. The video fragments refer to the data components of a video. If the video is large, it will get stored in different data components.
When the data is large, the data will not be compactly stored in a single location. This will cause severe video storage issues. When the video data becomes fragmented across different locations, recovery becomes difficult. After that, it will happen when you try to recover the video, but fragment storage can lead to corruption.
Compression Issues
Compression issues can also lead to severe issues, especially video corruption. Compression leads to the video becoming smaller, thereby removing unnecessary data. Reducing video size can be helpful, but there will also be severe playback errors.
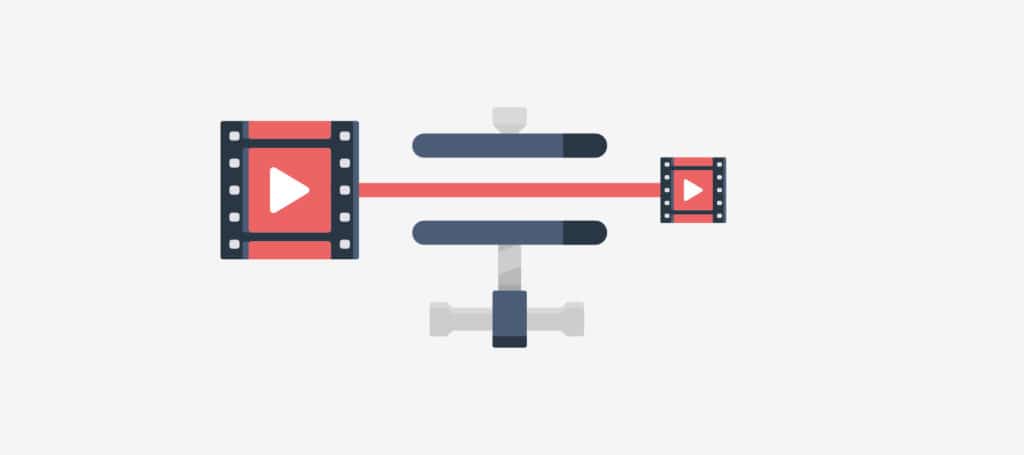
When the video recovery tool doesn't work properly, it will cause compression issues. As a result, the infected videos won't be adequately recovered. Therefore, during the recovery process, some important data will get lost. So, when you try to recover, and there are compression issues, the video will become corrupted again.
How Do You Repair Damaged Videos Due to a Virus Attack?
If your video has been damaged due to a virus attack, you must check for ways to fix the problem. In this case, you must consider repairing the videos rather than recovering them. You can quickly repair the infected videos due to virus attacks using several methods. These include:
Method 1: VLC Media Player to Repair Infected Videos
VLC Media Player is one of the easiest ways to fix and repair infected videos. It should be easy to repair if you already have a VLC Media Player in your system. Consider downloading the VLC Media Player and repairing the videos if the software is unavailable.
Using VLC Media Player to repair the videos can help fix them in a few minutes. VLC Media Player is one of the easiest ways to fix corrupted videos, considering its wide range of features. These features will help to fix the corrupted videos. So if you are worried if can mp4s have viruses, be sure to keep a check for it.
VLC Media Player is entirely offline, so you need to use this platform to repair are the steps that you need to follow manually and fix the video virus:
Step 1: Launch VLC Media Player in your files and click on the Media tab from the menu. Then, you can open the ‘Convert/ Save’ option.
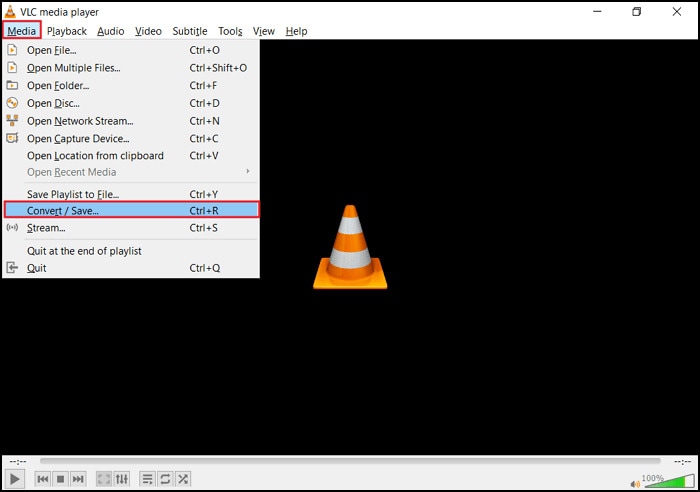
Step 2: Now, click on Add Button to add the videos to the VLC Media Player transcoding list.
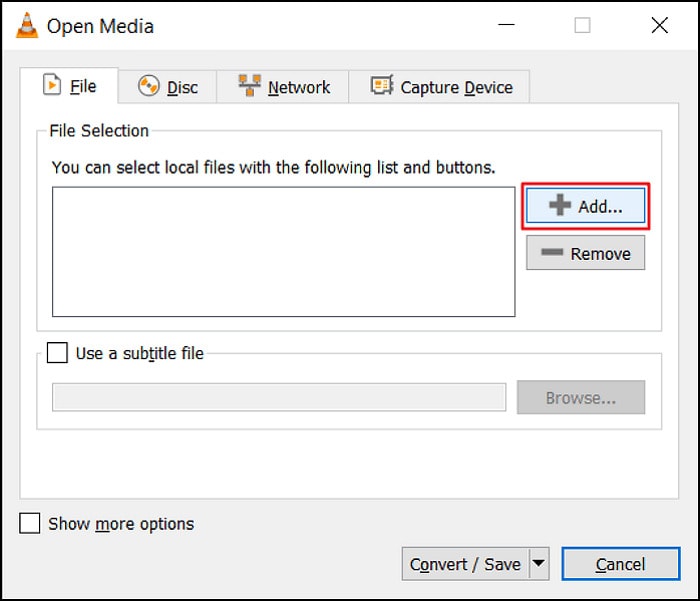
Step 3: Enter the Image name and location into the Convert Box available on the VLC Media Player.
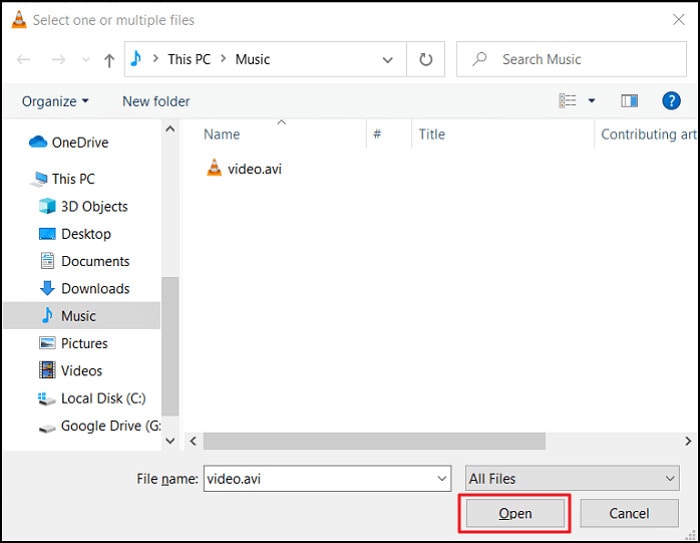
Step 4: Select the ‘Convert/ Save’ option from the available options. Now, you must visit the Profiles tab and then select the input codec available in the new VLC Media Player.
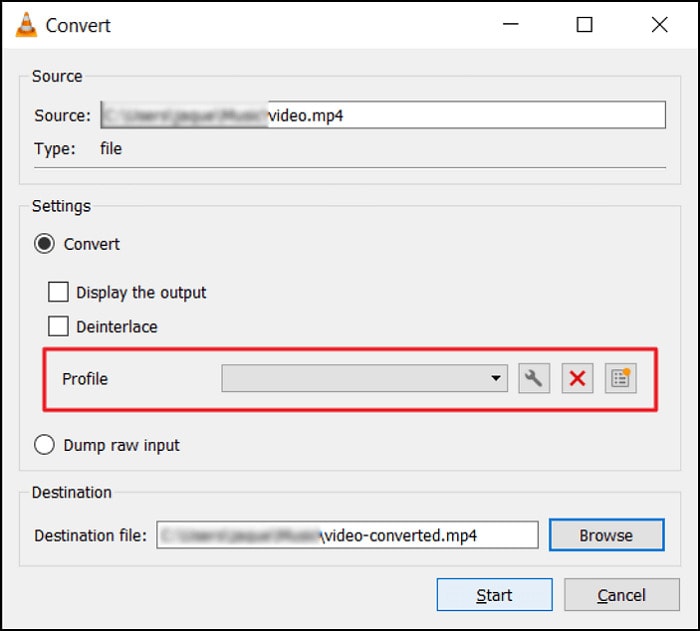
Step 5: Once you have entered all the details, click the Start button. The process will begin. It will take a few minutes, and the VLC Media Player will handle the entire process.
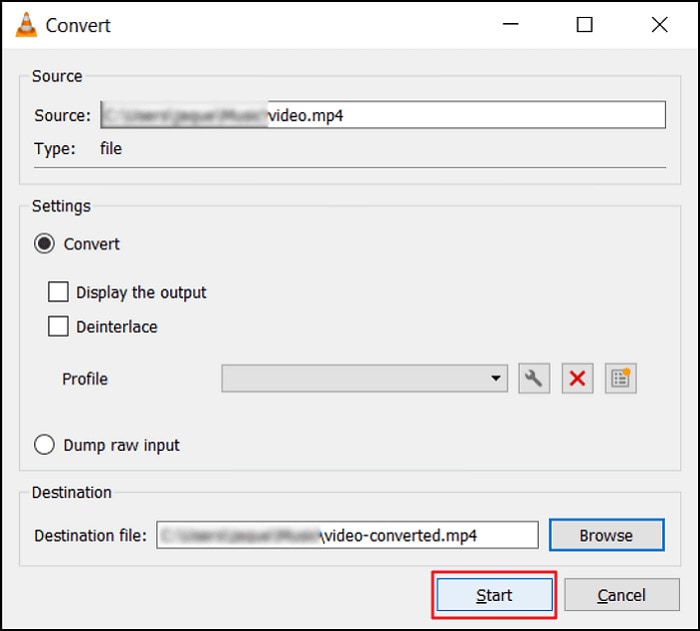
Method 2: Repair Videos by Changing File Extension
If the MP4 files aren't playing in your video, you should consider changing the format to another type. You must change the media player and install a codec pack into the computer. You can check if the video plays with the new codec and extension.
The codec pack will contain different types of video formats. As a result, your system will be able to read the file format, irrespective of the media player being used. You can use various other media players like VLC, Windows Media Player, Winamp, and more.
Some of the prominent ways through which you can repair the video virus using VLC Media Player and by changing the extensions are as follows:
Step 1: Look for the corrupted video that you want to change and change the extension to .avi.
Step 2: Launch VLC Media Player on your device and click on the Tools option in the menu section. From the drop-down menu, click on Preferences.
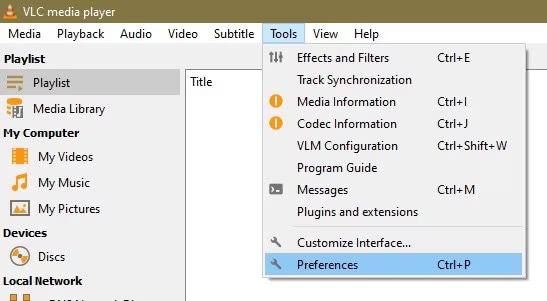
Step 3: Now, select the Input/Codecs option from the Preferences option.
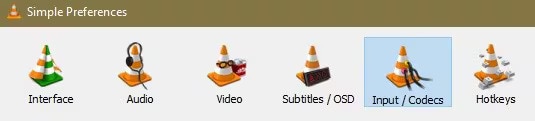
Step 4: Check the Damaged or incomplete AVI file option in the dialog box. The default section will be Ask for Actions; change it to the Always Fix option.
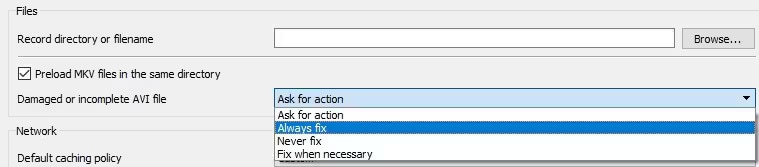
Step 5: Click the Save option to fix the video. It will be saved in your system.
Bonus Tip: Use Wondershare Repairit
If your video has yet to work despite following the above steps, it is important that you choose a video repair software. Wondershare Repairit is one of the top video repair software that can help repair all the infected videos on your desktop. You must install the Wondershare Repairit Desktop version on your system so that you can repair the corrupted videos quickly.
Wondershare Repairit is available for Windows OS and Mac OS. You can download and repair the video across formats like MKV, M2TS, AVI, FLV, 3GP, and more. It provides ease and convenience that can help recover almost all the corrupted videos. Some of the common video corruption scenarios that Wondershare Repairit can help to fix are as follows:- Video frame corruption
- Video slider corruption
- Video file system corruption
- Video file header corruption
If the video has been damaged due to a virus, you must follow the steps given below to repair the infected videos using Wondershare Repairit:
Step 1: Launch Wondershare Repairit On Your System
Once you have downloaded and installed Wondershare Repairit on your computer, you must launch the repair software. On the main screen, you must add the corrupted video under the Video Repair option by clicking on the ‘+ Add’ option.

Step 2: Scan the Video
After adding all the videos, click the ‘Repair’ button. This will help in starting the repair process. Wondershare Repairit will use Quick Repair mode to scan and repair video files.

Step 3: Preview the Results and Save
The video repair process will take a few minutes. You will now receive a Preview of all the repaired videos. View them and click on the Save button. Select the location where you want to save the video and it will be completed.

Step 4: Add the Sample Video File
If you check the Preview, sometimes the video must be revised. Therefore, you will have to perform an Advanced Video Repair in this case. You must click on the Advanced Repair option. However, you must upload the sample file in the same format as the corrupted video. Click the ‘+’ button, browse, and add the sample video. Repairit will fix the video as per the sample video.

Step 5: Repair and Save the Video
Now, you must click on the Repair option. Reading the sample file, Wondershare Repairit will help fix the video.

After the video has been repaired, you can preview all the videos. Now, you can click on the Save option to complete the process by saving it in the desired location

How to Prevent Video from Virus Infection?
Removing virus infection from videos is extremely important. However, in this case, one of the main things to consider is adopting methods to avoid the risk of virus infection. An antivirus program may seem a great solution, but you must also consider updating the software.
Here are some of the common ways through which you can prevent virus infection on all your videos:
Be Careful of YouTube Video Descriptions
You need to be highly mindful of the video descriptions that you upload. If you don't find the correct video, you may want to click on some of the links to visit those video virus. However, there is a chance that these videos will be fake.
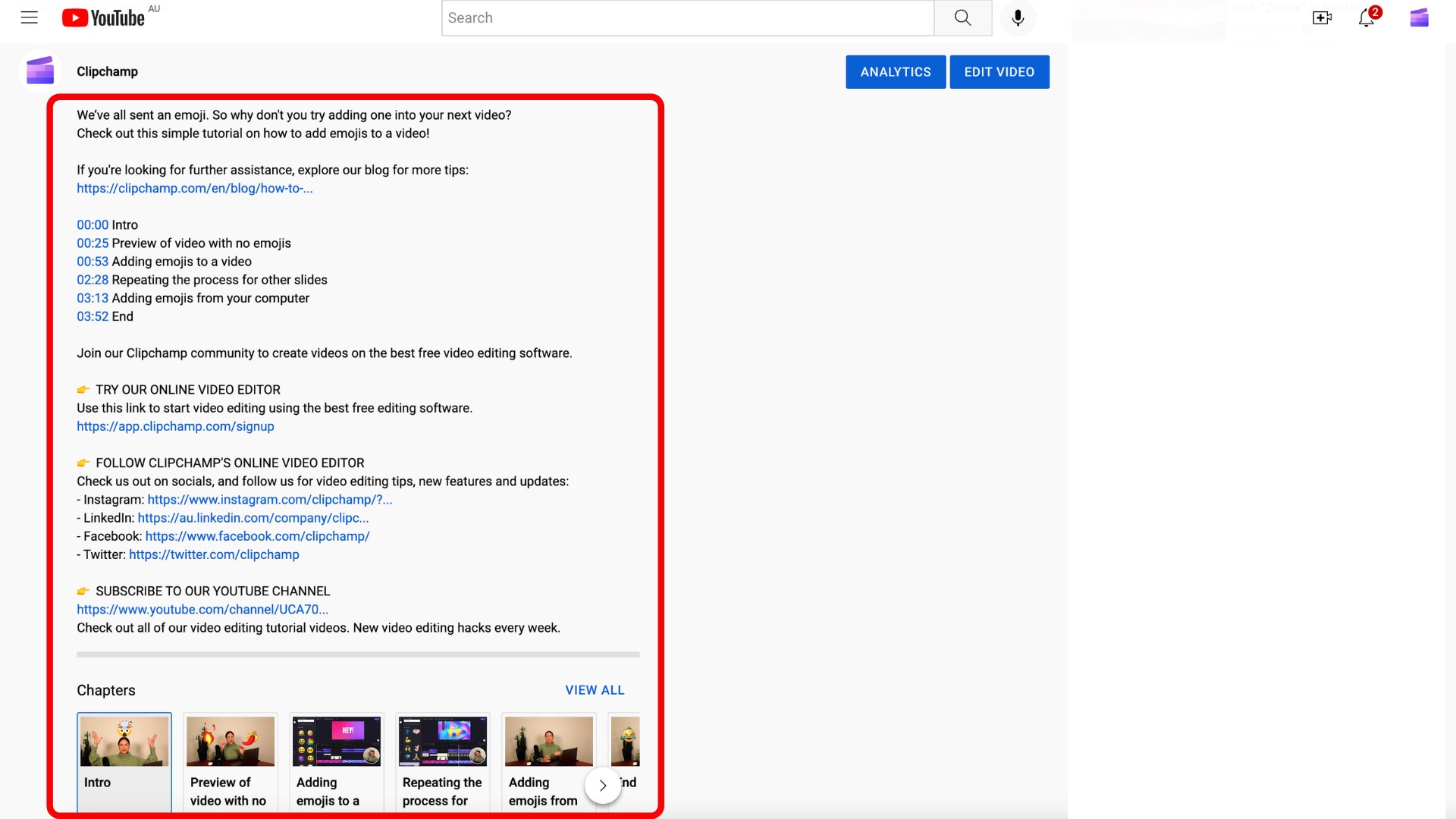
It can be hazardous if you visit these links and download from them. Considering the fact that these videos can be fake, you may end up on other websites. As a result, it will lead to malware affecting your video significantly.
Malicious Ads
YouTube videos have ads, which is considered one of the best revenue sources. However, YouTube ads can be a threat, too, especially if you're using the platform in an outdated Microsoft browser.
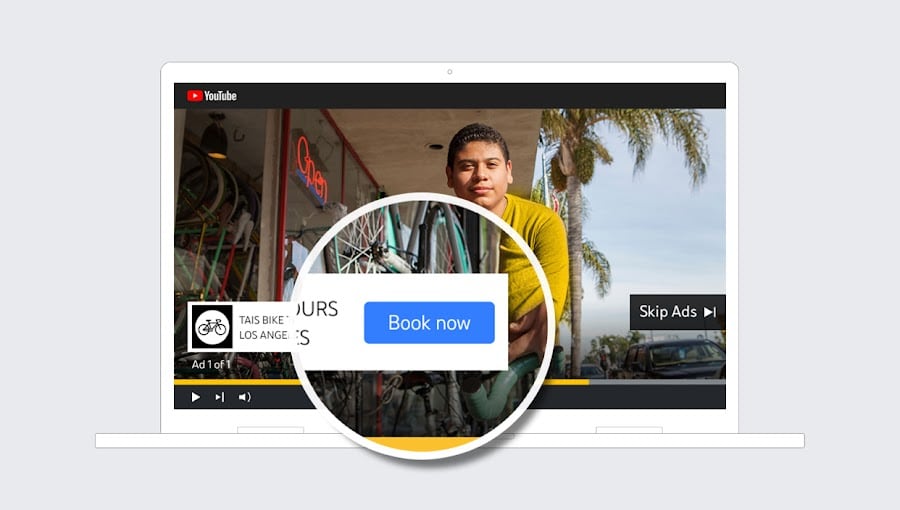
YouTube has strict policies regarding ads. YouTube policies prevent the ads that can redirect you to malicious links. However, some ads keep popping up, such as where many links keep coming up. If you click on these links, you will be redirected to dangerous websites that can infect your system.
Stay Safe
You must practice safety measures to avoid any video virus infection the ones that you are using. You must be mindful of the ads and links you click upon. If anything seems suspicious, you must not click on it.
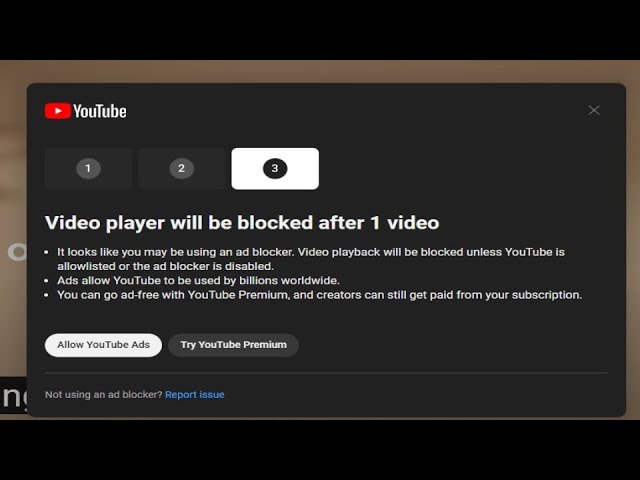
Moreover, if you're letting kids handle YouTube, you must also keep a check on that. You must ensure they're not clicking on harmful or malicious links. You can use an adblocker in this case. This will block the ads and allow the kids to view the videos.
Be Wary of Tubrosa
Tubrosa is one of the most common forms of malware on YouTube. Regular YouTube users may not be able to understand what this is. One of the easiest ways to prevent this would be to stay aware of it. Several YouTube content creators create numerous infected videos to attract engagement.
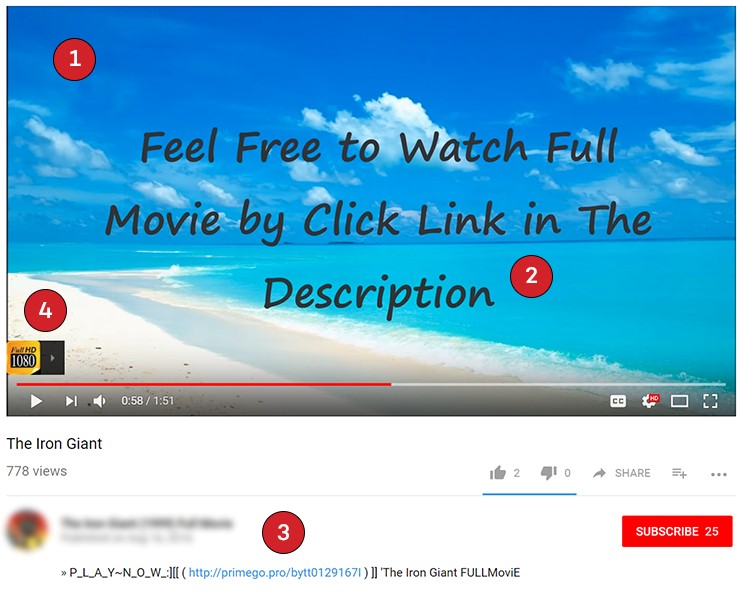
To garner engagement, several content creators rely on Tubrosa to get a loyal audience. However, if you fall for it, malware can infect your device. As a result, you may end up watching videos without even noticing it. This can, however, lead to severe problems later on.
Conclusion
With all the above methods present, you should be able to fix MP4 infected videos easily. If you have any issues with the recovered videos, you must not face that big problem. You can use a video recovery tool to fix the problem. The tool can help fix the issues on online and offline platforms. Make sure to adopt the processes step-by-step so you don't struggle to edit the videos.
FAQs
1. Can YouTube give viruses?
YouTube is one of the biggest video search engine platforms. With billions of users, there's a high risk of the platform getting hacked by cybercriminals. They can demand a considerable sum of money or completely infect your devices. You may not get viruses directly from YouTube, though.2. How can MP4 file corruption be avoided?
Get a backup of your files to avoid the risk of MP4 corruption. You should use a stable internet connection. You must install good antivirus software on your device to prevent any malware and infection on your MP4 files.3. Are .mkv files safe?
.mkv files are generally safe. However, there are specific factors that you will have to consider. You must not use any untrusted sources for these MKV files. However, you may still consider these because they are very flexible and not restricted by different patents.
















