How to Fix Mouse Not Working on Laptop?
If you use a mouse regularly you may have experienced situations whereby the device will refuse to function. This can lead to work frustrations especially if the device is crucial for work speed. You don't have to discard that mouse of yours too quickly as the device may yet work. In this content, you will learn how to fix your mouse and get it working again.
Possible Reasons for Mouse not Working on Laptop
This problem may arise due to the following issues
Computer frozen: if the Num lock key is active on your laptop keypad the mouse will not function. When this key is pressed repeatedly the Lock will constantly turn the keyboard on and off. If the indicator does not change your laptop will be frozen and all hardware will not function. To resolve this issue, reboot the Laptop and proceed to the next solution.
No Num Lock Key: Some keyboards do not have an LED and your keyboard is lacking, one just presses "Ctrl+Alt+Del" keys at once. This action will produce a blue Windows option on your screen. If your screen doesn't display this feature, it means your system is frozen. Reboot your computer as we advised above to fix this problem.
Mouse Conflict: If you've recently installed new hardware, you may want to Uninstall it to see if the hardware is causing the issue.
Not Connected properly: If the mouse is not connected properly it will not work. There are two types of mice.
USB Mouse: If you use a USB Mouse disconnect the cable and reconnect it with another USB port. Avoid using a USB hub as the hub may lack sufficient power to make the connection.
Wireless Mouse: If it is a wireless mouse, make sure it is getting sufficient power. Check the power indicator regularly for power notification. This will appear in the form of light. Also, check the power switch to make sure it is on. If the mouse is on but still not working, try changing the batteries and ensure that the wireless receiver is not blocked by any object and is within range. Finally, if it still doesn't work, disconnect the USB adapter and plug it into another port.
Mouse Conflict/ Driver Conflict
If the mouse is in Safe mode there may be driver conflict. Follow these stores to fix the problem.
- Expand mouse option in Device Manager. To do this click the + symbol
- Remove listed mice by highlighting every device one by one and then tap delete to remove them
If this doesn't work run a Troubleshooter by following the steps provided by your Windows.
Outdated or Missing Drivers
To check for this go to Drive Manager to check if a driver has been installed for your mouse because the Windows default driver may not work for your mouse. Installing a specific driver that is compatible with the mouse may fix the problem. Check the list of the page to look for links of popular mouse manufacturers websites to download mouse drivers from. If you already have a driver for your mouse spec make sure you have the updated version. If not, download the latest update.
Hardware issues
If none of the above methods work try using another mouse to see if it will work. If the other mouse works, then try your main mouse with another PC. If it still doesn't work the problem lies in the mouse port. Consider replacing it with another port. If they still don't work it means the motherboard needs to be replaced.
How to Fix Mouse Not Wokring on Laptop?
Here are some solutions for fixing a non-functional mouse.
Solution 1 - Re-plug the USB Cable or USB receiver
If your wireless cable is not working make sure it is properly connected to your laptop. Try removing and re-plugging it again or try it with the other USB port.
- Unplug the cable or receiver from the laptop port
- Wait for a few minutes

- Plugin the cable again and try to use the mouse to see if it works.
Solution 2 - Check the Mouse's Power
If you use a wireless mouse try these methods:
- Remove the old batteries and replace them with new batteries. Now check if the mouse works. To check the battery status of your bluetooth mouse, open the Control Panel and go to Bluetooth.
- Now check “Total Battery Power Remaining.” It will give you an idea when you need to change the batteries of the mouse.

- Check if the wireless receiver of the mouse is within range. Make sure it is not blocked by any objects.
- You can also try disconnecting the wireless USB adapter and try plugging it into a different port.
Also, it's important that your wireless mouse is receiving power to work. You can check by seeing if the indicator light is on. If it is not receiving power, you can try moving the mouse around on the mousepad or can turn off and on the power switch of the mouse, which is often present on the bottom of it.
Solution 3 - Change USB Port
The USB port on the computer may don't work somtimes. Though there is nothing wrong with the mouse, it still can cause the mouse not working on the laptop if the USB port works improperly. You can connect the mouse from one port to another to see if the problem is solved.
Solution 4- Restart the Laptop
Sometimes, the laptop issues can be addressed by just restarting the system. If you've tried the two solutions mentioned above and it still doesn't work, restart the laptop after unplugging the mouse. When the system turns back on, try plugging the mouse again.
Solution 5 - Clean the Mouse
Regularlly conducting physical clean to your devices can make them work properly. That's because the dust and dirt can accumulate in the small connection part and cause connection issue. You can check the user manual of your mouse, which may cover the instructions to clean the device.
Solution 6 - Use the Mouse on an Appropriate Surface
If you can see the arraw on the computer's screen, but can't move it, you should try to put the mouse on a falt and non-reflective surface, such as the mouse pad, a book, a folder, or any other similar surface. It's better if you use a mousepad for a consistent work surface.
Solution 7 - Running Hardware Troubleshoot
You can also run the hardware troubleshooter if your laptop is not recognizing the mouse after plugging it in. To do so, go to the “Control Panel,” open “Troubleshooting” and select “Hardware and Devices” to run the troubleshooter. After the process is complete, restart your laptop and check if the mouse works.
Solution 8 - Update your mouse driver
A mouse not working may be down to an outdated driver. Visit the manufacturer's website and check for recent updates. Make sure you only choose drivers that are compatible with your mouse. There are two ways to update drivers.
Manual driver update
To follow this process through you have to visit the website of your mouse manufacturer to search for the correct driver that is compatible with your Windows. Once you find the right one, download the update.
Automatic driver update
If you can't afford the time to perform a manual update you can do it automatically with a 3rd party Program. Such a program will scan the web and bring to light available drivers and will download and install them on your behalf.
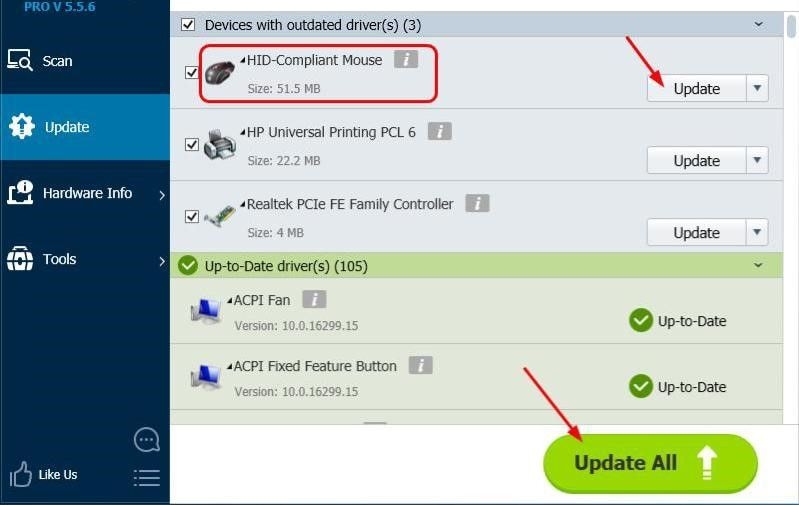
Identifying why your mouse is not working on Laptop can be tasking but if you are patient enough to follow this process through you will certainly find a solution that will work for you from the list of solutions provided in this article. However, if these both don’t work, you might need to reinstall the drivers.
Solution 9 - Reinstall your mouse driver
If your mouse is not working properly, you can try reinstalling the mouse drivers on your laptop through Device Manager. The mouse drivers are automatically installed through the Microsoft driver repository, and to do so, follow the below steps:
- Open the Device Manager by pressing the Windows button + X.
- Select “Mice and other pointing devices” from the list of options and choose “HID-Compliant Mouse” and uninstall it.
- Your laptop will ask your permission to restart. Give the permission. Your mouse driver will be installed and you can check your USB or wireless mouse.
Solution 10 - Disable the Fast Startup Option
Fast startup can sometimes be one of the causes of the mouse not working on your laptop. So, to disable it, follow the below steps:
- Press Windows + X and select Power Option.
- Now click on “Choose what the power button does” and then “Change settings that are presentlyunavailable” Deselect the “Turn on fast startup” box
- Save the changes. Now restraining your computer may take longer but will probably fix your mouse.
Solution 11 - Update Windows and Restart
Each operating system update can fix some unknown issues on the computer. If the solutions introduced above don't solve the mouse not working on laptop issue, you can try updating your Windows operating system. After that, restart the PC and check again.
- Type update in the search box next to the Start menu.
- Click and open the Windows Update feature.
- Click Check for update, and wait for the process to complete.
- Restart your computer, and reconnect the mouse to test if the problem is fixed.

Additional Tips
Here are some additional general tips for making both USB and wireless mice work on your laptop.
- Check if there’s any hardware damage to the mouse. It may include a missing ball, cracked housing, failure of the optical sensor to glow, or sticky/silent clicking of the finger switches. In such a case it’s better to replace the mouse rather than repairing it, since most mouse hardware components are quite inexpensive as compared to other parts.
- Since an external mouse works by transmitting wireless signals between a USB receiver of your laptop, it might be possible that the receiver is out of sync with the wireless mouse, causing it to stop working. So, you should consider resyncing the USB port with the mouse, which is fairly easy. Press the Connect button somewhere on the USB receiver and you will see a light flashing on the receiver. Then press the Connect button on the mouse. It will stop the flashing light on the USB receiver, implying that your receiver is now synced with the mouse.
People Also Ask
-
How can I fix an unresponsive mouse?
1. Check the power source.
2. Reconnect the mouse.
3. Restart the computer.
4. Update or reinstall the mouse driver.
5. Disable the fast startup option.
-
Why is my computer mouse not working?
There can be various reasons for a computer mouse not working. It could be due to a loose connection, a faulty USB port, outdated or incompatible mouse drivers, low battery power (in the case of wireless mice), or even physical damage to the mouse itself.
-
How to troubleshoot a non-working computer mouse?
To troubleshoot a non-working computer mouse, you can try the following steps:
1. Check the physical connection.
2. Try a different USB port.
3. Update mouse drivers.
4. Replace batteries (if applicable).
5. Test the mouse on another computer.
-
What should I do if my computer mouse is still not working after troubleshooting?
1. Use a different mouse.
2. Seek professional help.
Computer Troubleshooting
- Win System Crash
- Windows Tips
- Computer Problems
- Blue Screen Errors




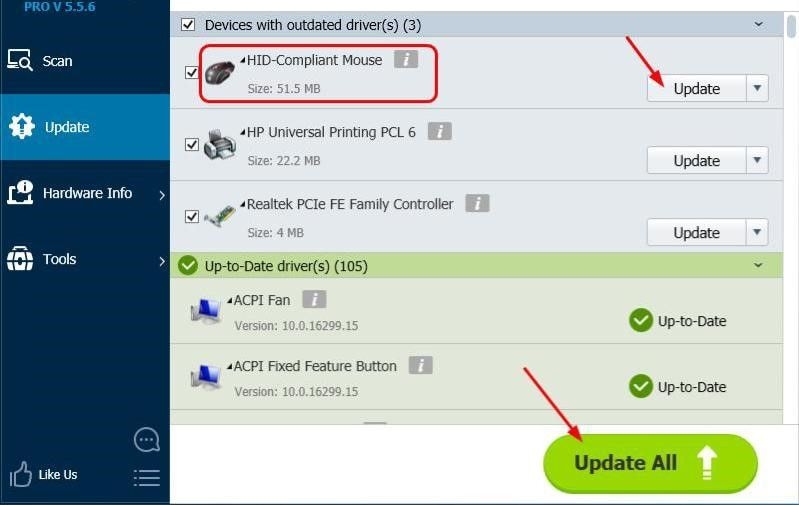














David Darlington
staff Editor