Have you ever been in front of the screen, your favourite movie captured in a flash drive that seems lifeless? I should not underestimate the irritation that comes with an unresponsive flash drive, most of which is when it comes to videos. Flash drives are some of the most widely used devices in today's digital world; they are used to save and transport information but are not entirely free from problems.
In this article, you will explore the most likely causes of why your flash drive not working. And we will discuss various types of errors you may encounter and understand why you are unable to play videos, such as hardware and software issues, among others, possible ways of dealing with them, and how to fix the problem.
In this article
-
- Method 1: Quick Format Your Flash Drive to Fix the Error
- Method 2: Use CHKDSK Utility to Check USB for Issues and Fix Them
- Method 3: Enable the Windows Media Player under Media Feature To enable the Windows Media Player
- Method 4: With the help of the VLC Media Player
- Method 5: Performing Corruption Repair on Video File Using Recoverit

Common Reasons Your Flash Drive Won't Play Videos
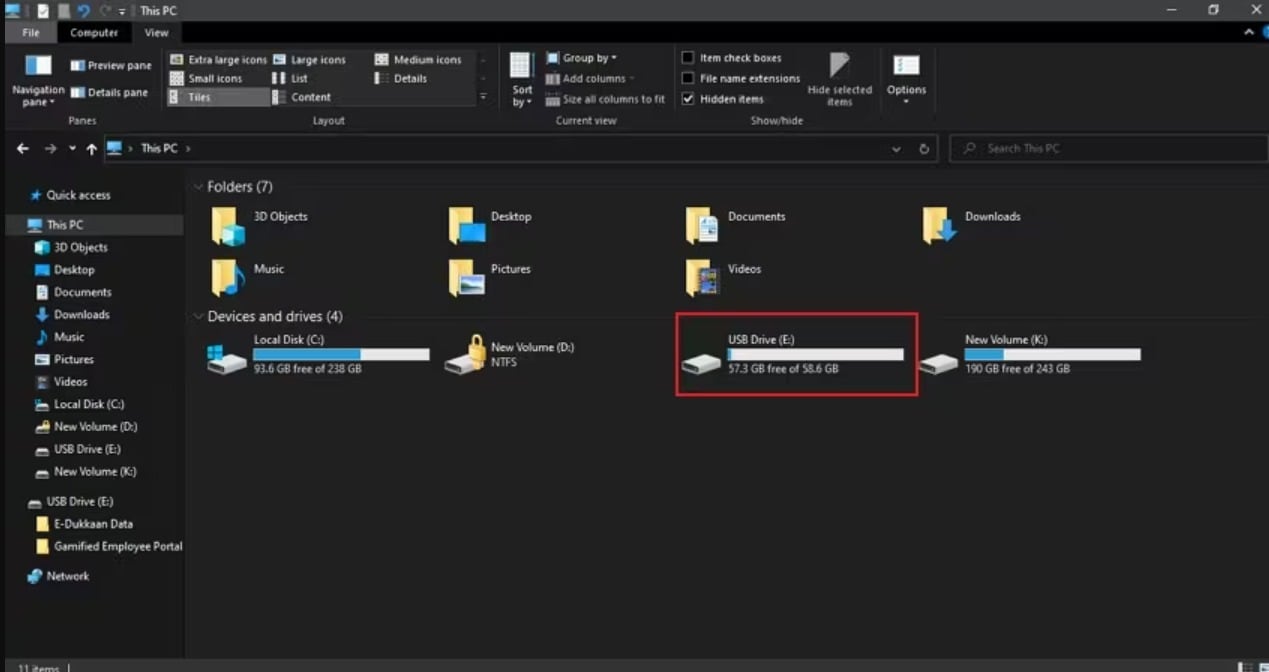
Hardware-Related Issues:
- Physical Damage: Broken or bent pins/Internal damage from, for example, dropping or shocking the item/People have also experienced corrosion resulting from contact with either moisture or extreme temperatures.
- Faulty Controller: There may be problems with the controller's internal chip, which is in the flash drive and allows it to read or write data to the device.
- Bad Sectors: This may result from corrupted or damaged sectors on the flash drive, which can hinder video playback.
Software-Related Issues:
- Incompatible File Format: Sometimes, the video file format is incompatible with the flash drive you used to store it or the device you are using to play the video.
- Corrupted Files: Many times the files in these videos can be damaged due to improper file transfer, virus attacks, or other causes.
- Virus or Malware Infection: Virus attacks the flash drive and won't play video resulting in the deletion or damage of files such as videos.
File System Errors:
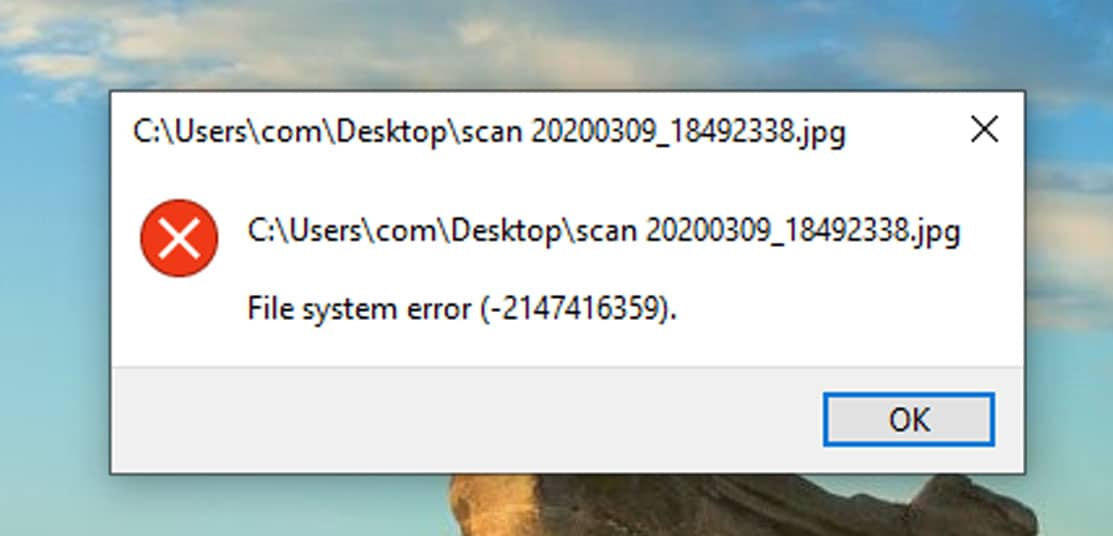
- Insufficient Power: The flash drive might need more power supplied through the port, especially connected through a hub or an extension cable.
- Driver Issues: One possible reason for problems with playback is the drivers of the flash drive or device you are using—if they are old or damaged.
- Flash Drive Capacity: For instance, if the flash drive has been nearly filled, it may have problems playing large video files. The flash drive's file system flash drive system flash may be corrupted or damaged, and as such, it cannot locate the files correctly.
How to Fix Flash Drive Unable to Play Videos
There are various methods using which we can fix the flash drive unable to play videos. Let us explore each method one by one.
Method 1: Quick Format Your Flash Drive to Fix the Error
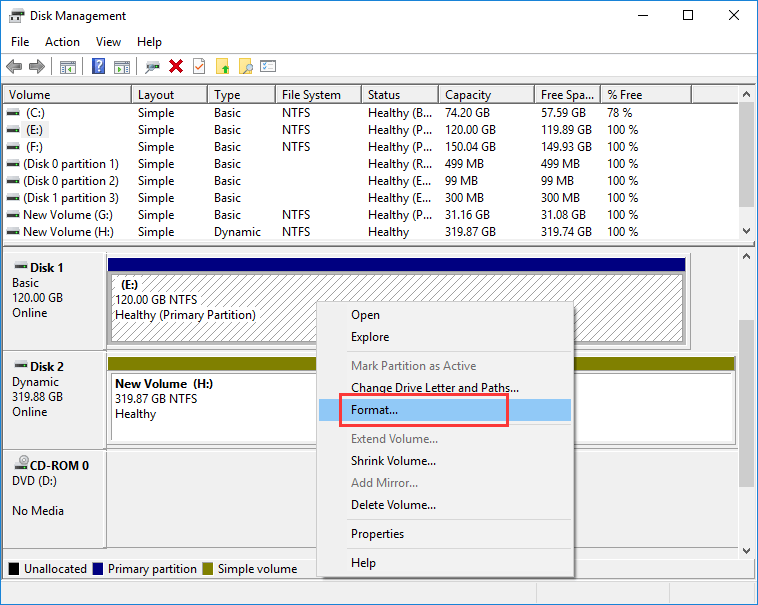
A quick format may resolve some common problems regarding the file system that hinder your flash drive from being read correctly. It will help you understand why is my flash not working when playing videos and the same may be solved. However, this will format the drive and erase all data, so it is recommended that you backup all files on the drive.
The following are the steps to quickly format the flash drive:
- Go to the Computer and right-click the flash drive that you wish to format.
- Click on Format. Now select Quick Format and click on “Start”.
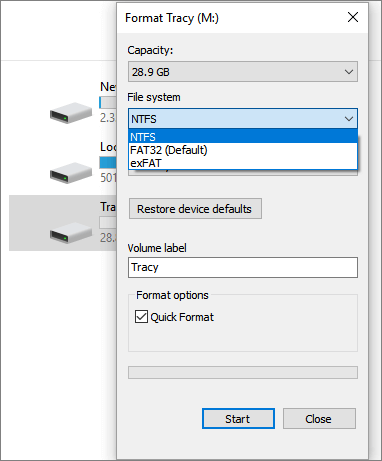
Method 2: Use CHKDSK Utility to Check USB for Issues and Fix Them
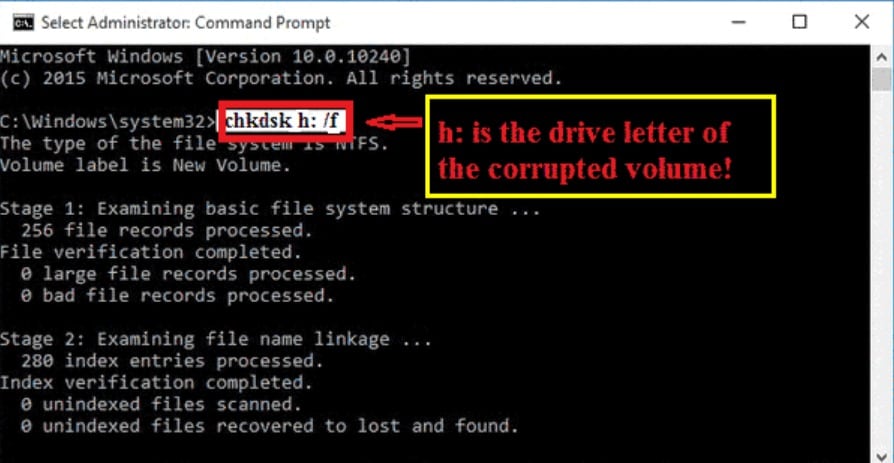
CHKDSK is an in-built tool in Windows that, when run, can search for and try to fix errors on your flash drive. This may help in handling problems arising from bad sectors on the hard disk or corrupted file system. However, before beginning the below-mentioned process it is advisable that you back up the data on the drive to some other location and then begin the process.
- Search the Command Prompt Window in the search bar and then click on “Run as Administrator”.
- Run CHKDSK to scan the flash drive for errors and repair. In the command prompt window that opens up type chkdsk space type the drive that you wish to scan then add : space right slash and then f. For example to scan h drive the command prompt would be “chkdsk h: /f". You may refer to the image above for more clarity.
Method 3: Enable the Windows Media Player under Media Feature To enable the Windows Media Player
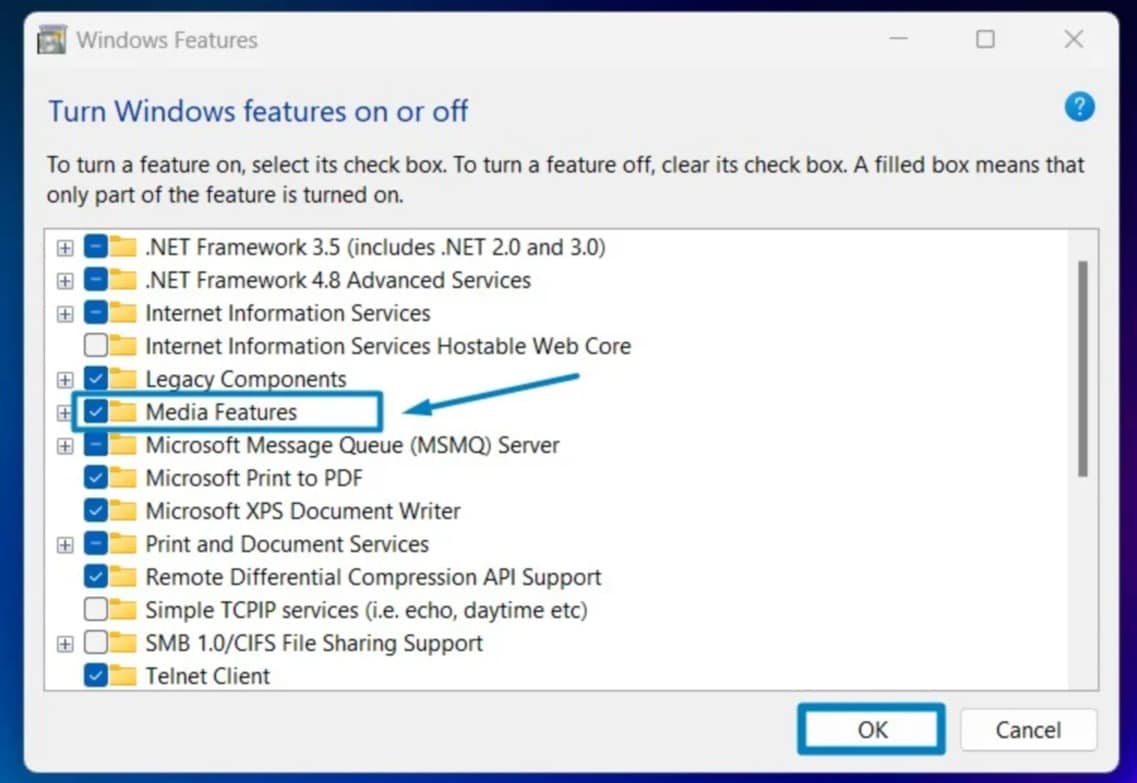
On the Start menu, locate the Windows Media Player.
If you are using any other media player, try activating the Windows Media Player option and playing your videos in that. This might cause compatibility issues.
Method 4: With the help of the VLC Media Player
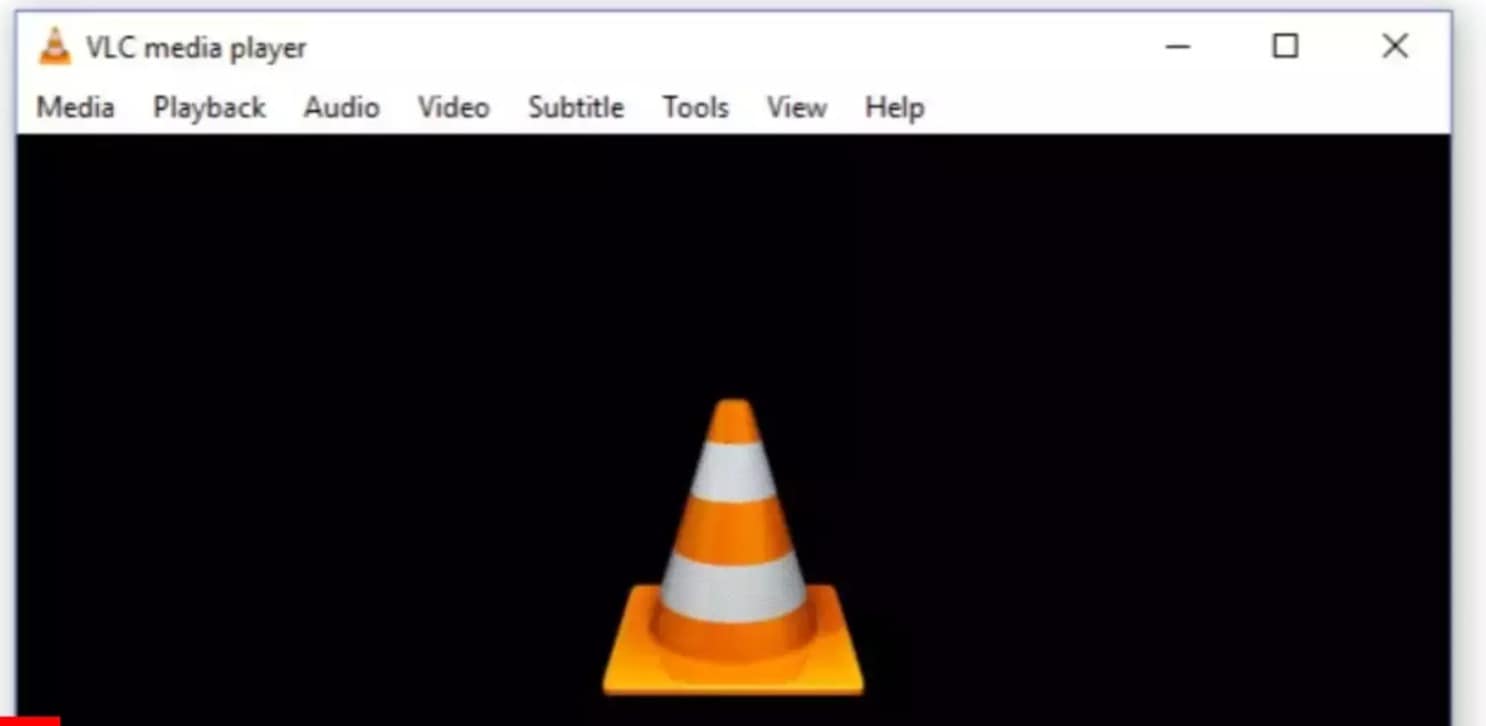
VLC Media Player is a popular and universal media player that can sometimes play video files that other players can't. Attempting to use VLC can help you understand the videos. The following are the steps to do so:
- Locate VLC Media Player on your computer and start the same. Click on the “Media” tab at the top of the VLC player and click on Open.
- From the drop-down menu under the media tab click on “Open File”. You can also use the shortcut “Ctrl + O” to do so.
- Choose the location of your video in the dialogue box that appears. Open your flash drive and search for its contents.
- Select the video that you wish to play and press “Open”. The video file will now be played on the VLC media player.
Method 5: Performing Corruption Repair on Video File Using Recoverit
Suppose the file is not playable because the actual video file is somehow corrupted. In that case, you can try and use a data repair tool to fix the corrupted files. Wondershare Recoverit is a professional data recovery software that also offers file repair feature. If above methods fail to fix your flash drive not play media issue, you can try Recoverit to get the file fixed.
Follow these steps to fix your corrupted video files using Wondershare Recoverit:
- Download and install Wondershare Recoverit from the official website.
- Launch the application and navigate to the File Repair section.

- Select Corrupted Video Repair, then click Add Video to upload your file.
- Wait for the software to complete the repair process. Repair time varies based on the file size.

- Once finished, click Save to download the repaired file.
- Play the file to confirm the issue is resolved.
Bonus Tip: How to Recover Lost Data from Corrupted Flash Drive?
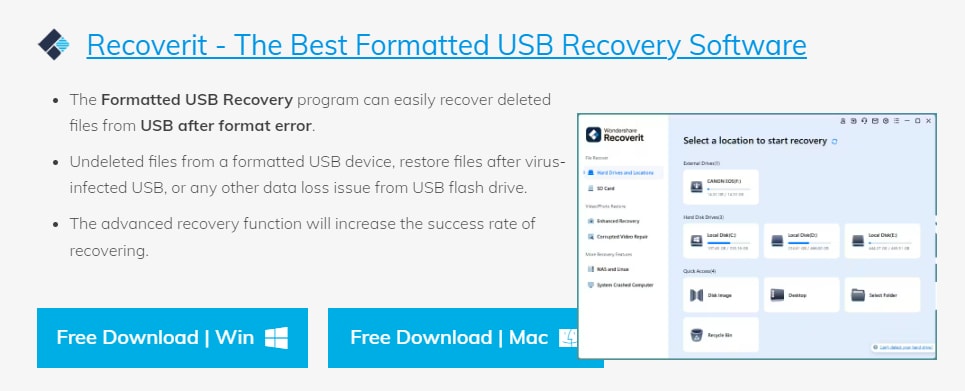
If unfortunately, your data gets lost during the whole fixing process, still try Wondershare Recoverit to get your lost data back. Recoverit is a wonderful data recovery software with a success rate of 99.5%.
The following are the steps to use Recoverit to help you recover the videos from the flash drive.
- Download and install Recoverit software.
- Launch the program. Connect the flash drive to your computer and make sure that it can be detected well. In the Hard Dirve and Locations section, select the flash drive and click on it to start the drive scanning process.
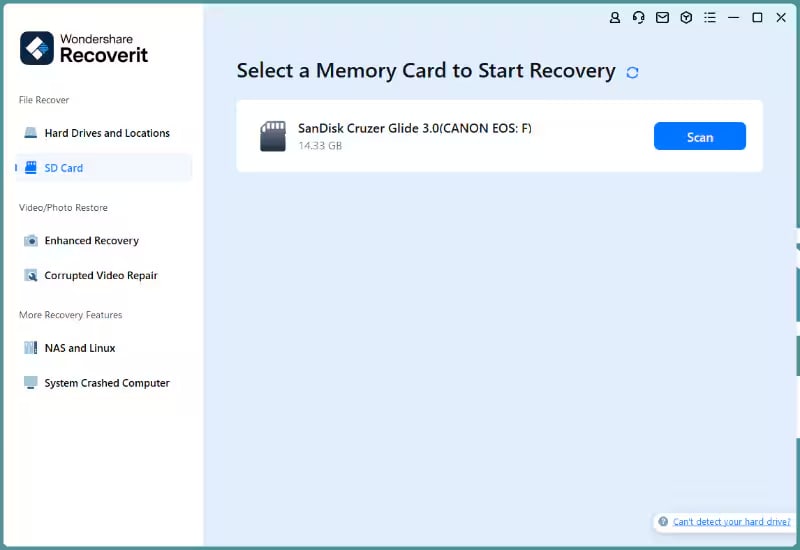
- Within a few minutes the USB recovery tool will start populating the files that have been restored after scanning the formatted USB flash drive.
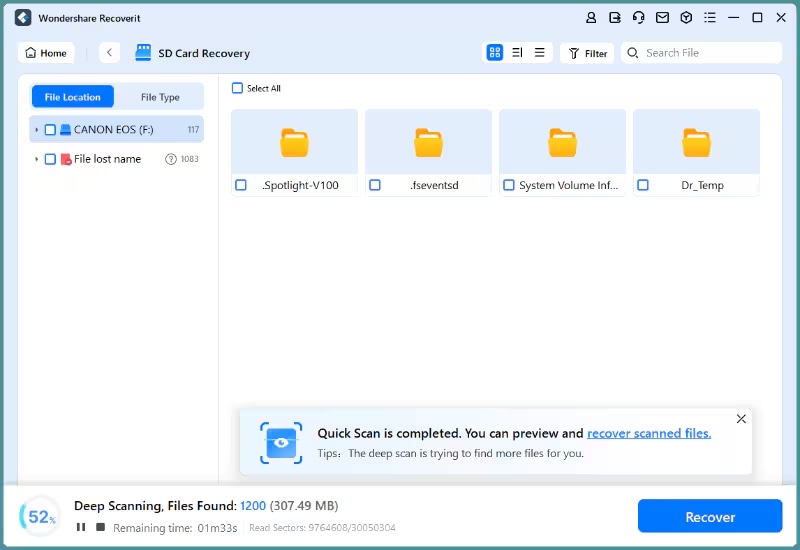
- Finally, after the scanning is completed, preview and select the files that you wish to recover and click on Recover. Give the location where you want these recovered files to be saved and again click on “Recover”.
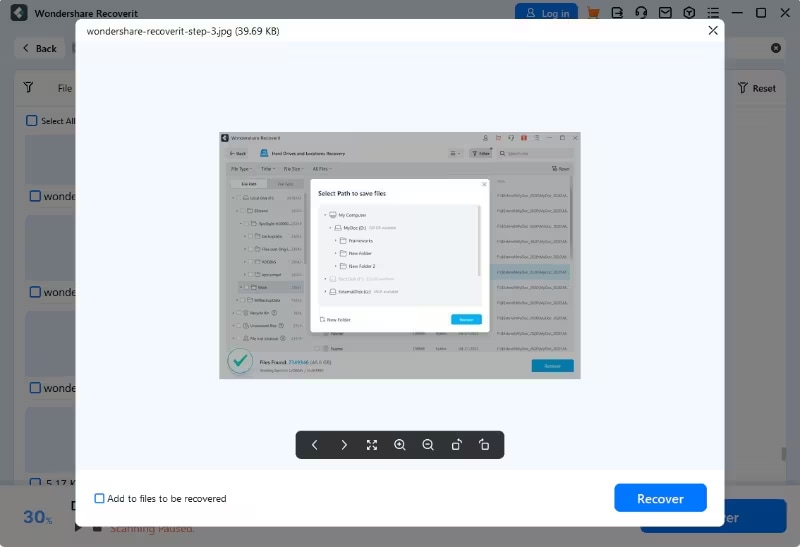
How to Prevent Data Loss
- Protection from Unexpected Data Loss: There are many possible reasons for data loss, including, but not limited to, hardware and software crashes, human mistakes such as deletion, and lastly, acts of force majeure such as floods and fires.
- Irreplaceable Data: Most of the files believed to be in the affected devices include photos, videos, documents, personal data, etc., which may be crucial and cannot be replaced.
- Peace of Mind: Now and then, a backup ensures you are safe because all your crucial data if it exists, is well backed up so that in case of an attack, you can easily retrieve it.
- Regular Backups: Create regular backups of your data daily, weekly, or monthly, depending on the frequency of changes.
- Multiple Backup Locations: Store backups in various locations, such as external hard drives, cloud storage, or a second computer, to protect against data loss due to theft, fire, or other disasters.
- Version Control: Use version control software to track file changes and restore previous versions if necessary.
- Cloud Storage: Consider using cloud storage services to store and access your files from anywhere.
- File Compression: Compress large files to save storage space and reduce backup time.
- File Naming Conventions: Use clear and consistent file naming conventions to locate and organize your files easily.
- Metadata: Add metadata to your files, such as keywords or descriptions, to make them easier to search and find.
- Automation: Set up automated backup schedules to ensure your data is backed up regularly without manual intervention.
Conclusion
While flash drives are convenient and reliable storage devices, they occasionally encounter and understand why my flash drive is not working and issues preventing them from playing videos. By understanding the common causes of this problem and following the troubleshooting methods outlined in this article, you can often resolve the issue and restore your ability to enjoy your favourite media. Remember, regular data backups are essential to protect your valuable files and minimize the impact of any potential data loss. By taking proactive steps to maintain the health of your flash drives and ensure the integrity of your data, you can avoid the frustration of a malfunctioning device and continue to enjoy the benefits of digital storage.
FAQ
-
1. What should I do if my flash drive is still not working after trying the troubleshooting methods?
If you've tried all the methods and your flash drive is still not working, it might be a hardware issue. Consider contacting a professional data recovery service or replacing the flash drive. -
2. Can I recover deleted files from a corrupted flash drive?
Yes, sometimes, deleted files can be recovered from a corrupted flash drive using data recovery software. However, the success rate depends on the extent of corruption and the speed of recovery efforts. Try using Recoverit, as it has the maximum success ratio with a simple user interface. -
3. How often should I back up my data on a flash drive?
It's recommended to back up your data regularly, mainly if you frequently use the flash drive for essential files. A good rule of thumb is to back up your data at least once a week or whenever you make significant changes.















