Are you struggling to play GoPro Hero 4K videos on your Mac? But Gopro videos not showing up on Mac? You're not alone. Many people have trouble watching high-resolution 4K footage on a Mac with choppy playback, lagging, or even missing audio. These issues can be frustrating when you're eager to relive those incredible moments. Thanks to a few simple solutions, though, you can easily enjoy your GoPro footage.
In this guide, we'll explore the most common GoPro 4K footage reasons why GoPro videos not playing on Mac properly on your Mac and provide clear, step-by-step fixes to get everything running smoothly. We'll take care of it all, whether it's a problem with the software, a limitation with the hardware, or a simple change to the settings.
In this article
Why GoPro Videos Not Playing on Mac?
Experiencing issues with GoPro videos not playing on your Mac can be frustrating, especially when the footage is high-quality and worth watching. How to view GoPro videos on computer this problem persists many times, whether it's freezing, or lagging. Smooth video playback can be tampered by various factors, including incompatible video formats and outdated software. We'll look at the main reasons for these issues and give practical solutions to get your GoPro footage running flawlessly on Mac:
Reason 1: The HEVC Codec Isn't Supported by the GoPro Video Player or the Mac
- Due to the HEVC codec, Mac may experience problems playing GoPro Videos. GoPro compresses 4K and High-Resolution Video using HEVC, or High-Efficiency Video Coding. Although this codec reduces file sizes without compromising quality, it isn't always supported by Mac media players, especially on older systems.

- HEVC support may not be available in earlier Mac OS versions. Some GoPro players may not support HEVC encoded video footage even with an up-to-date Mac. Stuttering, no sound, or an inability to open the video are some of the playback issues that come from this.
- Even if the HEVC codec is supported, older Macs may have problems with smooth playback due to processor limitations. Users who want to watch high-quality GoPro footage are disappointed.
Reason 2: The GoPro CineForm Codec it not Widely Supported on Mac
- Although it is not commonly supported by many media players, the GoPro high-quality video codec is designed for Mac media play. High-quality video is produced by this codec for video editing workflows. Mac's limited support means playing GoPro videos could be challenging.

- One of the main reasons for this problem is the lack of native CineForm standard support in most video players. This leads to playback errors including stuttering and videos not opening. As this codec is for editing software, it is less compatible with media players.
- The ability of CineForm to stop Mac users from playing GoPro videos. Many Mac systems may need more software or codecs to handle these files when trying to view GoPro footage without editing tools.
Reason 3: The GoPro Video Player or the Device Doesn't Support 4K
- GoPro videos can't be played on Mac due to the device's inability to support 4K resolution. The media player and camera need to have a lot of processing power to handle ultra-high definition video. You might experience buffering or an inability to play the footage if your Mac lacks the hardware required to process 4K videos.

- Even if your Mac is reasonably modern, certain default video players may struggle with 4K play, especially if they aren't optimized for such high-definition content. Older Macs or systems running out of date exacerbate the issue.
- 4K playback requires a lot of memory and storage for smooth functioning. If your Mac lacks the essential visual support or high resolution, you may experience problems trying to play GoPro videos.
Reason 4: There's Not Enough Space in Your Mac to Play Large GoPro Videos
- Another reason GoPro videos won't play on Mac could be a lack of storage space. Large file sizes for GoPro videos, especially in 4K or higher resolutions, demand a lot of memory. It could be challenging to load and play these hefty video files properly if the storage on your Mac is almost full.

- Mac performance suffers with less disc space, which delays loading or buffering. Memory for the video and cache for smooth video playback are required for high-resolution GoPro videos.
- Additionally slowing down other Mac functions and making video playback more difficult is running out of storage. Your Mac might not have enough memory to process and display high quality GoPro videos, resulting in lagging or no playback at all.
Reason 5: The GoPro Video is Corrupted
- File corruption is one of the reasons why GoPro videos won't play on Mac. While recording, transfer to your computer, or storage media problems, video files may become corrupted. Corruption is a frequent cause of videos not opening, freezing during playback, or disappearing when you attempt to play them.

- File corruption can happen when a GoPro runs out of battery mid-recording or loses power. Incorrect SD card ejection can also damage the video file, rendering it unreadable by your Mac.
- Another common cause of corruption is incomplete or faulty file transfers. Important data could be lost if the GoPro video file isn't transferred properly from the GoPro to your Mac, preventing playback. Viewing GoPro footage might be annoying due to glitches or an inability to open corrupted files.
How to Fix GoPro Videos Not Playing on Mac?
“Frustration rises when technology fails us at the worst times.” This rings true when you're eager to watch your GoPro videos, only to find it won't play on your Mac. Issues like choppy playback, corrupted files, or no sound can quickly turn excitement into disappointment.
One of the solutions to tackle these problems is Wondershare Recoverit Video Repair, a tool designed to fix corrupted or damaged video files. With its simple interface, it allows you to restore unplayable GoPro videos, ensuring smooth playback. Let’s explore more ways to get your GoPro videos back on track.
Method 1. Fix Corrupted GoPro Videos Using Recoverit Video Repair
Wondershare Recoverit is a powerful tool designed specifically for GoPro video recovery. It supports a wide range of video formats and works with various storage devices, including all types and sizes of SD cards. With its built-in photo and video repair feature, Recoverit makes it easy to restore deleted GoPro footage and fix damaged or corrupted files.
Its intuitive interface streamlines the entire process, making video recovery faster and more efficient. Here’s how you can recover deleted GoPro videos at home using Recoverit:
Step 1: Launch the app and navigate to "SD Card." From there, choose your GoPro camera or SD card where the videos were stored.
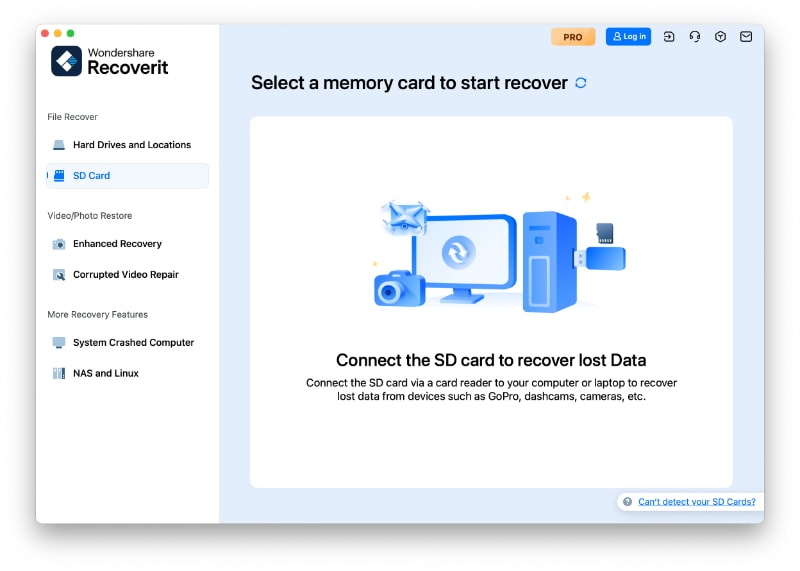
Step 2: Let the app run a deep scan on the selected device. It will automatically search for all recoverable files, including your deleted GoPro videos.

Step 3: Apply the built-in filters to refine your search, focusing specifically on recovering GoPro SD card footage.

Step 4: Preview the files by clicking the Preview button next to each video to check for any corruption or damage before recovery. Choose the videos you want to restore, then click the Recover button to retrieve them.
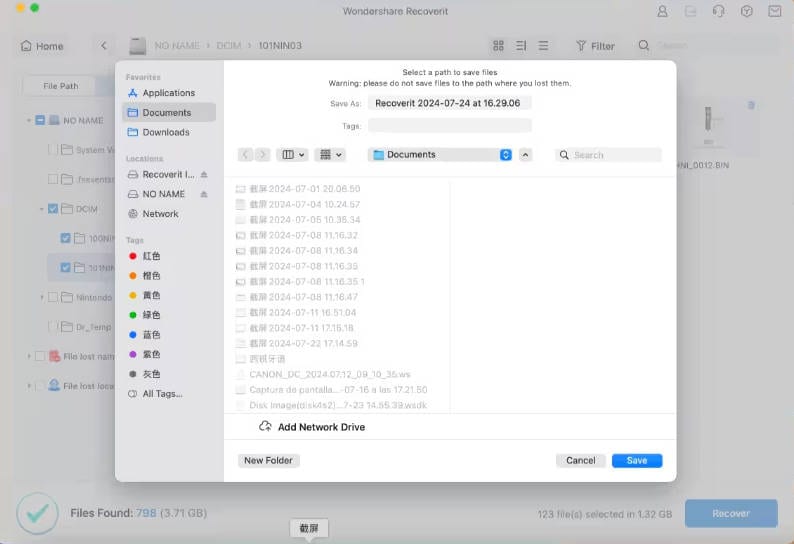
Method 2. Fix Corrupted GoPro Videos Using VLC Media Player
Another method for recovering GoPro files involves converting them to a different format using VLC Media Player. While it’s more time-consuming and requires careful attention, it can still work. However, experts recommend simpler options like using repair software.
To recover GoPro files via VLC:
- Open VLC on your device and click on "Media" in the menu.
- Select the corrupted file by choosing "Convert/Save" and adding the file to the list.

- Choose a codec for transcoding and click "Start" to begin converting the file format.
Method 3. Update Graphics Drivers
When your GoPro videos won't play on PC, updating your graphics drivers is an essential first step in resolving problems with video playback. Problems with driver compatibility can frequently result from outdated or incompatible graphics drivers. Your graphics drivers need be updated like follows:
Step 1: Press Win + X then choose "Device Manager" from the menu that shows up.
Step 2: To expand your Play Adapters, click "Display Adapters," then right-click on it and choose "Update Graphic Driver."
update graphics drivers to fix gopro video won't play on pc-1

Step 3: For rapid downloads, select "Search automatically for updated driver software". Alternatively download the correct driver from the manufacturer's website and install it using "Browse my computer for driver software".

You cannot manually install graphic drivers on a Mac. Update them instead using a regular system update.
Method 4. Run Video Playback Troubleshooter
Using the built-in Video Playback Troubleshooter will help if you still find GoPro video playback on Windows 10 problematic. Steps to follow:
Step 1: Open the "Settings" menu by pressing Win + I, then choose "Update & Security."
Step 2: Click "Troubleshoot" on the left side, then choose "Additional troubleshooters," to get Troubleshoot Options.
run-video-playback-troubleshooter-on-window-10-1

Step 3: Run the Troubleshooter by scrolling down to "Video Playback." Click on it then select "Run the troubleshooter."

Step 4: Follow Instructions: Use the on-screen recommendations to let the troubleshooter identify and resolve any problems. Try playing your GoPro video again after you've finished the process to see if the problem has been rectified.
Method 5. Install K-Lite Cod Pack
Step 1: Browse the official K-Lite website and select a version to download. The basic or standard version will be satisfactory for most clients.
Step 2: To start the installation procedure, open the downloaded file.

Step 3: Follow the on-screen prompts to finish the setup. Installation decisions can be changed or left as they are.
Step 4: Following installation, restart your device. To see if the problem has been fixed, try playing your GoPro videos with your chosen media player.
Method 6. Convert GoPro HEVC Video to H.264
GoPro 4K video might not be playing because of its HEVC format. Compatibility problems can be resolved by converting it to H.264.more commonly supported format. Use HandBrake, a free video transcoder, to do the following steps:
Step 1: Get HandBrake from its official website and install it on your Device.
Step 2: To import your GoPro HEVC video file, launch HandBrake and select "File" on Windows or "Open Source" on Mac.

Step 3: Your video should play properly on different devices and players thanks to this simple conversion.
Conclusion
Resolving GoPro Hero 4K videos that won't play on Mac frequently entails tackling problems like unsupported HEVC codecs, a lack of Mac support for 4K playback, or file corruption. You can fix these playback issues and continue to enjoy your footage by experimenting with other video formats, updating graphics drivers, or converting videos to more compatible formats like H.264.
FAQ
-
1. Why is my Mac not reading my GoPro?
Your Mac may not read your GoPro due to unsupported HEVC or CineForm codecs, outdated software, inadequate storage, improper connection, or issues with the SD card. -
2. How do I fix a corrupted GoPro video?
To fix a corrupted GoPro video, install Wondershare Recoverit. Open the software, choose “Recover Video, Audio and Photograph,” scan your storage device, and select the corrupted files. Recoverit repairs and restores corrupted GoPro videos efficiently and quickly. -
3. What is the video format of GoPro?
GoPro cameras typically record videos in HEVC (High Efficiency Video Coding) format for both lower and higher resolutions. While not all devices support HEVC, converting it to H.264 improves compatibility without sacrificing video quality.
















