Amazon Prime Video has become one of the most loved video streaming platforms. With the plethora of series, movies, and sports, it is one of the prime sources of entertainment. However, you will likely face some challenges while watching the video on the platform for various reasons.
Now, when you're trying to have a relaxing time and aren't able to watch your favorite shows, it sure can be not very pleasant. So, you must wait for a few seconds and find all the potential ways to fix Amazon Prime Video without playing video problems.
This article will help you identify common Amazon Prime Video Problems and provide effective solutions to resolve them.
In this article
Common Amazon Prime Video Not Working Properly Problems
Amazon Prime is your go-to platform if you love watching new OTT shows and movies. However, the problem arises when you start experiencing various issues. So, here are some of the most common amazon prime video problems that you are likely to face:
1. Amazon Prime Video Not Playing
Sometimes, when you try to open the Amazon Prime Video app, it will not open. Amazon Prime video not playing video is probably because you're using a slow internet connection, have an outdated version of the app, or are facing app glitches. In this case, check your internet connection and restart the app accordingly.
2. Amazon Prime Streaming Issues
Buffering and lagging are common issues when using an OTT platform like Amazon Prime Video. This happens because of a slow internet connection, server errors, or weak WiFi signals. Consider improving the network or using the app after a while.
3. Amazon Prime Shows An Error Code
Sometimes, the Amazon Prime Video app will show error codes like 1061 or 5001. Each of these errors indicates that there are internet issues, server errors, device compatibility, and other issues. It is advisable to check the error code that is being displayed and then implement a troubleshooting procedure to fix it.
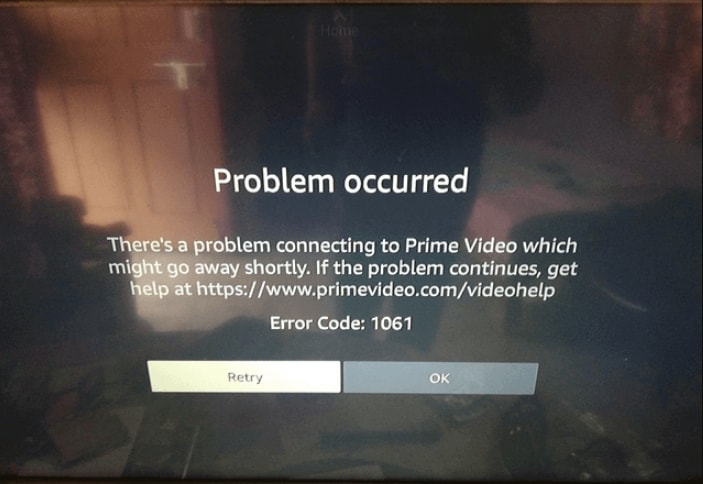
4. Amazon Prime Video Black Screen
What if you open the Amazon Prime Video app and the screen turns completely black? Amazon Prime video black screen mostly happens due to the app or browser errors. Moreover, DRM conflicts may also be a reason behind this. Try to switch devices and check if the app is working fine on your new device.
5. Amazon Prime Video Failing To Respond
Amazon Prime Video app can glitch temporarily, which will lead to the app failing to respond and you will get Amazon Prime video keeps buffering. Common device problems may also lead to this problem. It is advisable to either reboot the device or restart the app after a few minutes to resolve this problem.
Methods to Fix Amazon Prime Video When It's Not Working
Amazon Prime Video not working can be a real problem, especially if you expect to enjoy some shows and have a relaxing night. Well, no matter how big the problem sounds, there are always different methods that can help fix it.
The best part about fixing Amazon Prime Video is that there are numerous methods through which you can easily fix the problem. Here are some of the main methods that can help to fix Amazon Prime Video problems when it is not working:
Method 1: Use Wondershare Repairit
If you are facing issues with Amazon Prime Video, try fixing the corrupted video. Wondershare Repairit can repair videos and help fix Amazon Prime Video's issues, ensuring smooth playback.
You can download Repairit on your macOS or Windows OS to get it running and fix the Amazon Prime Video not working issues. Here are the steps to repair using Wondershare Repairit and ensure that the problem is solved:
Step 1: Add the Corrupted Video
After installation, launch the Wondershare Repairit on your system. Click on the Add button on the main screen to add the corrupted video.

Step 2: Repair the Video
Add the videos that are to be repaired on the platform. Click on the Repair option. Wait for a while; the software will take some time to scan and repair the videos.

Step 3: Preview the Repaired Videos
You will receive a notification once the videos are repaired. Click on the Preview option to check how the videos look. If the previewed video seems fine, click Save, and the videos will be saved in the desired location.

Step 4: Perform Advanced Repair
If the video is highly corrupted, Quick Repair mode will probably not be able to fix it. Therefore, in this case, you will have to perform an Advanced Repair of the videos. Click on the Advanced Repair option and add the sample videos. The software will read the sample video and then try to fix the problem.

Step 5: Save the Fixed Videos
After the video is fixed, click on the Save option. The video will get saved in the desired location, and you can use it seamlessly to watch your favorite videos.

Method 2: Check Your Internet Connection
If you start experiencing Amazon Prime Video not working on your device, you must first check if the internet is working correctly. If Amazon Prime Video isn't working due to an internet connection, you will receive the "Insufficient Bandwidth" message or error 1060. This means that the wireless operator isn't working properly.
Checking the internet connection would mean confirming that the internet is working properly and helps in fixing the error. In case you're using the platform on your mobile, you must check that the device has a signal. You can check the router documentation. Furthermore, you may also adjust the video quality to check if the video is playing smoothly.
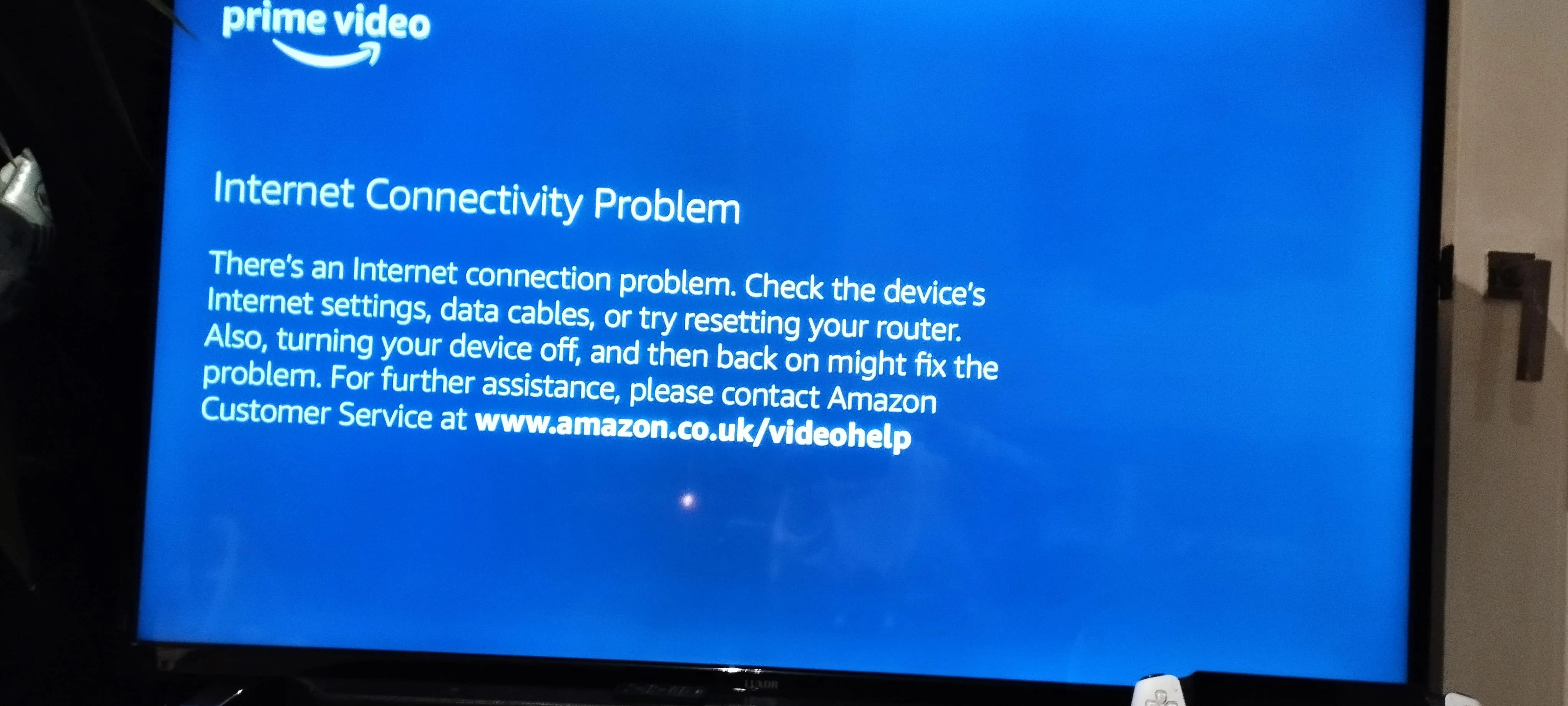
The accepted internet connection range for Amazon Prime Video to work smoothly on your device is as follows:
- 1 Mbits/sec for Standard Definition (SD) video
- 5 Mbits/sec for High Definition (HD) video
- 15 Mbits/sec for 4K/Ultra High Definition
If you feel that everything is working yet cannot see any video, you may check the other devices connected to your network. Insufficient bandwidth because of other connected devices prevents Amazon Prime Video from working generally on your devices. So, try to disable the other connected devices for a few minutes and see if the streaming is working fine.
You may consider getting a better package or high-streaming internet connection to enjoy a seamless streaming experience.
Method 3: Check Your Amazon Prime Video Account Is Active
It may often happen that you're not able to play the Amazon Prime Video app on your device because it is inactive. If the app is working and you're not able to play any videos, it's probably because of an unsubscribed account. Amazon Prime Video is a partially free platform and comes with a paid subscription.
You can either take an annual or monthly subscription to the platform to ensure that it is running smoothly. Here are the steps you must look into to ensure that your Amazon Prime Video account is active:
Step 1: Open any of the browsers on your PC, mobile, or laptop. Visit www.amazon.com.
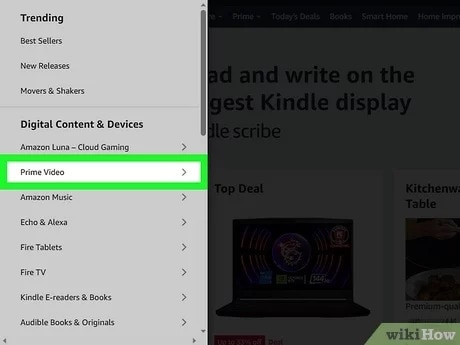
Step 2: Sign in to your account and click on Accounts and Lists.
Step 3: Click on Your Prime Membership or Account> Prime Video subscriptions. Check the details and whether the subscription is active or expired.
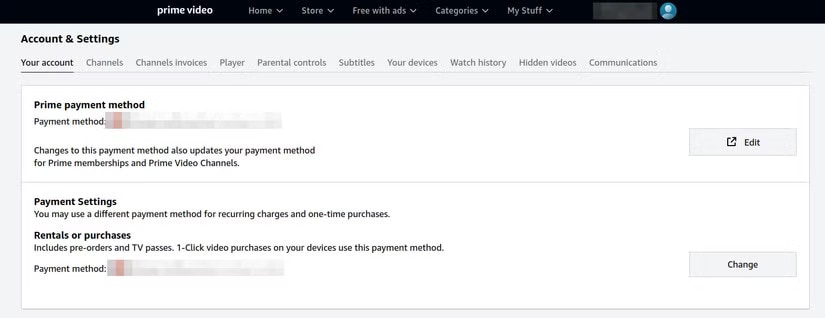
Once you review the details and it shows that the subscription has expired, you must renew it for the video streaming platform to start working again.
Method 4: Confirm Amazon Prime Video Works on Another Device
One of the most effective Prime Video troubleshooting methods to fix the platform issue would be to ensure that it is working fine on another device. You can check the app on any device, such as a mobile device, laptop, streaming stick, or even gaming console.
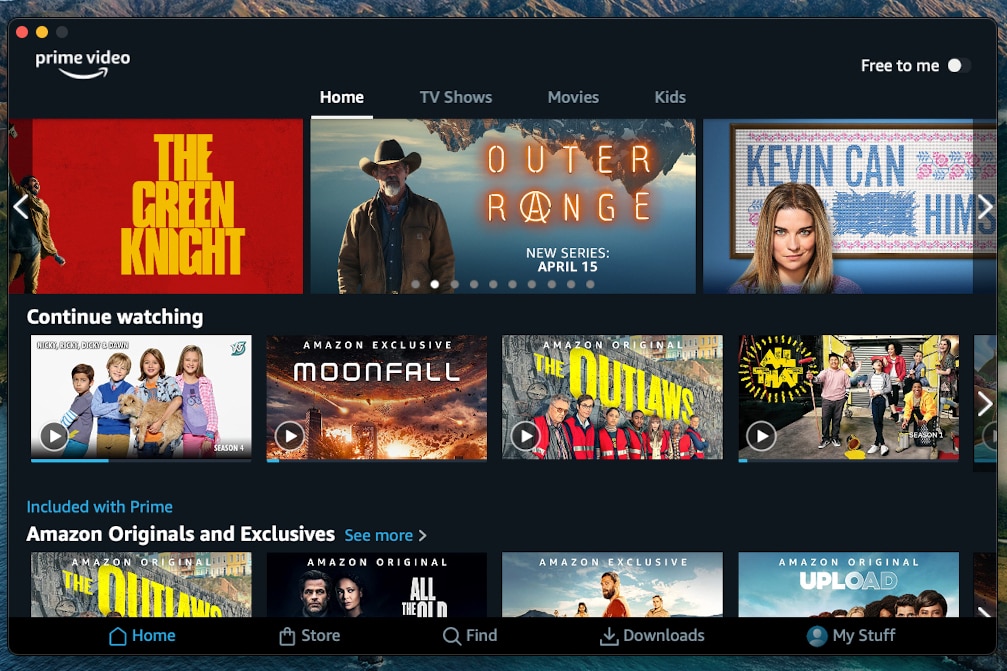
Doing this helps you ensure that there is nothing wrong with the app but the device. If the Amazon Prime Video app is working on other devices but not yours, chances are that there's some problem with the device. However, if Amazon Prime Video isn't running on the other device too, chances are that there's some problem with the app rather than the device.
Method 5: Check the HDMI Cable Works Correctly
Sometimes, Amazon Prime Video will fail to work on your device because of HDMI cable issues. This is likely to happen when you're streaming the video app via your set-top box or gaming console. If you're streaming 4K videos from the Amazon Prime Video app, you must use a 4K-compatible HDMI cable. You must never use the standard 1080P HDMI cable for streaming 4K videos.

Various 4K compatible HDMI cables are available in the market. You can use any of these cables to stream top-quality Amazon Prime videos. However, if there is no video, you only need to swap the HDMI cable with another one. Once that is done, you can start streaming the videos in high definition or standard quality and avoid Amazon Prime problems.
Fixing Amazon Prime Video on Other Devices
Amazon Prime Video is readily available for different devices like Android and iOS. If you are not running the video streaming service on a set-top box or TV, you're probably using it on other devices. Irrespective of the video streaming platform you're using, you're likely to come across some problems.
The app, however, updates these devices automatically to ensure that there are no bugs or errors. You may want to look for my amazon prime video is not working. Nonetheless, you may need some help. Here are some of the tips that may help you fix Amazon Prime Video problem on different devices:
1. How to Fix Amazon Prime Video on iOS
Several people prefer using Amazon Prime Video on iOS devices like iPads or iPhones. You need to uninstall and reinstall the app again on your device to overcome the Amazon Prime problems.
Here's how you can fix Amazon Prime Video on iOS platform:
Step 1: Browse to Amazon Prime Video on your screen and long-press the app.
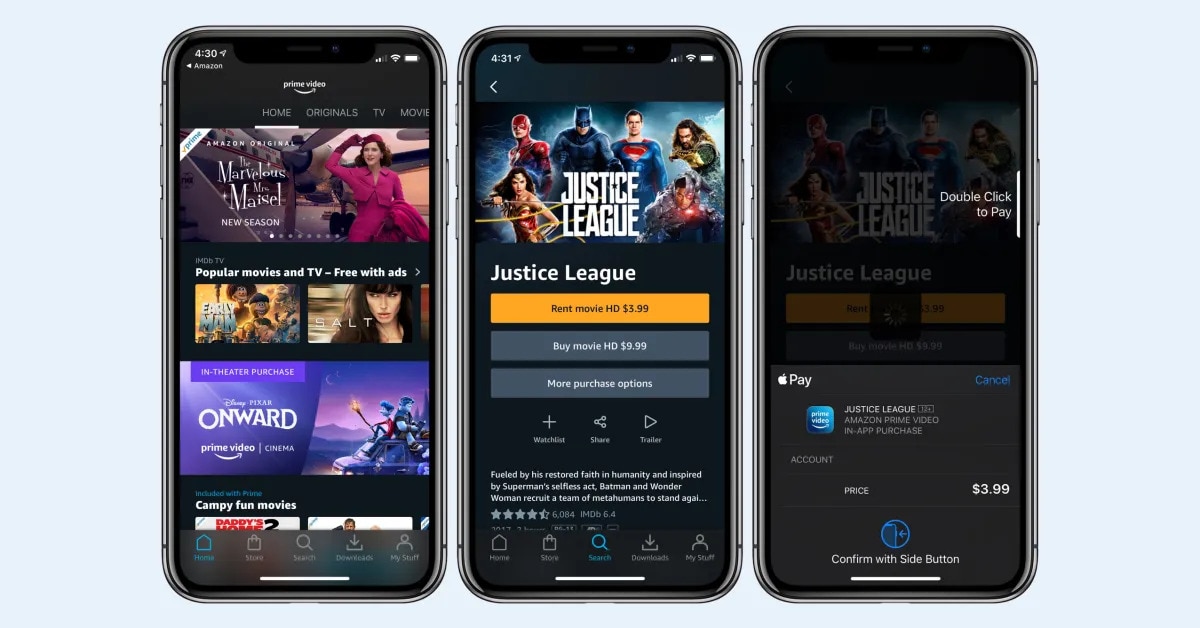
Step 2: You will receive an option to remove the app from your device. Click on Remove.
Step 3: Hit the Delete app button and confirm the process.
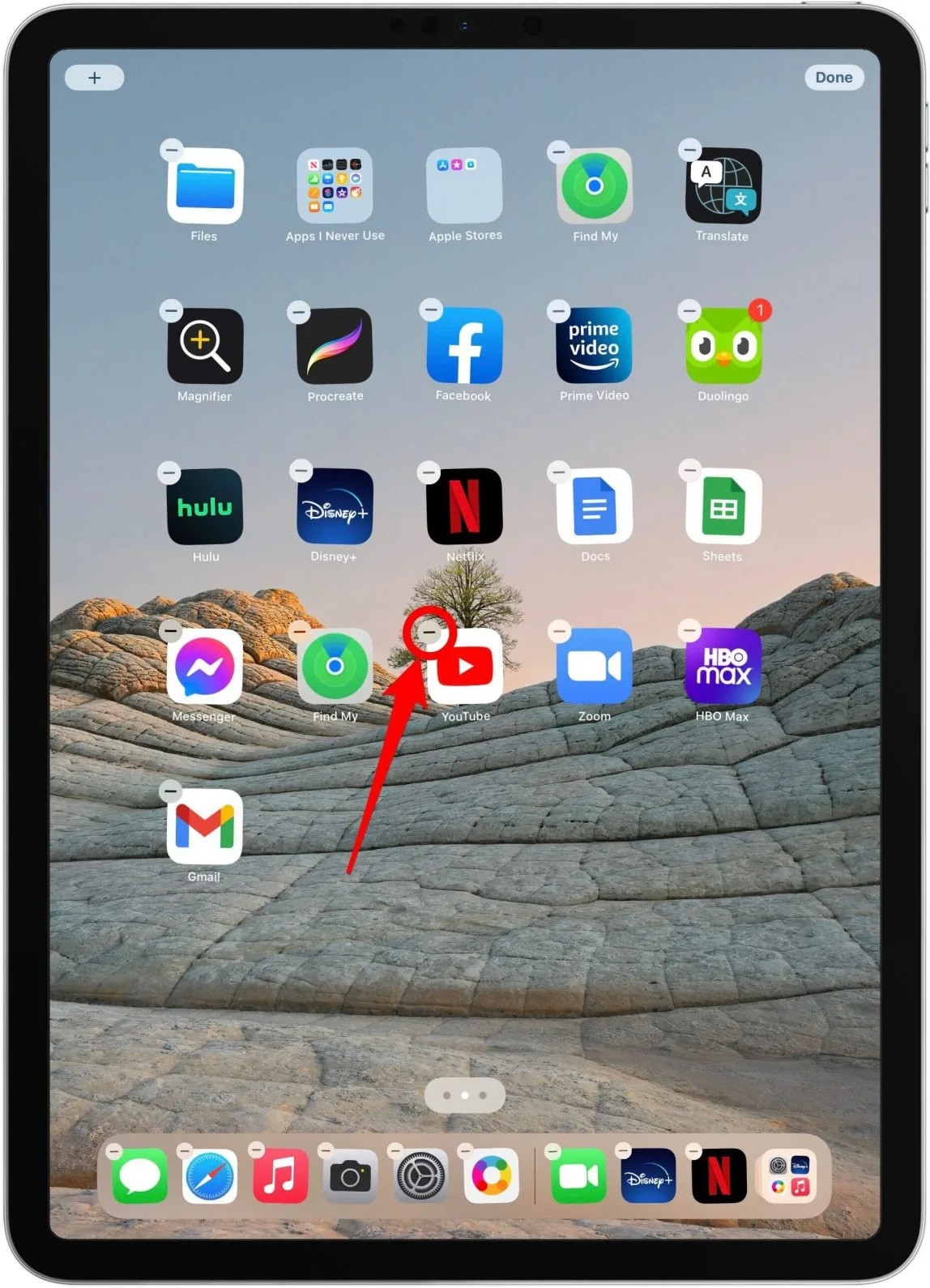
Step 4: Restart the phone and visit the App Store on your device.
Step 5: Browse the Amazon Prime Video app and click on Install.
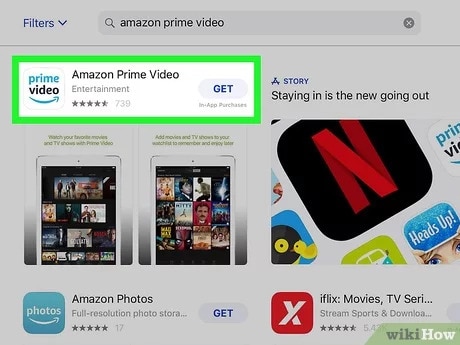
Once the app is installed on your device, you can sign up with your ID and confirm if the app is working fine. It is advisable to wait a few minutes before downloading the app on your device again.
2. How to Fix Amazon Prime Video on Android
Android devices have the flexibility of fixing Amazon Prime Video in two ways. So, if one doesn't work, the other method will surely work, offering you flexibility.
The first method you can use to fix Amazon Prime Video on Android is by clearing the cache. Follow these steps below to clear the cache and play Amazon Prime Video on your Android device:
Step 1: Drag the notification bar down from the top on your Android Device and visit the Settings option.
Step 2: Browse to App and search for App Management.
Step 3: Under the App Management section, look for Prime Video. Open it.
Step 4: On the new screen, tap Storage Usage and click the Clear Cache button.
Step 5: Go back to Amazon Prime Video and try using it again.
Now, your Amazon Prime Video device should be working fine. If it doesn't, it is advisable to uninstall and reinstall the app, as one may do on iOS devices. You can follow the steps given below to fix this problem quickly:
Step 1: Open Settings and then the app on your Android device.
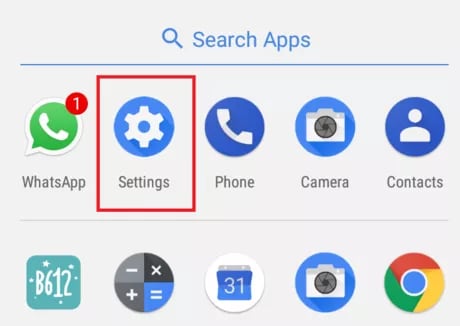
Step 2: Open the App Management section and then click on Amazon Prime Video.
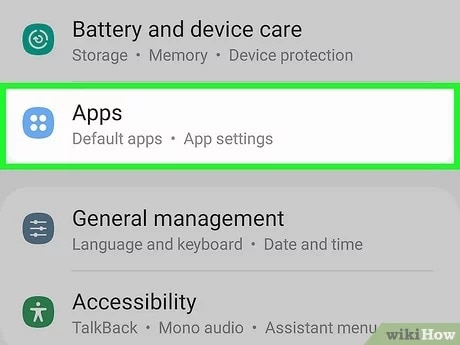
Step 3: Hit the Uninstall button and click on Ok to confirm.
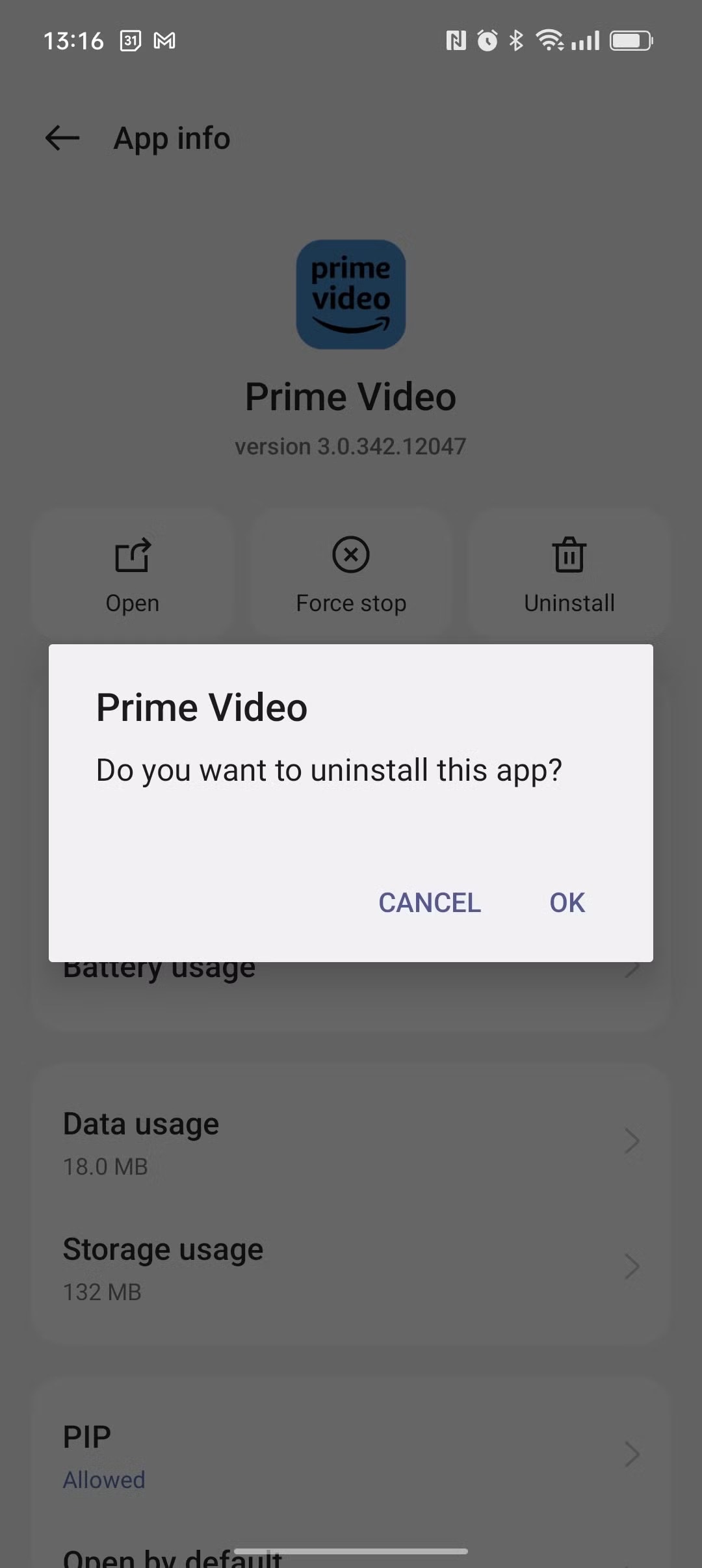
Step 4: Restart your phone and open the Play Store on your Android device.
Step 5: Search for Amazon Prime Video and hit the install button.
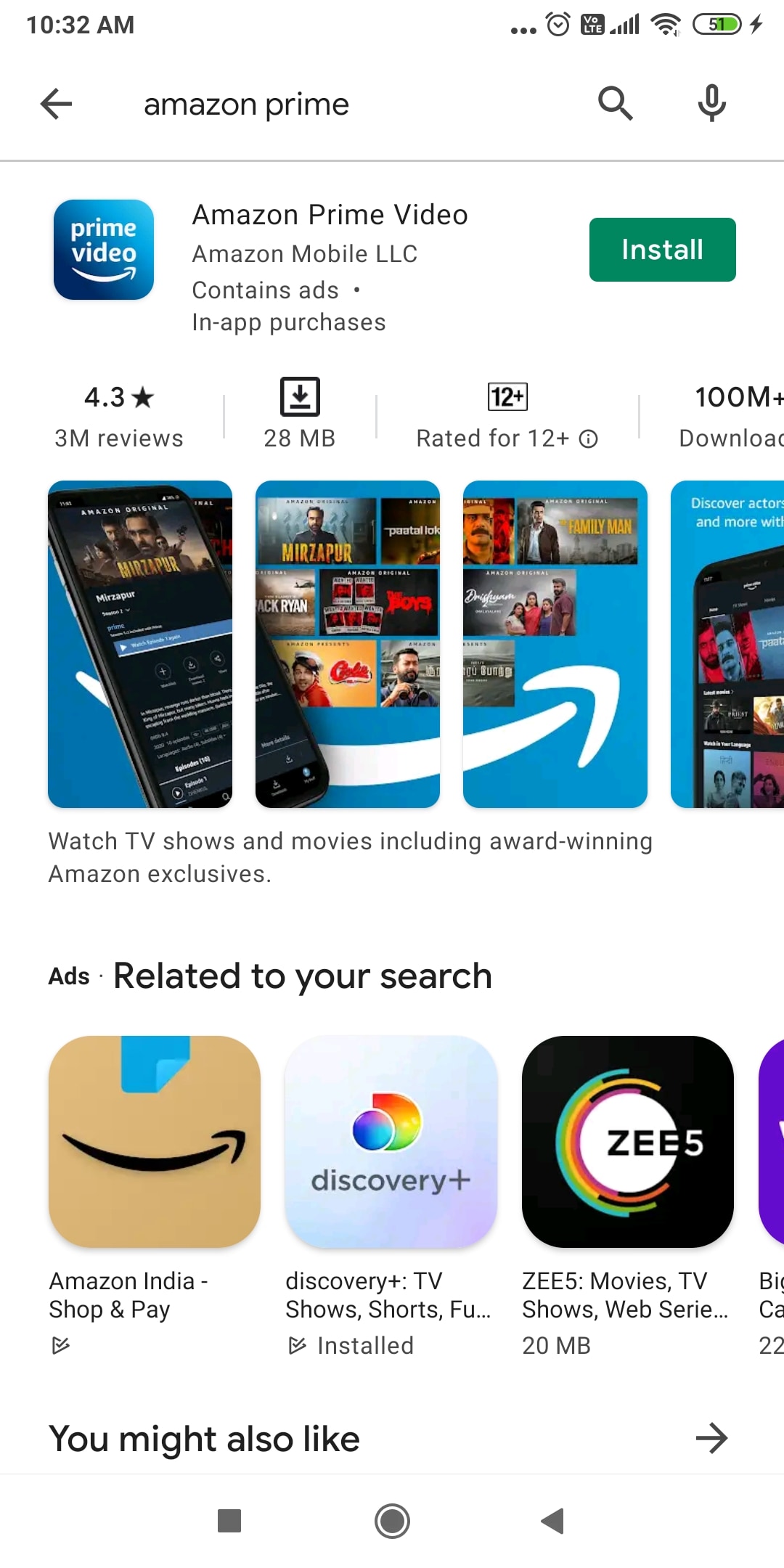
Once you have followed this method, the Amazon Prime Video should be working fine on your device. This will help to ensure that there is no major problem with the mobile app and that you can start using it seamlessly to improve its functioning.
3. Fix Amazon Prime Video on Your TV or Set-Top Box
Deleting and reinstalling Amazon Prime Video is easy on your phone, but what if you're facing the actual problem with your TV or set-top box? This can sound to be very hard to fix. However, it is not. There are two ways through which you can fix Amazon Prime Video on your TV or set-top box:
- Restart the device
- Clearing the cache
When you restart your device to fix Amazon Prime Video, you must switch off the TV completely and then switch it on. You must not leave your device on standby mode to fix the problem. Completely power off your TV, disconnect the plugs, and then, after a few minutes, turn it on again.
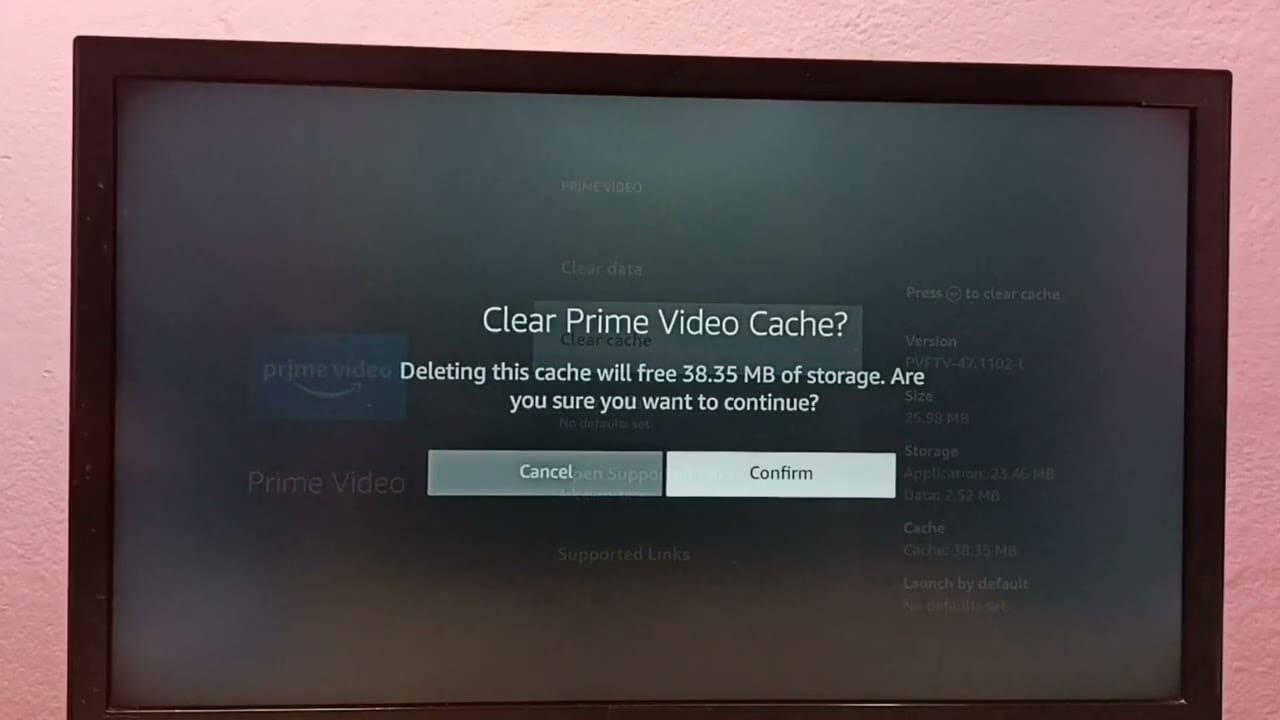
When you're using Amazon Prime Video on your TV via a set-top box, you can just clear the cache. Resetting the data cache completely depends on the platform you're using. You can check your device's manual to understand how to clear the cache.
Once you clear the cache in your device, you will be logged out of Amazon Prime Video. In this case, after a few minutes, you may have to log back into the app again. This should only be done once you confirm that the app has restarted and is working fine. Then, you can eventually have a good browsing experience.
Conclusion
Amazon Prime Video has become one of the most loved video streaming platforms, considering its wide range of video options. You must find the root cause of the problem you're suffering. Know that Amazon Prime Video problems are going to last a little while, so you can easily fix them. You can adopt any of the methods from the above solutions and use them to fix any Amazon Prime Video problems you face.
FAQs
-
Is Netflix free with Amazon Prime?
No, Netflix and Amazon Prime are two different platforms. They're more like competitors, so you may try switching to another problem. -
How does Amazon Prime video work?
Amazon Prime Video is a video streaming platform that Amazon introduced. It comes with an Amazon Prime Video subscription. The platform lets you watch various TV shows, movies, and more. You can use it in a browser, TV, or App. -
What is included in the Amazon Prime video?
An Amazon Prime Video membership means watching various movie shows, series, and sports. The platform contains movies and series of every genre that will keep you hooked.
















