Experiencing video playing in slow motion on your Windows PC can be frustrating. Outdated graphics drivers, incompatible media players, or hardware performance limitations commonly cause this issue. Slow-moving videos interrupt your experience and may signal system issues. Practical solutions might return your videos to normal speed.
This piece covers the best Windows video playback troubleshooting and fixes. For smooth, uninterrupted viewing, follow these steps to fix the video playing in slow motion on VLC, Windows Media Player, or other platforms. Find out how to fix your videos smoothly.
In this article
Why does the Video play in Slow Motion?
Have you ever wondered why my laptop goes slow when trying to play videos? Several reasons cause this annoying issue. When you're trying to enjoy your favorite content, this can be challenging. Let's look at some typical reasons why your laptop may be having this issue.
1.Improper PC Configuration
If your laptop's hardware specs (such as processor, RAM, and graphics card) are insufficient to meet the demands of 4K or high-definition videos, it may find it difficult to play them smoothly.
2.Problematic Windows Update
Video playback performance may occasionally be impacted by compatibility issues or bugs introduced by a recent Windows update.
3.Poor Internet Speed
If you're experiencing buffering and sluggish playback when streaming videos online, it could be caused by a slow or unstable internet connection.
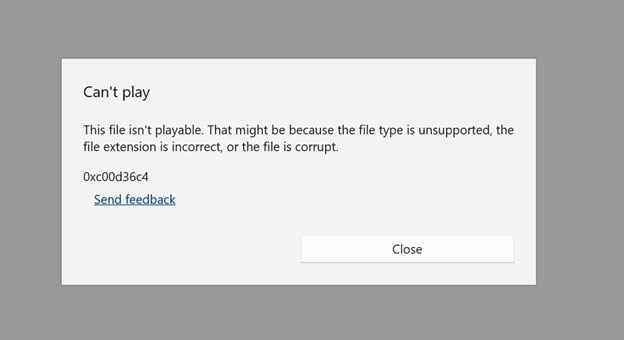
4.Outdated Graphics Card Driver
Slow graphics card playback is one issue that outdated graphics card drivers might bring on. Verify that you have the most recent drivers installed by the graphics card manufacturer.
5.Corrupt Videos
The video files themselves may occasionally be damaged or corrupted. Slow motion issues, playback, or other problems may result from this. Try playing your videos on a different device or using a video repair tool if you think they may be corrupt.
Ultimate Method to Fix Videos Play in Slow Motion – Wondershare Recoverit
My videos are playing in slow motion due to possible video file corruption. Wondershare Recoverit, a professional software that restores data without causing content loss, is required to fix this. Wondershare Recoverit is an effective third-party repair tool for corrupted, damaged, or truncated video files.
This user-friendly video data recovery software provides Enhanced Recovery, performing exhaustive scans to find and reassemble fragments of video. Whether your laptop goes slow or videos are corrupted, Recoverit video repair ensures smooth playback with efficient and reliable video restoration.
Features:
- Offers two repair modes: Quick for fast fixes and Advanced for in-depth repairs.
- Compatible with both Windows and Mac operating systems.
- Ensures a 100% safe and reliable experience for all users, making it a trusted choice for video repair.
Steps:
1. Download and install Wondershare Recoverit by following the on-screen instructions. Once installed, open the software and select the "Corrupted Video Repair" option from the left dashboard. Click "Add Video" to browse and load the corrupted video files.

2. After adding the videos, click the "Repair" button to start the process. The software will begin repairing the loaded videos, and you can track the progress through the on-screen indicator.

3. Once the repair process is complete, a prompt will notify you of the successfully repaired files. Click "Preview" to check the results. If satisfied, click "Save" or choose "Advanced Repair" for further improvements.

4. For Advanced Repair, add a sample video that's in the same format and recorded on the same device as the corrupted video. Click "Next" and wait for the tool to match the sample with the corrupted file.

5. After the match, click "Repair" to start the final process. Once completed, you can save the repaired videos by clicking "Save All" to export the files to your desired location.
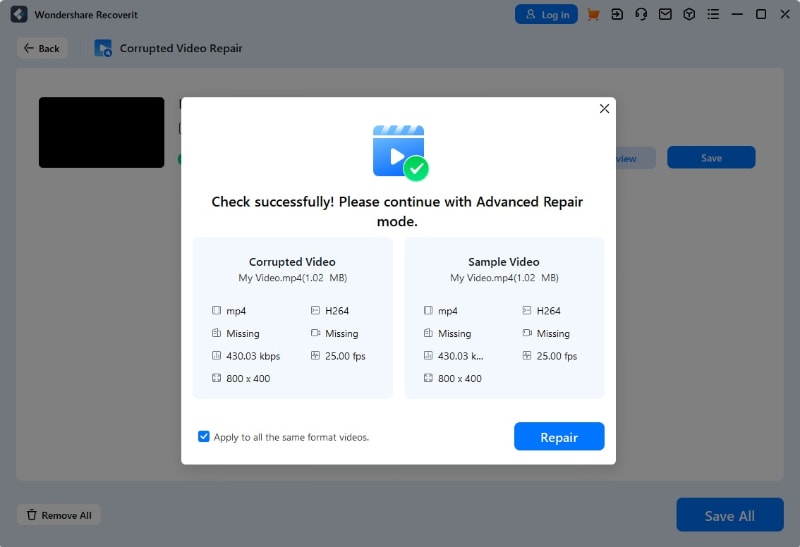
Other Easy methods to fix 'Video Playing in Slow Motion' Problem
If you're experiencing video playing in slow motion, there are several easy methods to resolve the issue without needing advanced software. From updating the operating system to troubleshooting video settings, these quick solutions can help restore smooth playback and improve your viewing experience without much effort.
1. Update Your Computer Operating System
If your Windows versions are choppy when playing videos, Windows may need to be fixed. Windows updates are necessary to fix minor bugs and keep things functioning smoothly, so choppy video or MP4 playback may be the cause. Update your Windows system to fix this.
Steps:
1. Search for "Windows Update" in the Start menu.
2. Check for available updates and select which ones to install.
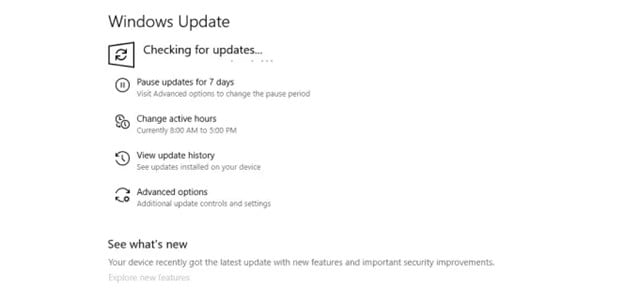
3. Click "Install Updates" to apply the chosen updates.
2. Check the Internet Connection
Poor internet bandwidth can hinder video playback. To identify issues, test your speed with a checker tool, as a stable connection is essential for streaming; for high-resolution videos on platforms like Amazon Prime and YouTube, a minimum of 1 Mbps is recommended, while 500 kbps suffice for smaller clips. Using Ethernet cables can enhance speed.
Steps:
1. You can try shifting your device to see if shifting your device enhances connectivity.
2. Restart the router and modem. Check that your modem supports the speeds your provider offers as well.
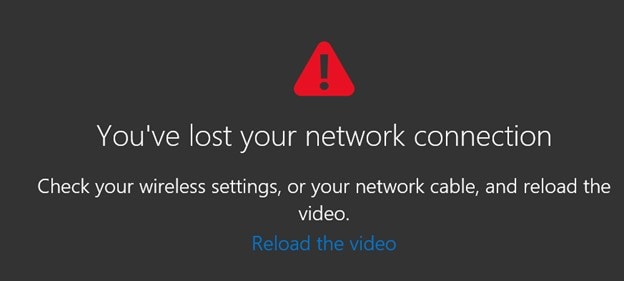
3. Verify the drivers for your network card are up to date.
4. Ensure that strong encryption is being used and that your wireless network is secure. Changing the Wi-Fi channel is another option you have.
3. Clean Browsing History on Your Computer
You may be stressing over why my videos are playing in slow motion, it might be due to temporary files slowing down the system processor. Browsers can accumulate a lot of provisional data over time. Follow these steps to delete your browsing history:
Steps:
1. Open the Control Panel and select Network and Sharing Center.
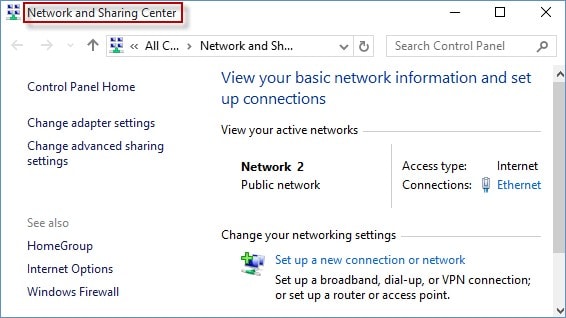
2. Click on Internet Options to access browsing history settings.
3. In the General tab, select "Delete browsing history on exit" and click OK.
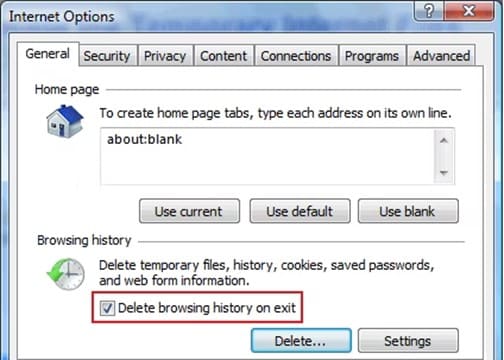
4. Restart your computer to see if your videos play smoothly again.
4. Disable All Applications on Your Computer
If your laptop goes slow, it might be due to many applications running together. To get rid of unwanted applications, close all the application tabs that are running in the background. Sometimes, video can be slow due to multiple programs running in the background. You may be using the Taskbar to keep an eye on your active apps and programs on Windows. But did you know you could also close apps and programs from there?
Method 1:
1. Locate the app's icon on the taskbar and hover your mouse cursor over it.
2. Once the preview of the active window appears, click the red X button in the upper-right corner.
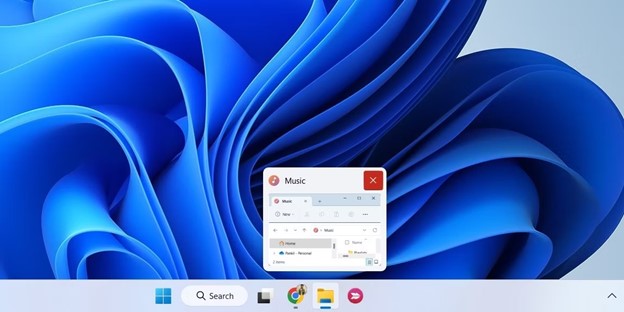
3. Alternatively, right-click the app icon and choose "Close window" or "Close all windows" if there are multiple instances.
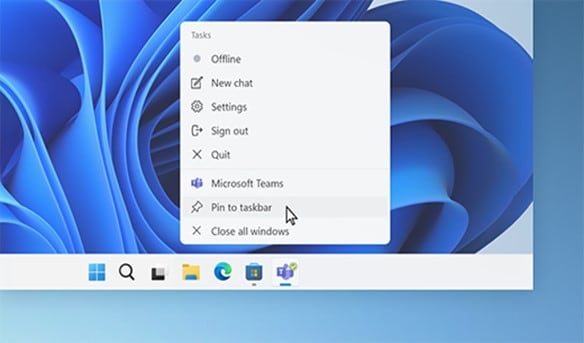
Method 2:
1. Switch to the app or program you want to close.
2. Press and hold the Alt key.
3. Press the F4 key while still holding Alt.
5. Turn Off Hardware Acceleration
Hardware Acceleration basically enables audio cards, video cards, and other applications to leverage hardware card resources by default. Because of this, videos cannot determine hardware based on the video and must use default settings, resulting in slow-motion issues when playing on a PC. To fix it, disable Hardware Acceleration so online web applications can choose hardware based on requirements.
Steps:
1. Open the Control Panel and switch to "Large Icons View."
2. Navigate to "Display" and then click on "Change Display Settings."
3. If you see a "Troubleshooting" tab, your laptop supports hardware acceleration.
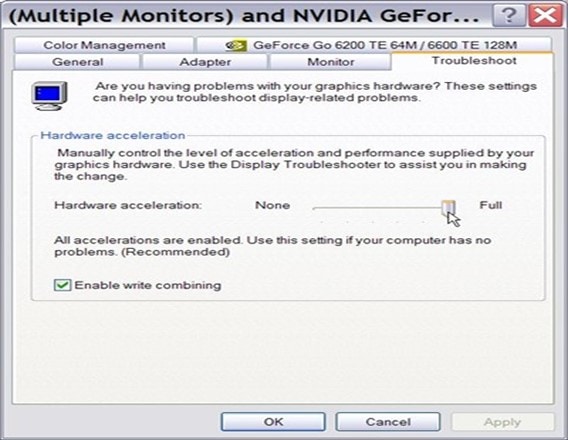
4. In the "Troubleshooting" tab, move the slider to "Full" to turn off hardware acceleration. This might help if your laptop is experiencing slow performance.
6. Use Video Playback Troubleshooting on a PC
You can troubleshoot your PC to resolve 70% of the issues. Thus, try the following troubleshooting steps if you are experiencing issues opening or playing video files:
Steps:
1. Open the Start search option and select "Control Panel."
2. Choose "Troubleshooting" from the list.
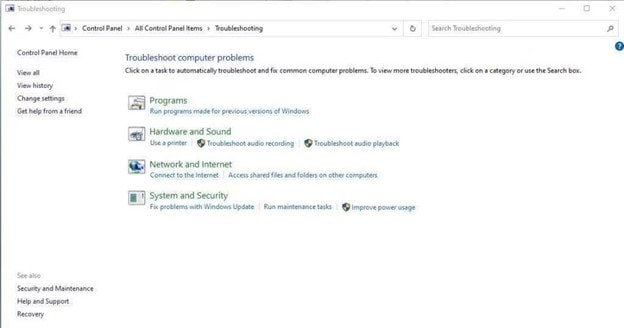
3. Click on "View All."
4. Run the "Video Playback" troubleshooter to see if it resolves your video playback issue.
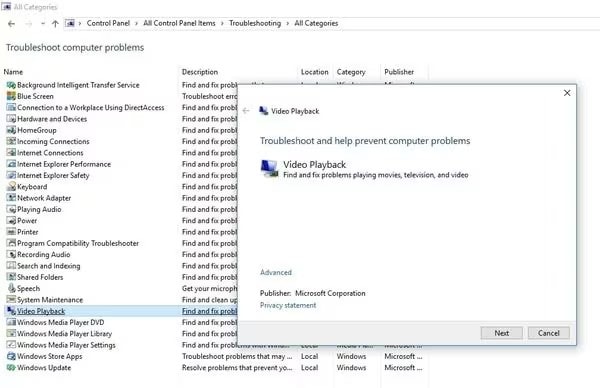
7. Update the Hardware of Your Computer
The video playing in slow motion while trying to view high-definition content like 4K or 5K can indicate insufficient RAM. Upgrading your RAM, especially if it's 1GB or less, will enhance your system's performance and allow for smooth playback of ultra-high-definition videos.
Steps:
1. Shut down your computer, unplug it, and allow it to cool down.
2. Remove the bottom casing or cover to access the RAM.
3. Gently pull the clips on either side of the RAM to take it out.
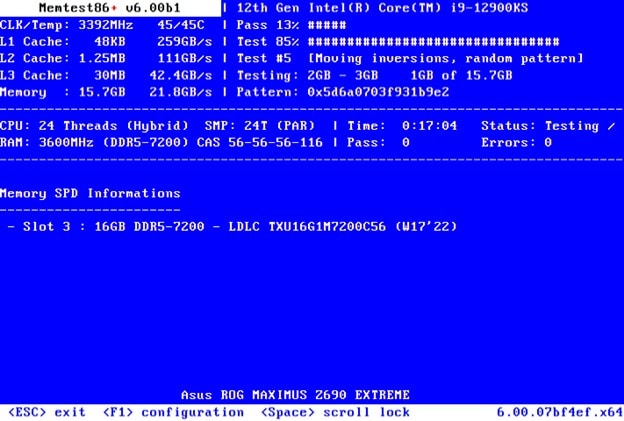
4. Align the notches on the new RAM and press it into place.
5. Run a memory test using tools like MemTest86, then restart your computer to verify recognition. Finally, run the "Video Playback" troubleshooter.
Tips to Avoid These Video Playback Issues
You are not the only one who has ever pondered why does my laptop go slow? There are numerous reasons why video playback errors can occur, but they can be avoided with some useful advice. You can guarantee more fluid viewing experiences and maintain the performance of your laptop by heeding these tips.
- Regularly Update Graphics Drivers: Keeping your graphics card and media player up to date assures compatibility with the newest video formats and improves performance. To prevent playback difficulties, regularly check for updates.
- Delete Temporary Files: Temporary files might slow down your system performance over time. To free up space and increase playback speed, regularly erase your browsing history and cache.
- Optimize Your Internet Connection: Make sure your Internet connection is dependable and quick. For increased dependability, use an Ethernet cable, especially when streaming high-definition videos. If you have slow Wi-Fi, you might want to think about increasing your plan.
- Manage System Resources While Watching Videos: To free up memory and processing resources, close superfluous tabs and applications. This might greatly improve your video playback experience if you notice that my laptop goes slow.
Conclusion
In conclusion, it can be annoying to watch video playing in slow motion on Windows, but there are a few beneficial solutions available. By updating drivers, adjusting settings, and using good repair software, you can quickly fix playback issues. You can get a better video experience by keeping an eye on your system's resources and making sure you have a strong internet connection.
These strategies will not only fix the current problems but will also prevent them in the future. With a little effort, you might be able to resume uninterrupted, fluid video playback on your Windows device.
FAQ
Why won't my video play smoothly when saved on my laptop's internal hard drive?
Insufficient video storage, slow files, or a fragmented hard drive could all be to blame for your video not playing smoothly. When the laptop goes slow, it has trouble reading and processing the video data quickly. For better performance, make sure you have enough free space on your hard drive and think about defragmenting it.Why are all videos playing in slow motion on my Android phone?
Due to software problems, low memory, or outdated apps, videos may play in slow motion on your Android phone. To improve playback, check for updates, clear cache data, and free up app storage. Restarting your device can also fix transient problems with video performance.How do I make my video go in slow motion?
Use video editing software or apps with slow-speed adjustment tools to produce a slow-motion effect. Import your video, choose the section you want to slow down, and then change the playback speed to your preference. This can really help the visual storytelling of your content.What effect does slow motion have?
By highlighting significant moments and adding drama or emphasis, slow-motion effects can improve storytelling. However, if my videos are playing in slow motion unknowingly, it may irritate viewers and interrupt the viewing experience. This difference shows that slow motion that is done on purpose can be strong, but slow playback that is done by accident can be bad.
















