Most gamers use OBS (Open Broadcast Software) streaming and screen recording software. However, sometimes you may experience an OBS black screen recording, which can seem to be pretty annoying. Have you been experiencing OBS black screen and lagging issues? You can fix it.
There are several tools and software that you can use to overcome this issue. You must adopt the proper methods to overcome the OBS lagging and black screen issues. You need to embrace the troubleshooting steps so that you do not come across the OBS issues.
Let's analyze some of the key steps through which you can fix OBS black screen and lagging issues.
In this article
Reasons for Getting the OBS Black Screen
Once you start using OBS, you will often notice black screens. It is essential to fix it in time to avoid damage to the overall system. However, you must know the main reason behind it. Several reasons can lead to the OBS black screen.
Some of the common reasons for OBS black screen recording are as follows:
- PC error: If your computer hasn't been used for a long time, it may be damaged a little. Therefore, it can lead to the OBS screen becoming black.
- OBS Studio version issue: Sometimes, you outdated version of OBS. In this case, the image will not be available properly. As a result, the entire screen would become black as it will not function properly with the system.
- Capturing permission: If the system doesn't permit OBS, it will also trigger screen blackening issues. Therefore, there will be significant problems with the screen capture.
- Conflicts in software: If OBS conflicts with other software, the screen will become black. Some of the common issues include displaying, overlocking, and even screen-casting. The target capture content won't function properly, leading to severe issues.
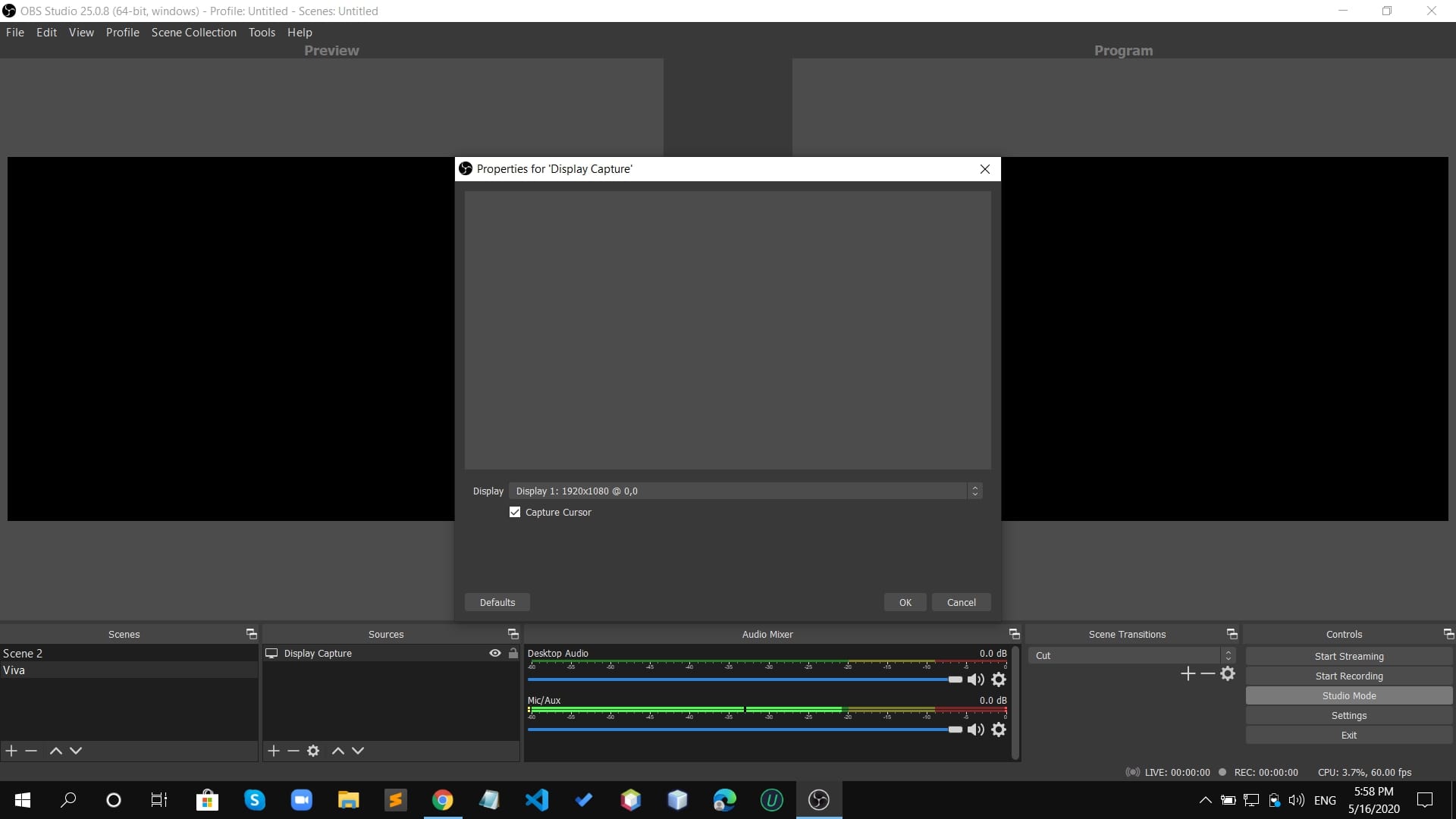
How to Fix OBS Black Screen?
Regardless of why you're facing the OBS Studio black screen, you must fix it immediately. Delaying the fix will only put a strain on your system. As a result, in some cases, the system will become more damaged.
You can adopt a wide range of other ways to fix the OBS black screen. Some of the common ways through which you can fix the OBS black screen are as follows:
Fix 1: Use Wondershare Repairit
Wondershare Repairit is one of the top tools for ensuring that OBS functions smoothly. Chances are that the video has become corrupted, so the OBS isn't functioning correctly. Therefore, you may use the Wondershare Repairit Video repair tool.
Wondershare Repairit is available for free download on Windows and Mac. You can install and fix the lagging issues in two modes- quick and advanced. Therefore, adopt a way that seems to be the best fit for you.
Here are the steps you need to follow to fix the OBS black screen recording using Wondershare Repairit once you have installed it in your system:
Step 1: Launch the Wondershare Repairit Video Repair app on your system and click the ‘Add’ button.

Step 2: Once all the video options are available on the screen, select the videos you want to repair and click ‘Repair’.

Step 3: The fix will take a few minutes, after which the preview will be ready. Once the videos are ready, check the preview and select the location where you want to save them.

Step 4: If the previewed results aren't as per your choice, opt for Advanced Repair. This is an optional process in which you must add a sample video format. Wait a while and let the tool read it. Based on the sample, the final results will be provided to you.

Fix 2: Check Hardware damage
Minor hardware damages can cause severe issues, especially with the OBS. When streaming online, you need to be mindful of the damage to the hardware. You must check the network connection, ports, router, and recording devices.
If any hardware has been damaged, you must get it replaced or repaired immediately. This will help prevent delays in the process. As a result, once the damaged hardware is replaced, there won't be lagging issues.
Fix 3: Maintain a stable network connection
Not having a stable network can stress the system, thereby making the OBS screen black. This usually happens when you are streaming videos using the OBs network. If the network isn't strong, multiple frames will be dropped, and some will become black.
To prevent the risk of OBS black screen, maintain a stable network. As a result, rather than a wireless WiFi connection, you may choose a wired Ethernet connection. Ethernet connection functions faster and is more stable to prevent the screen from becoming black.
Fix 4: Run OBS as an Administrator
Running OBS as the administrator is considered one of the easiest ways to fix the display capture OBS black screen issue. If there are multiple profiles on the system, there is a chance that you can't perform specific actions on OBS sometimes. You only need to launch OBS as an administrator to fix the issue.
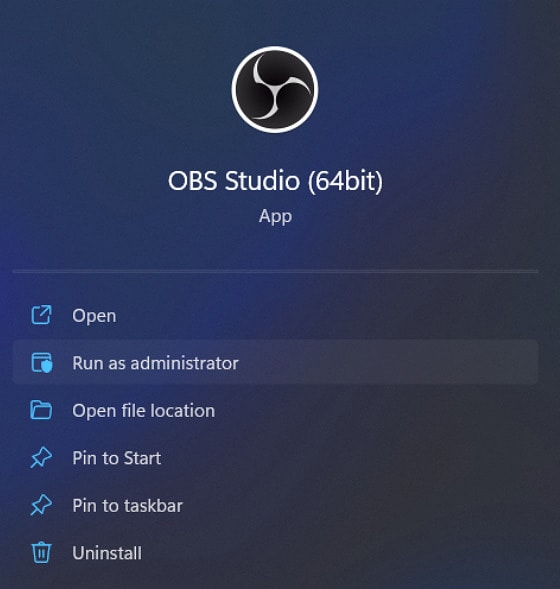
You can click on the OBS icon on your screen and click on Run as administrator. However, if you want to open OBS on the system, you will have to add extra administrator credentials. This will streamline the process and prevent the screen from becoming black.
Fix 5: Switch OBS's GPU
When there are two graphic cards on your system, one may not function properly, leading to the issue. Therefore, it is advisable to switch and check the settings of your graphics card.
You can visit the Manage 3D Settings from the NVIDIA Control Panel if you have an NVIDIA card installed. In the Programs settings, click ‘Select the program to customize.’ Search for the OBS function. Depending on your requirements, you can optimize the performance with the OBS app. As a result, you can eventually switch the load and improve the video function.
Fix 6: Change the Video's Bitrate
High video bitrate enhances the video quality. However, if it is too high, it will blacken the screen. This is mainly because some video frames will drop or become black. To prevent the screen from becoming black, you must change the video bitrate.
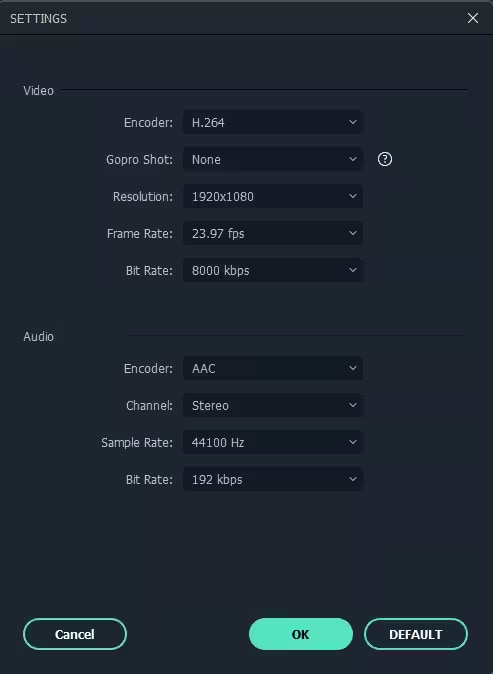
You can open the OBS studio and change the streaming settings from the advanced settings options. The bitrate settings are available under Advanced settings. Manually prefer decreasing the bitrate to prevent the frames from becoming black or dropped.
Fix 7: Update or Reset the Network Drivers
When the system runs on outdated drivers, the screens become black. Therefore, you must update and reset the network driver settings. Check the network adapter to determine the fix.
Visit the Device manager settings on your device to check for potential problems. Thoroughly check the Network Adapter Settings and then update it. Update the options regularly and disable the driver. You might as well later on reset it to ensure that the screen doesn't become black.
Fix 8: Disable the Game Mode
Your Windows system may have a Game Mode. The integration of this feature is to ensure a proper gaming experience. However, if the Game Mode is enabled, you may have problems recording the gameplay with OBS.
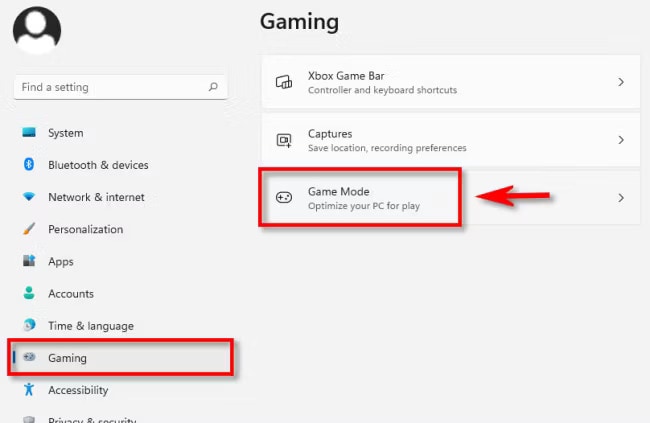
Turning off the Game mode to fix the OBS studio black screen is advisable. You can disable Game Mode in your Windows settings. Once you have turned off the settings, the feature will be disabled, and the screen will return to normal.
Reasons for the Problem That OBS is Lagging
An OBS is meant to last for a long time. However, due to some technical difficulties, it may start lagging. OBS lagging can often be experienced while streaming or recording. Therefore, it is advisable to check your settings and other functionalities before beginning to use it.
Some of the common reasons for which OBS is lagging are as follows:
- Insufficient system resources: Limited RAM or storage can greatly impact performance, leading to performance lags.
- High-bitrate settings: Opting for high-resolution or frame rate settings can greatly impact the system. It can be very demanding, thereby leading to lagging.
- Network connectivity issues: Network disruptions can also be one of the main reasons for lagging.
- Security software conflict: If your system has security software that doesn't align with the settings, it will lead to OBS lagging.
- Overloaded CPU or GPU: Overloading your system can be very demanding. As a result, it will prevent the OBS from functioning smoothly.
- Incorrect OBS settings: Before using OBS, always ensure that the settings are correct to avoid potential problems.
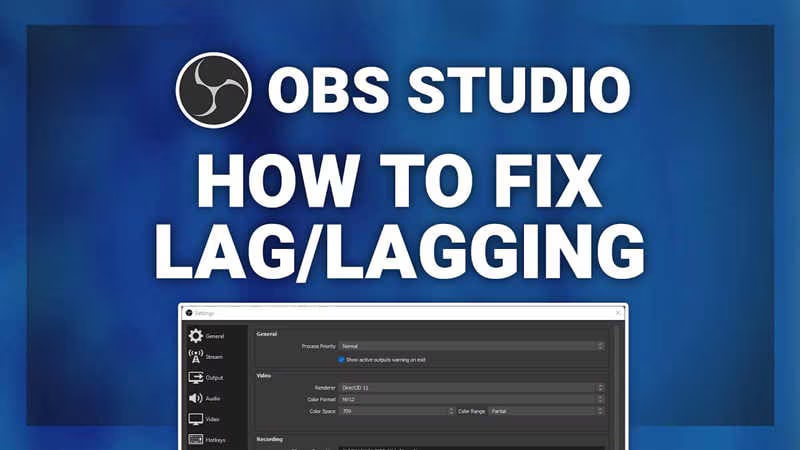
How to Fix OBS Lagging?
Experiencing OBS lagging is not a problem. If you're a streamer or recorder, it can turn out to be a major nightmare. While it may appear as if there is no fix, there is. You just need to make minor changes, and your OBS will be ready.
Here are some of the major ways through which you can fix OBS lag while recording:
Fix 1: Maintain a stable network connection
Updating the network settings greatly impacts preventing the risk of OBS lags. An unstable network often prevents streaming and recording experience with OBS. This can turn out to be very frustrating. The unstable network will be very inconsistent, leading to fluctuations and problems in reliability.
Irregular functioning can lead to poor video quality, delays, and buffering. As a result, you will experience lagging during recording and streaming. Therefore, if you want to use OBS, consider switching to a better and stronger internet network. A stable network connection will offer better quality and consistent streaming speed. As a result, you will be able to fix OBS lags.
Fix 2: Check Hardware damage
Always check the hardware for damage to ensure that OBS functions smoothly. For the OBS to work properly, you must check fundamental components like RAM, CPU, and GPU. If the CPU power is slow, it will make it difficult for the tasks to function normally. As a result, the OBS would lag.
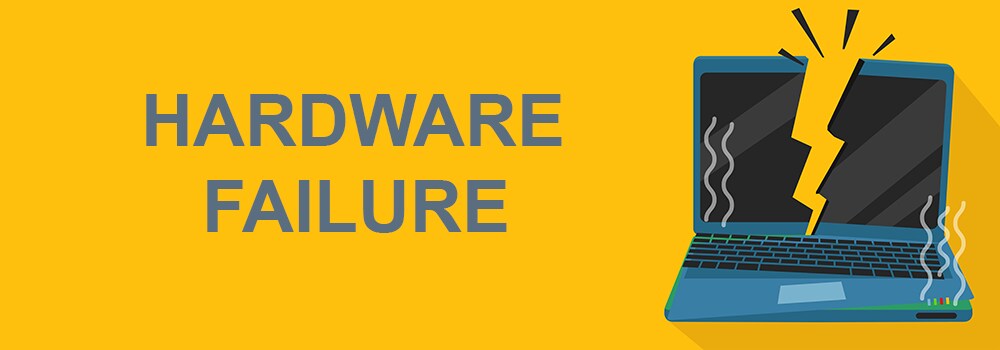
Less powerful GPS contributes to OBS lagging. Due to this, you will observe frame drops, poor video quality, and lagging. On the other hand, if the system does not have enough RAM, you will face problems during streaming and recording.
Fix 3: Change the Video's Bitrate
If the video's bitrate is high, it will put too much pressure on the system, leading to lagging. Bitrates are measured in kilobits per second and stand for the data that will be processed per unit of time for the video or audio stream.
The video's bitrate will greatly impact video and audio quality. Therefore, the higher the bitrate, the better the quality of the video. Although it improves the video performance, you must be mindful of occupying system resources for data processing. In the initial stages, lowering the bitrate is advisable to fix OBS lags.
Fix 4: Change OBS Settings According to your Computer's Resolution
Incorrect OBS settings on your computer can also be a major reason for experiencing frequent lagging issues. Therefore, change the OBS settings to the appropriate ones. You must monitor the frame rate, encoder settings, and resolution, which will allow adjustments as per the system's capabilities.
If the encoder settings are too high for the system, consider reducing it slightly. Also, pay attention to the frame rate. If there are many frames, more resources will be needed. While using OBS with your system, consider optimizing it to match the computer's resolutions. Therefore, the resolution should be changed to get sharper and higher quality.
Fix 5: Update or Reset the Network Drivers
Outdated network driver settings can lead to significant errors. Not only does it prevent the OBS from functioning normally, but it also impacts the overall system performance causing OBS lagging while streaming. You must consider upgrading or resetting the network drivers more often.
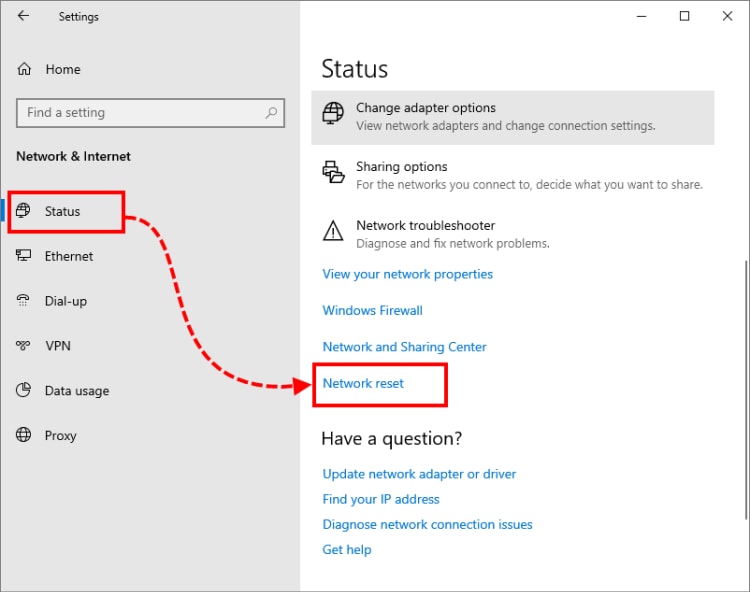
Regularly updating the network drivers and audio and graphic settings helps ensure that OBS lags less. However, if there are specific drivers upon which the OBS functions, you must also measure that. Always make sure to follow the components appropriately so as to make the right choice.
Fix 6: Check Firewall Settings to allow OBS recording/playback
The main purpose of the firewall software is to ensure that the system is protected against harmful activities. Integrating this into the system can often lead to recording and playback errors. As a result, the OBS would refrain from functioning normally, too.
The security enhancement features of firewall settings will monitor the incoming and outgoing network. As a result, it might consider OBS to be a potential threat, thereby preventing its functioning. As a result, lagging is bound to happen. You may allow the OBS software in your firewall settings. This is enlisted in the approved websites and programs list, determining better performance.
How to Make OBS Less CPU Intensive?
The fluctuations will likely appear if you are not mindful of the OBS settings. It is essential to adopt the right approach, ensure the settings are correct, and make it less CPU intensive.
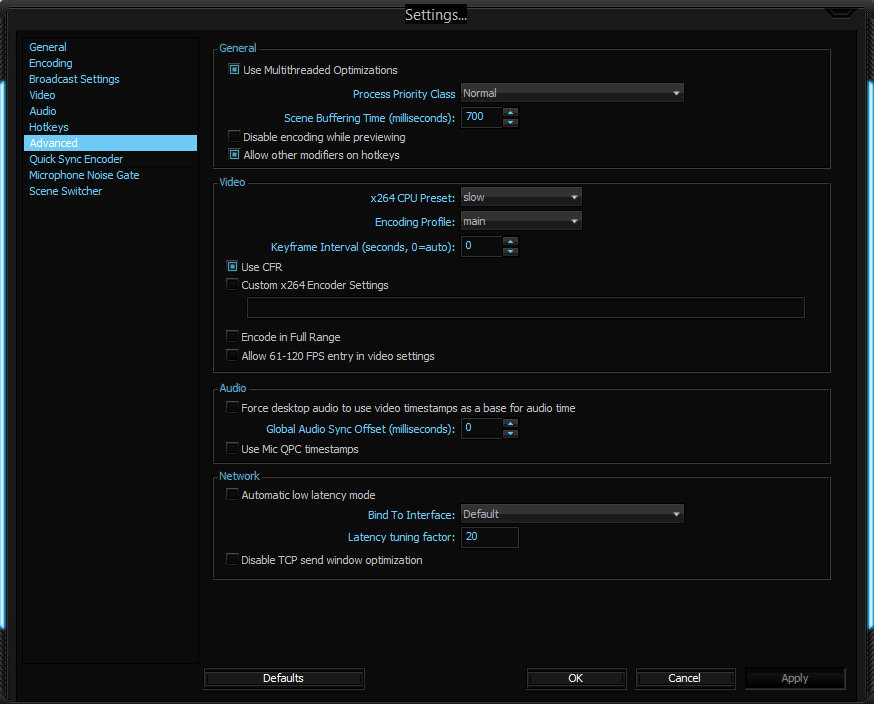
Here are some of the key ways to make the OBS less CPU-intensive:
- Lower the resolution: When you lower the OBS resolution, there will be less pressure regarding CPU usage. This will help maintain the video quality.
- Reduce frame rate: If you want to lower CPU usage regarding OBS, reduce the system's frame rate.
- Change encoder preset: Minor changes in the encoder preset can help to balance CPU usage and video quality. While OBS uses an x264 open video source library, you may consider other presets, too, to maintain the balance.
- Enable network optimization: Network optimization will help in balancing OBS. This will further help to make OBS less CPU-intensive.
- Change process priority: Always check and improve the process priority settings. Since you're using OBS, set it above normal for balancing and ensuring better encoding.
- Go for hardware encoding: Hardware encoding requires only a particular part of the graphics cards. As a result, there will be less pressure on the CPU, thereby determining better performance.
Conclusion
Now that you know how to fix the OBS black screen, you may implement these steps. However, follow the processes properly to avoid and prevent any significant damage. If there is any damage to OBS, you must also check for potential damages with corrupted videos.
You may consider a high-quality tool to fix the OBS studio black screen issues. These tools will play an important role in easily fixing major and minor issues. Thus, you can easily fix the OBS lags by following the steps above.
FAQs
-
How do I fix screen lag on OBS?
If your OBS screen is lagging, thoroughly check the hardware, security, and firewall. If these settings are appropriate, you can close all the unnecessary programs and fine tune the system for better performance. Using a wired connection for this purpose can also help to avoid OBS lagging. -
What causes OBS rendering lag?
OBS rendering lag is usually a result of high GPU usage. You must monitor the GPU usage in your Windows Task Manager. Consider lowering the workload on GPU, especially when handling the videos and graphical overlays on the screen. -
How to fix OBS encoding lag?
Frame rate and resolution reduction can be important in fixing the OBS encoding lag. Furthermore, you must also be aware of the hardware encoding settings for superfast performance. If there are other programs running in the background, consider closing them too.
















