What to do if Rstrui.exe not working?
Windows OS comes with a wide variety of features that make it the most reliable operating system in the market. Apart from a user-friendly interface, Microsoft has also strategically added several utilities to help users resolve different errors on their own. One such utility is Rstrui.exe.
As the extension implies, it’s an executable file that comes pre-installed in all Windows 10 versions. The file allows users to restore their system to a stable state - should they encounter any unexpected problems.
But, what if Rstrui.exe stops working? Though it’s quite uncommon, many users have reported that the Rstrui.exe file doesn’t work when they try to restore their PC. Instead, the system returns “Rstrui.exe entry point not found” or “rstrui.exe is not recognized as an internal command” error message.
If you’re facing the same problem, this guide will help. In this article, we are going to share some of the most effective ways to fix the “Rstrui.exe doesn’t work” error and restore your system without any hassle.
Part 1: Overview of Rstrui.exe not working issue
Rstrui.exe is basically a built-in Windows utility that’s primarily responsible for ‘System Restore’. Whenever you encounter a system error, you can restore your PC to a stable point using “Rstrui.exe”. You can find the file in the “C:Windows\System32” folder. Being such a crucial Windows feature, it’s no surprise that anyone can get annoying when “Rstrui.exe” stops working. With Rstrui.exe, you won’t be able to perform a System restore at all. That’s the reason why users are eager to find working solutions to fix the problem.
But, like any other Windows system error, it’s always a good strategy to know what triggers the error in the first place. While Microsoft hasn’t claimed the reasons anywhere, here are a few common factors that may cause your system to run into the “Rstrui.exe not working” error.
- The Rstrui.exe file is either missing or has been moved to a different location
- The file system on your PC is corrupt or damaged
- The current user account doesn’t have authority to access Rstrui.exe
- Your system doesn’t have any restore points right now
In addition to these four factors, malware or potential Virus can also trigger the said error. In any case, however, you’ll be able to troubleshoot it by performing different solutions.
Part 2: Solutions to Fix Rstrui.exe not working issue
1. Use SFC (System File Checker) Scan
System File Checker, also known as SFC, is a popular Windows utility that’s designed to scan the file system and troubleshoot different system errors. It’s a command-line based utility that you can easily run via Command Prompt. It’ll automatically scan the file system on your computer and repair it if there are any errors. Since a corrupt file system is a common factor behind the “Rstrui.exe not working” error, it’s always a good strategy to start with performing an SFC scan.
Here’s how you can use SFC to fix “Rstrui.exe”.
Step 1 - Click “Start” and open the Cortana search box. In the search bar, type “CMD” and select “Run as Administrator”.
Step 2 - The Command Prompt window will appear on your screen. Now, type “sfc /scannow” and hit enter.
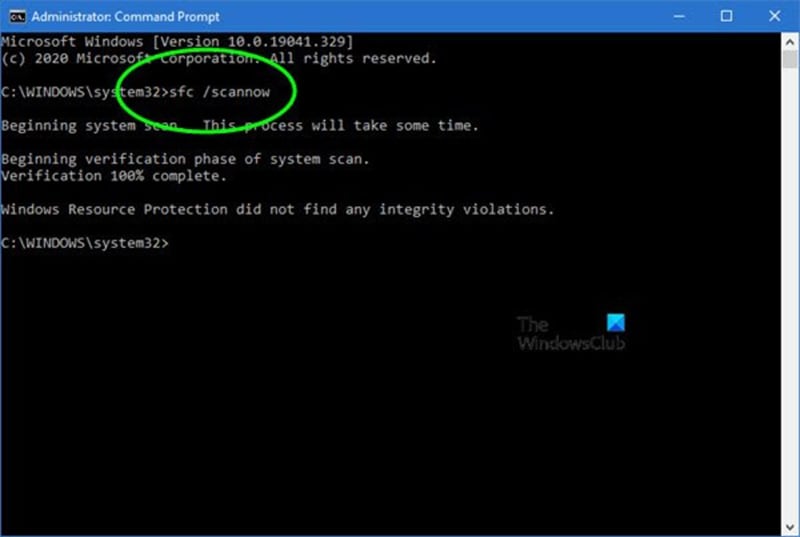
If there are any issues with the file system, SFC will automatically fix them. This process will only take a few minutes to complete. Once the scan completes, try restoring your PC again and check if the “Rstrui.exe not working” problem is gone or not.
2. Update Your Windows OS
In some situations, an outdated Windows version can also trigger different “Rstrui.exe” errors. So, if you haven’t updated your system in a while, make sure to install the latest OS updates immediately.
Here’s how you can update your Windows OS to the latest version.
Step 1 - On your Windows 10 PC, click “Start” and tap the “Settings” icon.
Step 2 - You’ll be prompted to the “Settings” window. Here click “Update & Security” to proceed further.

Step 3 - Now, tap the “Check for Updates” button. If there are any available updates, Windows will automatically install them. Make sure that your PC is connected to a stable Internet connection during the process.
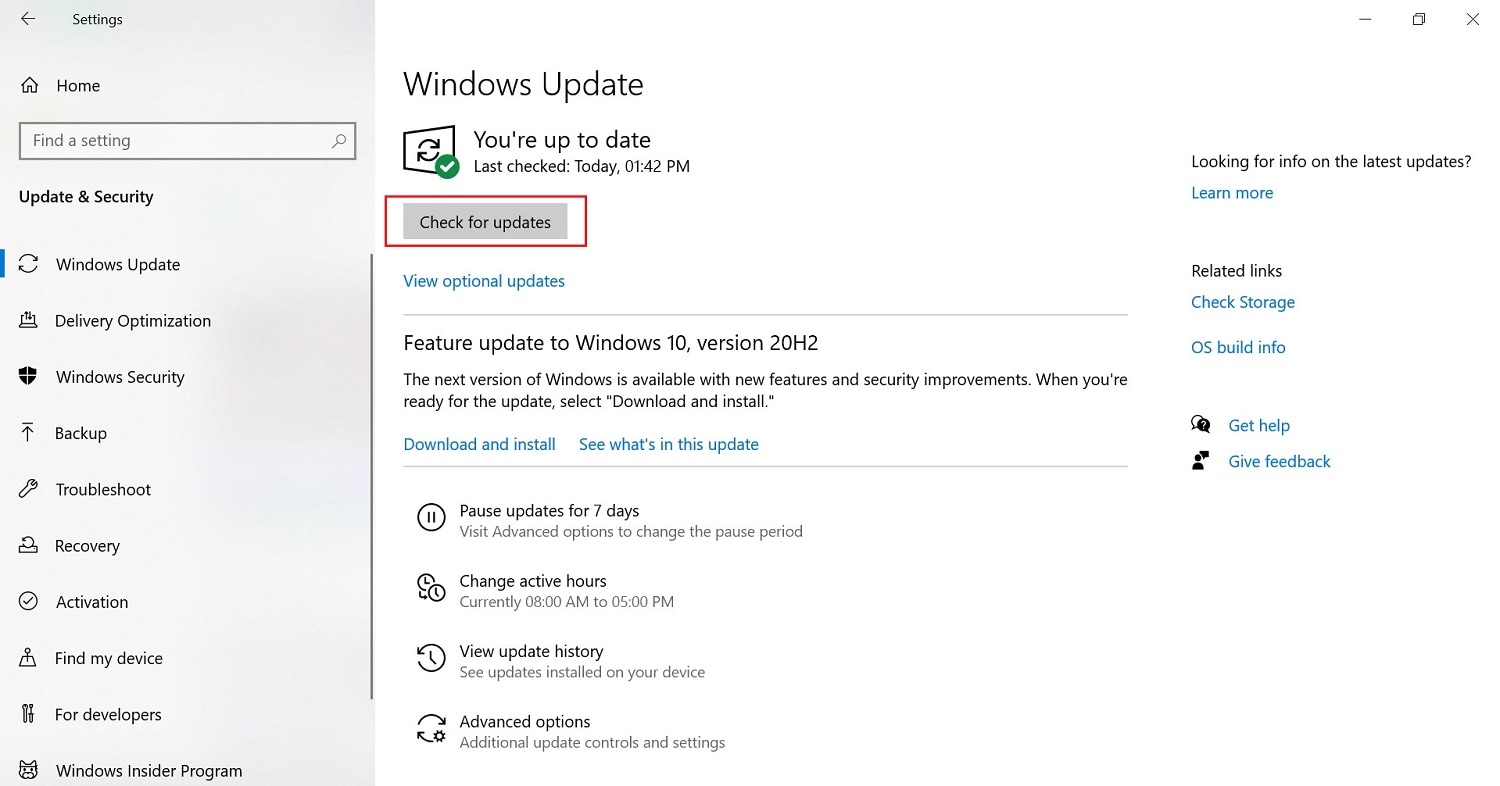
Once the Windows is successfully updated to the latest version, you won’t see the “Rstrui.exe not working” error anymore.
3. Boot Your PC into Safe Mode
You can also fix the “Rstrui.exe doesn’t work” error by booting your system into safe mode. It’s basically a booting scenario where your system will only load the essential system applications. This means if a third-party app is causing the problem, you won’t have to deal with it anymore. Let’s walk you through the step-by-step process to boot a Windows OS in safe mode.
Step 1 - Open Windows “Settings” and click “Update and Security”.
Step 2 - In the left menu bar, click “Recovery” and then tap “Restart Now” under the “Advanced Startup” tab.

Step 3 - Your PC will reboot into the “Advanced Startup” menu. Here click “Troubleshoot>Advanced options > Startup Settings > Restart”. Then, press the “F4” key to boot your PC in safe mode.

Step 4 - Once you’re in the “Safe Mode”, search for “Rstrui.exe” in the Cortana search bar.
Step 5 - Double tap the executable file and choose a restore point to successfully restore your computer.
Now, reboot your PC in the normal mode and you’ll be able to use it without encountering any unexpected system errors.
4. Use an Antivirus Software
Since malware and Virus-infected files can also make your system run into the “Rstrui.exe not working” error, you can also use an Antivirus program to fix the problem. If you’re a Windows 10 user, you can also use the built-in Windows Defender to find and remove Virus-infected files.
5. Set Up a New User Account
If the “Rstrui.exe” file still displays any error, the next solution is to set up a new user account from scratch. Follow these steps to create a new user account on a Windows 10 computer.
Step 1 - Again, launch the “Settings” app and click “Accounts”.
Step 2 - Choose “Family & other people” from the left menu bar and click “ someone else to this PC”.

Step 3 - If you don’t have a Microsoft account, click “ I don’t have this person’s sign-in information” and tap “Add a user without a Microsoft account”.
Step 4 - Finally, enter the username and password for the new account and click “Next” to complete the process.

Now, use this account to sign in to Windows and run the “Rstrui.exe” file. This time, you won’t see any errors and perform the system restore without any interruption.
6. Clean Install Windows OS
In case the “Rstrui.exe not working” error still persists, the only way to fix it would be to clean install Windows 10 on your PC. This basically means you’ll have to re-install Windows from scratch. To do this, you’ll need dedicated Windows installation media (a bootable USB drive or a CD).
Note: It’s worth noting that performing a clean install will delete all your data from the hard drive. So, before proceeding further, it would be better to back up all your files to an external storage device.
Part 3: Tips to Avoid Rstrui.exe not working issue
Since troubleshooting “Rstrui.exe not working” is such a hassle, many people also want to know if there are any ways to avoid the error in the first place. The answer is Yes! Here are a few precautionary measures that’ll help you avoid Rstrui.exe related errors.
- Always make sure to install the latest Windows OS updates on your system
- Install a professional Antivirus program on your PC to protect it from malware and Virus attacks
- If you have set up multiple user accounts, take a look at the “rights” for each account to ensure that they are authorized to run “Rstrui.exe”.
The Bottom Line
Rstrui.exe not working is one of the many Windows errors that anyone can encounter on their computer. Fortunately, you easily fix it by yourself. All you have to do is perform the above-mentioned solutions and perform a System restore without getting interrupted whatsoever.
People Also Ask
What is Rstrui.exe?
Rstrui.exe is an executable file that’s responsible for handling the system restore. Whenever you want to restore your PC to a stable state, Rstrui.exe will help you select a dedicated restore point and complete the process.
What Does “Rstrui.exe” not working mean?
When “Rstrui.exe” doesn’t work, your PC won’t allow you to perform a system restore at all. Rstrui.exe may not work due to different reasons such as malware, damaged file system, and outdated Windows OS.
Why is “Rstrui.exe” Important?
“Rstrui.exe” is a crucial Windows feature that’ll allow you to perform a system restore whenever you want. Without this executable file, you won’t be able to restore your PC.
Computer Troubleshooting
- Win System Crash
- Windows Tips
- Computer Problems
- Blue Screen Errors


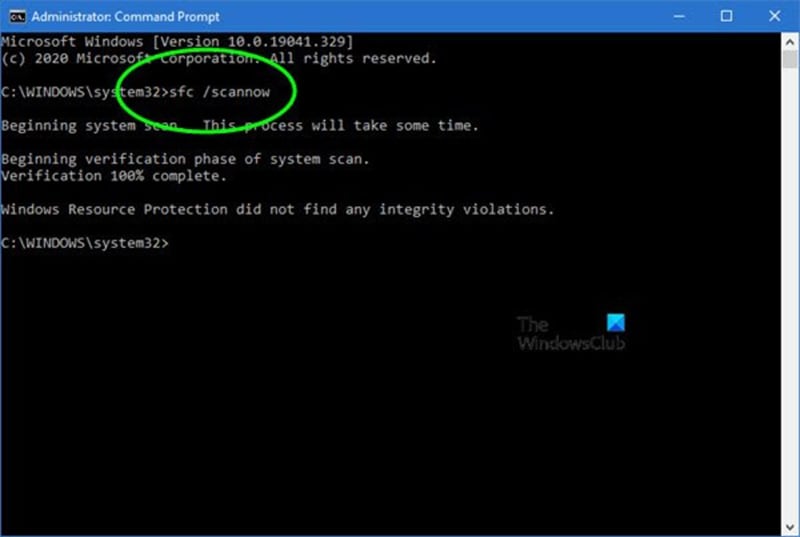

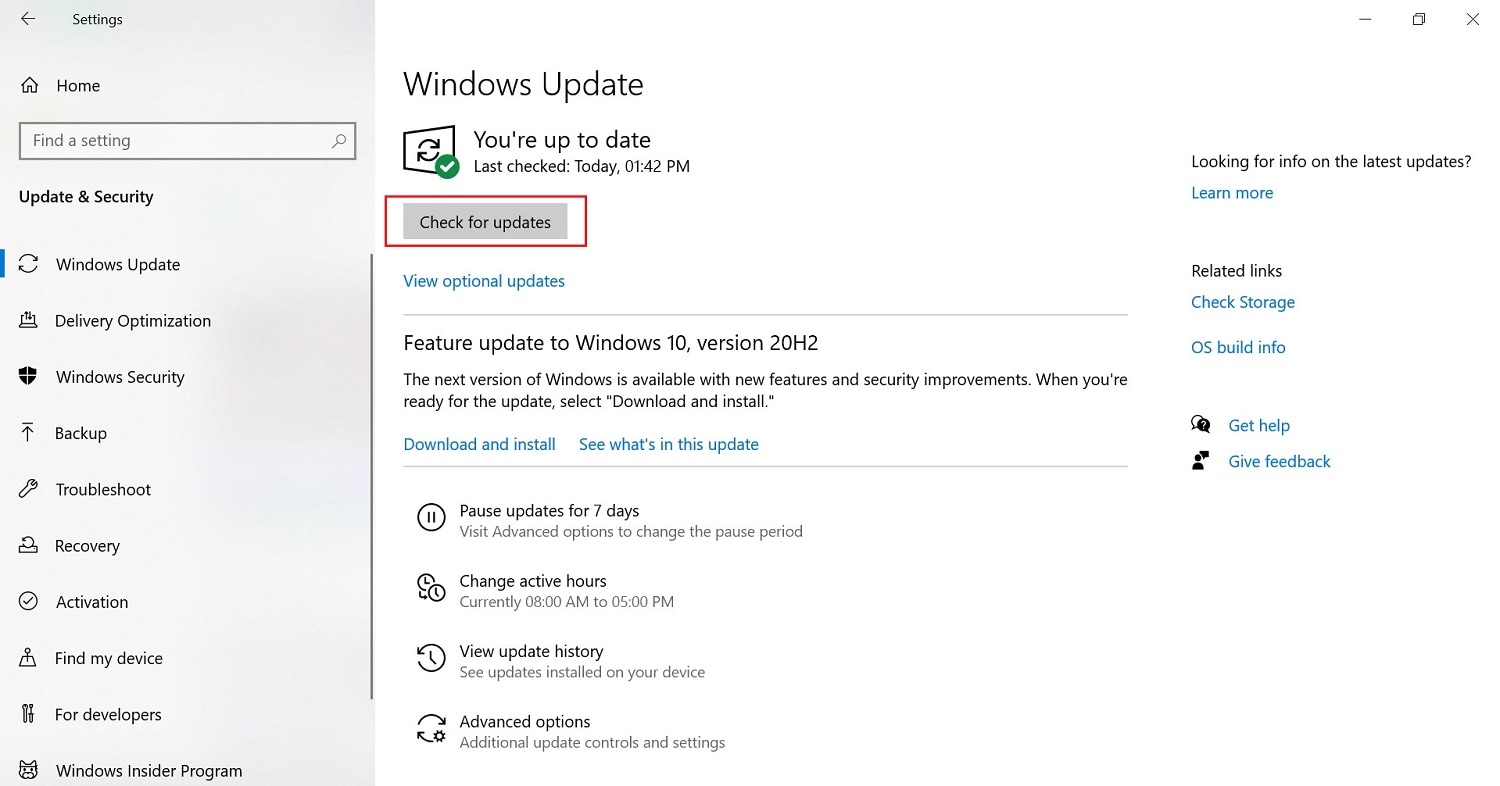

















Theo Lucia
chief Editor