How to Fix High CPU and Memory Usage by svchost.exe in Windows 10/11
Service Host, Svc Host, or svchost.exe may be referred to as a system process that is responsible for hosting more than one service for Windows operating systems. Since Windows operating systems support shared service processes, the svchost is designed to serve as a process that comprises of multiple services at the same time for reducing the consumption of the resources. As svchost comprises of more than one service, it is meant to take up a bigger chunk of memory in comparison to other ongoing processes. For the same reason, sometimes the computer gets slowed down due to svchost when a number of services pile up in the form of svchosts and take over the good part of a computer’s memory. When it comes to svchost taking up lots of your computer’s memory, there are a few things that you may do in order to take care of the situation. A few details in this regard are given in the sections below for your convenience and understanding.
Part 1: Svchost.exe (netsvcs) high memory or CPU usage problems
In case you try going through the services section located in the control panel of your computer, you would come to learn that the Windows operating system needs numerous services to work properly. The memory would be insufficient to cater to the needs of all the running services if they are present on the memory individually and the computer would eventually crash. So in order to avoid such sort of situation, more than one service is bundled together to form svchosts. This helps in making sure that all the available memory is being utilized intelligently without letting any of it get to waste.
Part 2: Solutions to fix high CPU and memory usage by svchost.exe in Windows 10/11
As discussed above, svchosts usually take up a lot of memory on a computer and that might cause a computer to slow down significantly. So in order to make sure that all the svchosts are in check and to fix any high memory or CPU usage by svchost, you may check out the following methods.
Solution 1: Carry out a virus scan
Before you get into any advanced level stuff, it is strongly recommended to carry out a thorough scan on your computer to identify any viruses. Since svchosts are bundles of services, notorious computer viruses strike it as an opportunity and try to become a part of one of the svchosts running on your computer and end up eating all your memory away, leaving you hanging with a slow processing computer. Therefore, the first thing that you need to do is to carry out a detailed scan on your computer in order to free it from any kind of viruses, malware, and other malicious programs that might be affecting the performance of your computer by tempering the good svchosts.
Solution 2: Find and disable the service that causes high CPU usage problem
It is only logical to identify the svchosts that have been taking up most of your computer memory and get them disabled or completely uninstalled from your hard drive. In order to do so, you need to follow the steps given below.
Step 1: Hit the Ctrl, Alt, and Del keys at once to open up your computer’s task manager.
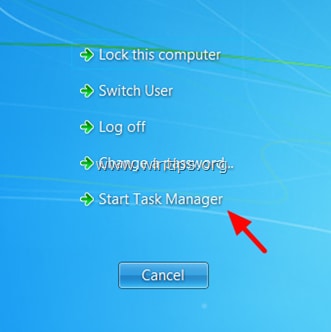
Step 2: Go to the "Processes" tab and check the box saying "Show processes from all users".

Step 3: Identify the svchosts with high consumption. Make a right-click and hit "Go to Services".

Step 4: Now you will come across a list of all the ongoing services for your svchost. You need to identify the ones that have been taking up lots of memory on your computer and you need to stop them.
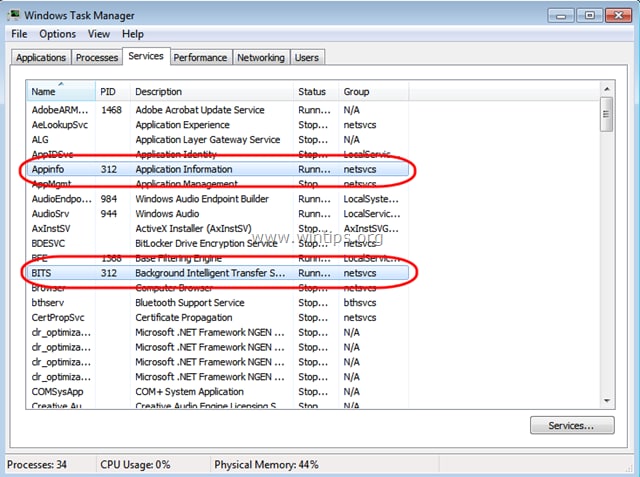
Step 5: In order to do so, you need to right-click on the service and select "Stop". Make sure that you are fully aware of what you are doing as you do not want to stop any legitimate services, which may cause your computer to function improperly.
Step 6: Only stop the services that you are absolutely sure about, otherwise you are going to get yourself into a whole new problem.
Solution 3: Empty the Event Viewer log in your computer
Sometimes your computer assigns lots of memory space to ongoing svchosts as a result of overloaded Windows event viewer logs. These logs are not very useful for the computer as deleting them does not cause any impact on the overall performance of your system. Therefore, the best course of action here is to empty the event viewer log for your computer. In order to do so, you need to follow the steps discussed below.
Step 1: Hit the combination of Windows Key + R in order to start the run command box.
Step 2: Type "eventvwr" in the run command box and hit the enter key to proceed.
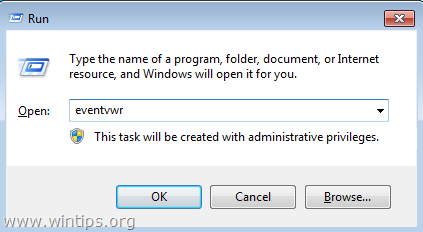
Step 3: This will open up the event viewer program. You need to make a double click on the Windows Logs folder in order to expand it.

Step 4: Make a right-click on the Application folder and select the option saying "Clear Log".

Step 5: Repeat the very same process to clear your System, Setup, and Security logs.
Step 6: Restart your computer so that the new changes might be implemented properly.
In order to sum it all up, it may be said that svchosts are usually bundled services that are important for the computer to carry out its operations properly. Sometimes some unimportant services get bundled up to form these svchosts and it causes your computer to get slowed down. The best course of action in this regard is to identify these svchosts and get them stopped. If that doesn’t work, clearing the event viewer logs in your computer might turn out to be helpful.
Computer Troubleshooting
- Win System Crash
- Windows Tips
- Computer Problems
- Blue Screen Errors


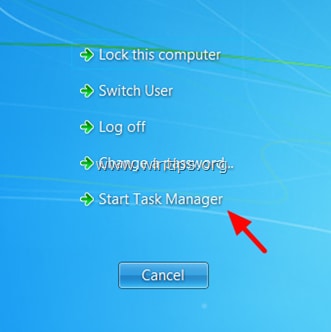


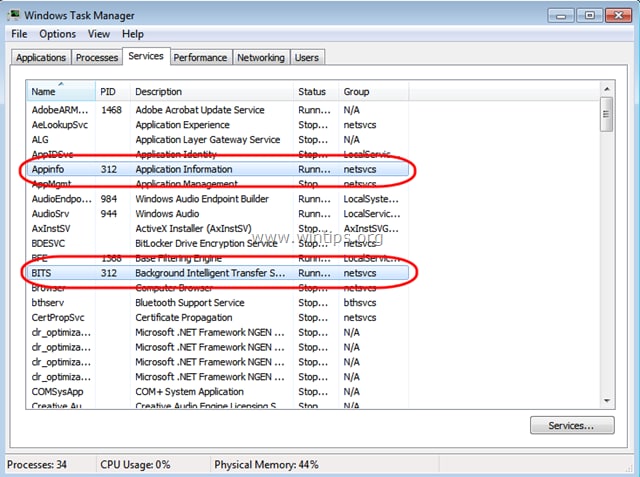
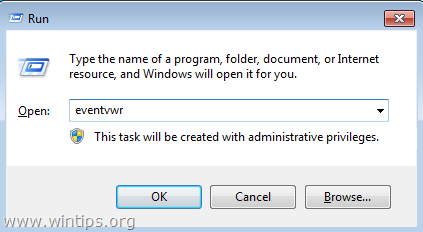















David Darlington
staff Editor