7 Methods to Fix Toshiba Laptop Black Screen on Startup and Recovery Lost Files
What do you do if you've powered on your Toshiba laptop but the screen is black? Fortunately, there are simple troubleshooting steps you can use to fix your Toshiba laptop's black screen yourself before seeking professional help.
This error can occur without giving you any prior warning or notification. There can be different reasons for the occurrence of this problem. It can be because of corrupt files in your operating system, or also because of some issues with your laptop screen. This article lists easy fixes for a Toshiba laptop with a black screen
So, let's get started!
Part 1: Causes of Toshiba Laptop Black Screen on Startup
Some of the reasons for Toshiba laptops have black screens while starting up include:
- An issue with your laptop's Operating system
- The current file system may prevent the operating system from loading
- There can be an issue related to the laptop's graphics card
- Laptop overheating can also lead to the Toshiba laptop's black screen on startup
- Some hardware issues like loose cables, a bad LCD power converter, and poor backlight can also be the reason behind the laptop's black screen in Toshiba laptops.
Part 2: 7 Methods to Fix Toshiba Laptop Black Screen on Startup
Method 1: Power Reset the Toshiba Device
Most computer problems can be solved by restarting. Thus, to power reset to Toshiba device, follow these basic steps:
- First of all, turn off the Toshiba device.
- You need to remove all types of external devices connected to your Toshiba device. Thus, remove the Bluetooth, USB drive, and any other external connections.
- Next, remove the AC adapter cable, battery, as well as hard drive from the Toshiba device.
- Press the power button on the device for around 60 seconds, then release it. This may lead your laptop to boot off and then turn off.
- Plug the AC adapter as well as the battery back into your device.
- Hold the power button to turn the Toshiba laptop ON.
Video Tutorial: How to Fix Black Screen on Windows 10 After Login?
Method 2: Use Ctrl+Alt+Delete
If your Toshiba laptop screen goes black and gets stuck on the Toshiba logo screen, you can try using the Ctrl+Alt+Del keyboard shortcut to reboot your laptop. Here are the steps:
- When your Toshiba laptop shows black screen, press Ctrl+Alt+Delete on your keyboard at the same time. Then, it will show you the security options.
- After that, hold down the Ctrl key -> click the Power icon at the right bottom. Then, click Restart to reboot your black screen PC.

Method 3: Using the Power, Function (Fn), and F5 Keys
This is another method that you can try to fix the Toshiba laptop's black screen on startup. Follow these steps to solve your laptop's black screen problem.
- Turn off your Toshiba laptop.
- Press the power button for at least 60-seconds.
- Now you need to press and hold the power, Function (Fn), and F5 key for 60 seconds.
- Repeat the steps mentioned above at least three to four times.
- Most certainly, this method will work in your favor.

Method 4: Check for Viruses and Malware
Some types of malware can also affect Windows, and it will lead your laptop screen to blacken up. Follow these basic steps for virus checking as well as virus removal.
- First, you need to download a virus scanner. The virus scanner will try to check for viruses as well as malware on your Toshiba laptop.
- Run it and it will take a little time to get everything scanned for any infection.
- If there are any viruses or malware in your system, the anti-virus program will update you. You can now, follow the prompts to clean it and fix the issue.
- Once everything is finished, you can reboot your laptop and then check if the black screen on the issue Toshiba laptop still appears or not.
Method 5: Update your Graphics Card Driver
In different situations, a graphic card update can also solve the Toshiba laptop's black screen on setup. To update the graphic card driver, please check manually. But, if you are not sure about computer skills, you can complete the process by using "Driver Easy." The best part about driver easy is that it can easily recognize the system, and it will give you the correct driver for your system.
Method 6: Reboot Toshiba Laptop in Safe Mode
We hope this option will help you get rid of the Toshiba laptop's black screen on startup. Toshiba laptops have a special boot system, known by the name "safe boot". This characteristic can help you troubleshoot any unnecessary problems and also help you in detecting and remove viruses. Here is how.
- Click on the "start menu" followed by the "shutdown" option.
- Press the "power button" to switch it on.
- Press the F8 key several times and wait for the window "Advanced option" screen.
- Choose "Startup Settings" > "Restart" > "Enable safe mode."
- Press the "Enter" button to boot your Toshiba laptop in safe mode.

Method 7: System Restore Your Laptop
If none of these methods works to get rid of the black screen in the Toshiba laptop, it's time to system restore your laptop. Try these steps.
- To begin with, all you need is to have a bootable Windows disc and insert it into your laptop. Choose "Repair" upon asking. Go to "Troubleshoot" > "Advanced Options" > "System Restore".
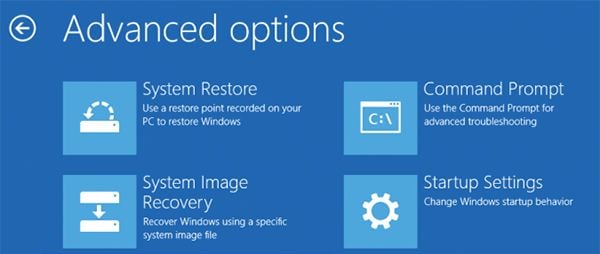
- On seeing the next screen, click the "Next" button at the bottom.

- You can pick out the needed restore point. Once done, click on "Next to proceed.

- Click "Finish" now and the system restores will be started. Once it gets finished, reboot your laptop and see if the issue persists.

Part 3: How to Recover Data If the Above Methods Fail to Fix the Issue?
Well, you've tried every tip to fix the Toshiba laptop's black screen on startup. However, all this while, you must have wondered about your lost data. Don't worry! we have a magical idea that will help you recover your important data. We are talking about the Recoverit Data recovery program. This program is trusted by millions of users all around the globe because of its safe and reliable method of data recovery.
Follow these steps to recover lost data using Recoverit:
Step 1: Create bootable media
Launch Recoverit after installing it on another laptop/PC. Then choose the option "recover from crash computer" and click on "Start."

Connect a blank CD/USB Drive to the PC and hit "Start" when it is detected.
Next, choose a mode to create a bootable drive. Click on the "Create" button to proceed.

You will receive an alert message about the formatting of the flash drive. Confirm and proceed. Once you click on the "format" button, you will see that the firmware is downloading.

Once Recoverit can download the firmware, it will begin to format your bootable drive. This bootable drive will be created to boot your crashed laptop.

You will see that a bootable USB flash drive will be created.

Step 2: Boot the computer with bootable media
Once a bootable media is created, it's time to boot the computer with bootable media. Follow these steps to boot the computer with bootable media.
- Connect the USB drive or CD/DVD to your laptop
- Adjust the BIOS to boot from a USB or CD/DVD drive
- You need to restart your crashed computer and then type the BIOS entry key when the first screen is displayed.
Step 3: Select a Recovery mode
Once your crashed computer has become bootable, you can choose a recovery mode. You can choose data recovery and can select a disk and start scanning. Connect a good hard drive to the crashed laptop.
Step 4: Recover and save
Once the scanning is done, you need to choose a location where you can save the recovered data. Click on the recover button. Then, Recoverit will start recovering data from your crashed laptop.
Once the data has been recovered, you will receive a "congratulations!" message. Upon recovery, it is recommended to save it in another location as the original one.
The Bottom Line
A crashed laptop or black screen on a computer is one of the most common problems that can lead to data loss. Since most of our data are stored in our digital devices, it is very important to keep them safe. Thus, it is very important to have a program like Recoverit, that can help you recover all essential data even from a broken or crashed laptop or PC. Recoverit program has high-tech features that can help in recovering data from all kinds of digital devices. So, what are you waiting for? Use Recoverit, and get your lost data back within a few minutes even after Toshiba Laptop black screen on startup problem!
Fix Black Screen on Startup FAQs
-
What does a blue screen mean?
The blue screen of death, or BSoD, is a type of error message that appears in the form of a blue screen on your Windows XP. However, it doesn’t mean your computer is dead. Instead, it signals that the system has run into a serious error that it can’t fix itself. You need to fix the issue. When you do, your computer will be back to normal.
-
Is the Blue screen of death dangerous?
When the blue screen of death appears, your computer is trying to protect itself from the error. If your Windows XP detects a critical error, it shuts all processes off to avoid permanent damage. BSoD can be dangerous because it notifies you of a serious threat to your system and urges you to fix it.
-
How do I fix a blue screen on Windows 11?
You need to find out why you meet the blue screen error. And then, refer to the following solutions to perform Windows 11 boot repair. You can find the detailed guide in this passage. Run Windows Memory Diagnostic test. Update/Rollback/Disable/Uninstall Device Drivers. Disconnect external devices and restart your system. Perform a System Restore. Scan your computer for malware.
-
How do I check my blue screen error?
If you want to check which blue screen error has appeared on your Windows XP, you can do it using Windows Event Viewer. Right-click on the Start icon and select Event Viewer.
-
Does the Blue screen mean the hard drive has failed?
While hard drive failure can cause the blue screen of death, it’s certainly not the only one. Numerous other reasons can cause the blue screen error to appear on your Windows XP.
Computer Troubleshooting
- Win System Crash
- Windows Tips
- Computer Problems
- Blue Screen Errors





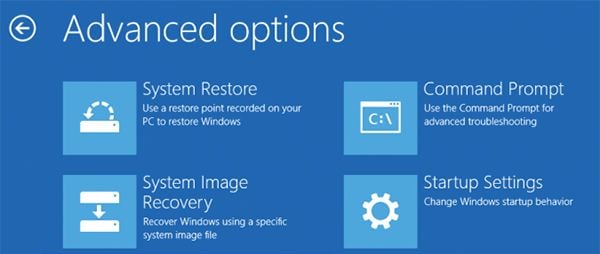




















David Darlington
staff Editor