Easy Ways to Fix Google Chrome Black Screen Issue on Windows 11/10
"I was using my Chrome and suddenly my Google Chrome screen went black, it comes and goes randomly and stays for a while sometimes. Is there any way to fix the issue of Google Chrome's black screen on Windows 11/10?"
Google Chrome is one of the most used web browsers, and it has its loose ends. Users had reported an issue where Google Chrome, or a window in Chrome, or a page in Chrome simply goes black. This can be irritating at times and can affect your productivity. Thus, you should try one of the below-mentioned methods and fix the Windows 11/10 Google Chrome black screen problem.
Part 1: Why do I get a Black Screen on Google Chrome?
There could be various reasons behind your Google Chrome screen going black. Most of the time it happens due to the incompatibility issues, and other times it happens due to buggy plugins. There are various factors to it like a bug in your Chrome, too many or buggy plugins, Chrome flags, hardware problems, etc. Thus, you need to move with one method at a time and see if that method works to fix the problem of Chrome's black screen or not.
Part 2: How to Fix Google Chrome Black Screen Issues in Windows 11/10?
There are various methods to fix the black screen issue of Chrome on Windows 11/10. Each method works on a particular error that might be responsible for it.
1. Disable Google Chrome add-ons or extensions
The plugins and extensions that are either not compatible with your Chrome, or are buggy can make your Google Chrome go black. Thus, to fix this problem of the Windows 11/10 Chrome black screen you might try to disable some plugins.
Step 1. Open your Google Chrome. Once you are on the Home window or any window of your Chrome, click on the "Menu" icon displayed with three dots at the left corner of the menu bar.
Step 2. Clicking on the Menu icon will present you with a drop-down menu. Now, go to "More Tools" on the menu and then navigate to "Extensions".

Step 3. Under the "Extensions" window, you will see all of your Chrome plugins and extensions listed. You need to Remove or Disable the problematic plugins and extensions by either selecting "Remove" or by disabling the switch respectively.
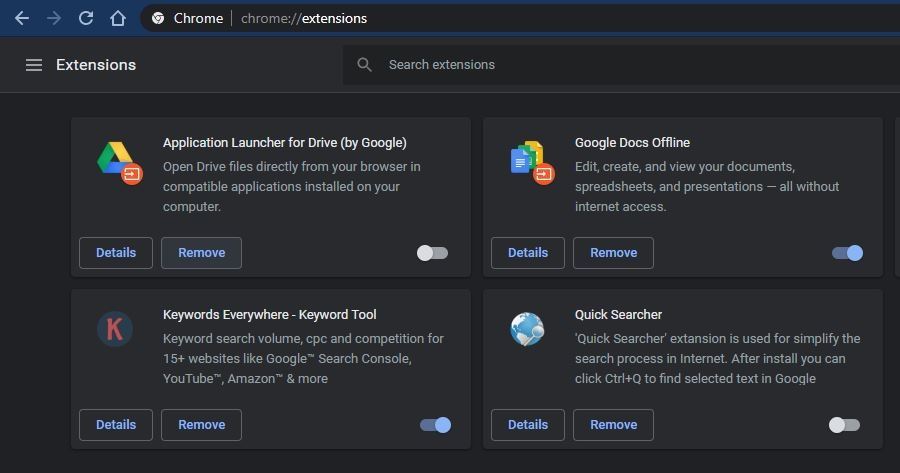
Step 4. Once all the problematic plugins and extensions are disabled, you can now try to restart your Google Chrome and see if the problem of google chrome's black screen persists.
2. Disable Chrome flags
Chrome Flags are an experimental feature, and they don't come enabled by default to your Chrome. These flags can change the way your Chrome behaves, and thus if you have the Chrome flags enabled, you might try to disable them to fix the black screen issue on Chrome.
The Chrome Flags that you need to disable:
- GPU compositing on all pages
- Threaded compositing
- Do SHOW Presents with GD
Step 1. Open Google Chrome on your Windows 11/10 PC, enter this URL in the address bar "chrome://flags/", and hit Enter to proceed to the address.
Step 2. Now, on the Chrome Flags page, look for the above-mentioned flags i.e. GPU compositing on all pages, Threaded compositing, and Do show presents with GD.
Step 3. Once you find all these flags, click on the "Disable" button in front of them to disable these flags. After disabling, restart Chrome to see if the problem of Google Chrome's black Windows screen is fixed or not.

3. Disable hardware acceleration
One of the main reasons behind Google Chrome going black is the problem with its GPU compositing process that handles a certain aspect of its on-page visual. Thus, to fix the black screen of Chrome, you can try to disable GPU compositing on all pages.
Step 1. To proceed with this process, you first need to create a Google Chrome shortcut on your Windows Desktop. (Skip this step if you already have a shortcut.)
Step 2. Now, once you have the Google Chrome shortcut on your Desktop screen. Go to the shortcut and right-click on it. From the contextual menu that appears, choose "Properties". Under Properties, go to the "Shortcut" tab.
Step 3. Now under the "Shortcut" tab, go to the "Target" window. In the Target window, add the text: "[space]–disable-GPU" (quotations included), ahead of chrome.exe". After adding the text, the path should be chrome.exe" –disable-GPU".
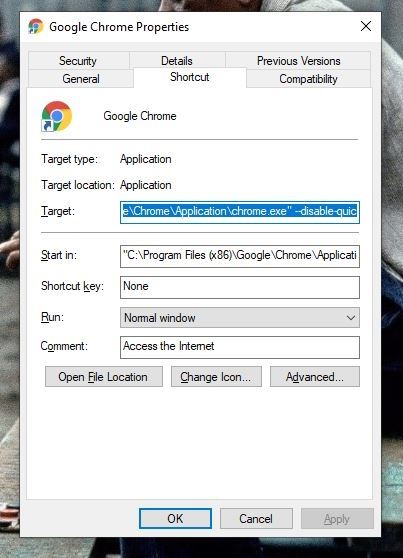
Step 4. After modifying the path, click on "OK" at the bottom of the window to save changes.
Step 5. Now, open Google Chrome. Once you are on the Home window or any window of your Chrome, click on the "Menu" icon displayed with three dots at the left corner of the menu bar. From the drop-down menu, go to "Settings".
Step 6. Under the Settings window, scroll down until you reach the option for "Advanced Settings". Go to Advanced Settings and look for the option "Use hardware acceleration when available", and Disable it. Now restart your Chrome and see if the problem of the black screen on Google Chrome is fixed or not.

4. Reset Chrome to its default settings
There can be more than one factor causing the black screen on your Chrome, and if you don't know all of them, it's best to reset your Chrome to default. Resetting might wipe out all of your Chrome's data, so it's recommended that you take a backup of your bookmarks and accounts.
Step 1. To reset Google Chrome, you need to first Open Google Chrome. Now, click on the "Menu" icon displayed with three dots at the left corner of the menu bar. Click on the "Settings" option from the drop-down menu.
Step 2. Once you are in the Settings window, scroll down till you reach "Advanced Settings". Now access the Advance Settings section and look for the "Reset and Cleanup" section under it.
Step 3. Under the Reset and Clean Up section, click on "Reset Settings". You will see Reset and Cancel buttons appearing. Click on the "Reset" button to confirm. The process might take a few minutes, wait until Chrome resets itself to default mode. Now restart Google Chrome to check if your Google Chrome is still going black or if it's fixed.

5. Run Chrome in compatibility mode
Running your Chrome in Compatibility mode might fix the black screen issue. Compatibility mode on Windows lets you run the older version of applications.
Step 1. To proceed with this process, you first need to create a Google Chrome shortcut on your Windows Desktop. (Skip this step if you already have a shortcut.)
Step 2. Once you are on your Desktop screen, go to the Google Chrome shortcut and right-click on it. From the contextual menu go to "Properties".
Step 3. On the Properties window, go to the "Compatibility" tab. Now, under the Compatibility tab, look for the "Run this program on Compatibility mode for" option under the "Compatibility Mode" section, and check the option.

Step 4. Once you have checked that option, you can select the preferred version of Windows underneath it. Most of the users have reviewed Windows 7 to be the best option, thus, we recommend you choose Windows 7. Now click "Apply" and then "Ok" at the bottom of the window to save changes.
6. Update Google Chrome
The issue might be a result of you using an outdated version of Chrome. Thus, updating your Google Chrome can prove to be a good idea.
Step 1. Open Google Chrome on your Windows 11/10 System. Once on Google Chrome, click on the "Menu" icon displayed with three dots at the left corner of the menu bar, to see the drop-down menu.
Step 2. On the Drop-down menu, go to "Help" and then navigate to "About Chrome". Once on the "About Chrome" window, you will see an update section for Google Chrome. If your Google Chrome is Up-to-date, it will show you "Google Chrome is up-to-date" with the version information.

Step 3. If your Google Chrome is outdated, it will automatically start an update as soon as you'll access the "About Chrome" window. If the update doesn't start automatically, you will see an "Update" button, click on it to Update Google Chrome.
By the way, you can also learn how to fix the Chrome freezing issue.
More Related: Backup Chrome History and Bookmarks
Part 3: Recover Lost Data from Windows with Recoverit
Though none of the above-mentioned methods is meant to put your data at risk, as your programs are malfunctioning, the risk of losing your data is always there. So, if in case, you have lost your data, you can always recover it very easily by using Recoverit Data Recovery Tool. Recoverit is extremely affordable when compared to any other professional tool in the market. It is also designed to recover your lost data with reliability and precision. Thus, with the help of Recoverit, you will be able to recover each of the lost files in their original quality.
- Recoverit can recover 1000+ File Types.
- Recoverit is compatible with Windows as well as Mac OS.
- Recoverit can recover data from all kinds of external and internal storage devices.
- Recoverit comes with a Bootable recovery feature.
User guide:
To start the recovery of your Data with the Recoverit data recovery tool, you first need to get the Recoverit tool on your Windows System. You can simply go to the Recoverit website and choose to download the tool for Windows. Download and Install the tool.
Step 1. Once you have completed the registration and installation process for the Recoverit tool on your Windows system, you can then launch it to start the recovery. From the first window of your tool i.e. Drive Selection Window, you'll be required to select the Drive or Location from which you want to recover the files. Select the Drive and click "Start".

Step 2. Once the scanning of your selected Drive starts, you will see all the recoverable files getting listed on a new Window. This Window allows you to use features like Pause and Resume to control the scanning process as per you. You can also use various Filters from the right-side panel to filter the scanned files.

Step 3. Once all the files are scanned and listed in front of you, you'll need to find the files you want to recover. If you want to recover all the listed files, then you can use the "Select All" option to select and Recover all. You can use the Preview feature to preview the files and decide, or you can search for the desired files from the search bar. Once you have all the files you want to recover, select all of them and click on the "Recover" button located at the bottom of the window.

Following this process will successfully recover and store all of your lost files in a secure location on your System.
Conclusion:
The issue of your Google Chrome screen going black on Windows 11/10 isn't permanent, but it can affect your productivity. Thus, you need to follow one of the methods from this article and fix the issue of Chrome going black.
People Also Ask
-
How to fix Google Chrome black screen when opening
Fix Google Chrome black screen when you open it by disabling chrome extensions that could be causing a clog. You can resize the browser window using the "Restore Down" option. Choose the "Compatibility Mode" to run your Chrome browser.
-
Why does my computer screen go black for a few seconds?
Your computer screen goes black for a few seconds if there is a loose cable connecting the computer to your monitor. If a cable is tampered with or moved, even for a bit, it can cause this problem.
-
How do you reset Google Chrome?
Launch Chrome and select "More" from the top right corner. Click on the "Settings" option and choose "Advanced". The "Reset Settings" option is found under "Reset and clean up" for Windows OS and "Restore settings to their original defaults" under "Reset Settings" for Mac and Linux.
Computer Troubleshooting
- Win System Crash
- Windows Tips
- Computer Problems
- Blue Screen Errors



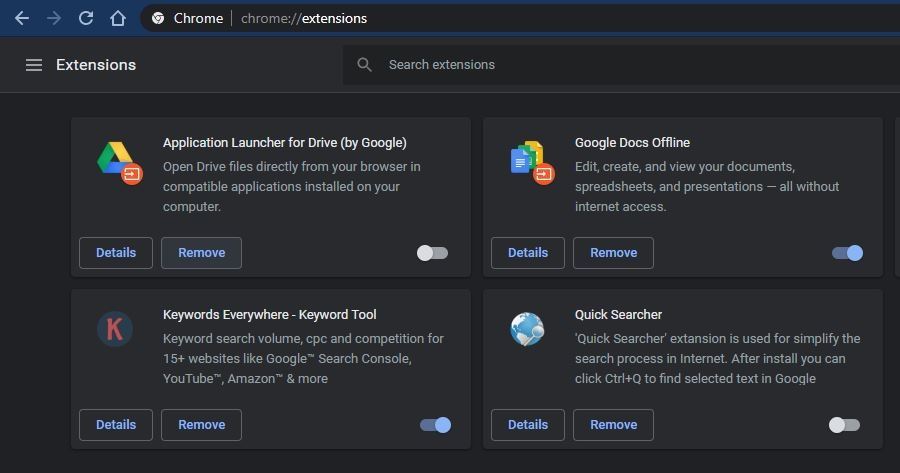

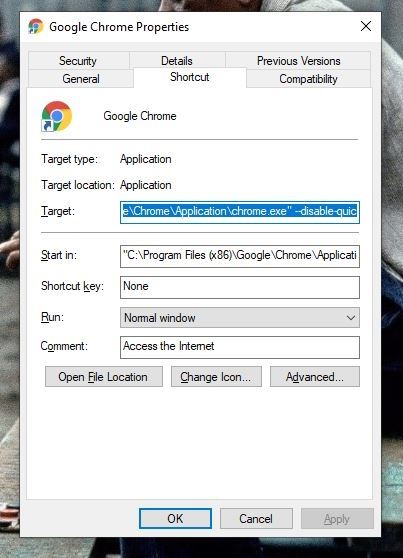




















David Darlington
staff Editor