HDMI Port Not Working on Laptop? 10 Solutions
Oct 10, 2025 • Filed to: Windows Computer Solutions • Proven solutions
HDMI is an excellent option when you want a high-quality output. But several users have reported an issue where HDMI simply doesn't work with your Windows 10/11 system. There can be many reasons for it. But you can follow the below-mentioned methods in terms of fixing the HDMI Port not working error.
Part 1: Why is My HDMI Port not Working on Laptop?
There can be several factors behind the failure of your HDMI cable or HDMI port. If your HDMI is not working properly with your Windows 10/11 system, then it might be a hardware issue, graphic driver issue, device's display configuration issue, or any other issue.
There are several ways in which an HDMI error can play out;
- HDMI is not working at all on your HDMI device.
- The audio or video is not working through your HDMI connection.
- The content playing through your HDMI isn't playing properly.
Part 2: How to Fix HDMI Port not Working on Laptop?
- 1. Check your Hardware
- 2. Restart and Reconnect your Devices
- 3. Set your HDMI Device as the Default Device
- 4. Remove Recently Installed Software
- 5. Configure your Computer's Display Settings
- 6. Update or Reinstall your Graphics Driver
- 7. Clean Temporary Files and Folders
- 8. Run SFC Scan
- 9. Perform System Restore
- 10. Windows System Update
You can try several fixes if your HDMI port not working on laptops. As various factors might cause the problem to your HDMI, thus, there are respective methods to fix all those issues separately. Try each method one by one and see which one proves to be helpful for you.
Method 1. Check your Hardware
The issue of your HDMI port not working on your laptop can be simply a hardware failure. Damaged or corrupted hardware can easily cause an error in your HDMI experience. Thus, before we move onto some other solutions to fix the HDMI that's not working on your Windows, you should check your hardware.
- Check your HDMI cable. Your HDMI cable needs not to be damaged and properly connected with your Windows laptop and HDMI device. Check if your HDMI cable is compatible with your System or another HDMI device.
- Check your HDMI ports. You need to check if the HDMI ports of your Windows System and other HDMI device are in good and working condition. Damaged or corrupted HDMI ports might cause the error that restricts your HDMI to work on the Windows system properly.
Method 2. Restart and Reconnect your Devices
Most of the time the HDMI port not working issue is not due to any problem but simply improper bootup of devices. Yes, not properly booting up your Laptop or your HDMI device can result in the error where you might find your HDMI not working on laptop.
Thus, you are recommended to restart your systems and re-plug your devices with HDMI. You can use the below-elaborated pattern to make sure you do everything right:
- Turn on your HDMI device i.e. TV, speaker, etc., and only then turn on your Windows PC or Laptop.
- Once you have turned on all the devices, you need to turn off your HDMI devices again while keeping your Widows System On.
- Now unplug all the HDMI connections, and then plug them again with your HDMI device and your Windows PC.
This will refresh your HDMI connection and might fix the issue where your HDMI port is not working.
Method 3. Set your HDMI Device as the Default Device
If both the above-elaborated methods didn't fix your problem of HDMI not working on laptop, then you should try to check if your HDMI device is set as the default of not. Yes, most of the time your HDMI device won't work if it's not set as a default device for your Windows system. Thus, you need to set the HDMI device you want to use as a default device.
- Once you are on the Home screen on your Windows 11/10 Laptop or PC, go to the "Volume icon" on Task Bar and Right-click on it.
- You will be taken to a mini "Sound" window. Once you are on the mini window, go to the "Playback" tab. Under the Playback tab, you will see all your playback devices listed, including your system's integrated playback speakers and HDMI devices.
- Select the HDMI device you want to set as default. Now, click on "Set Default" and then "Ok". This will set your HDMI output device as the default HDMI device for your Windows 11/10 System.

Method 4. Remove Recently Installed Software
Sometimes a recently installed program or software can also disrupt the HDMI connection. Yes, if you have recently installed a program, the program may be buggy, or simply incompatible with your system. Thus, installing that program might fix the issue of HDMI not working on PC.
- From the Home-screen of your Windows 11/10 System, go to the Search-panel on the Task Bar, and search for "Control Panel". Click on the Control Panel in the search result to go to the Control Panel window.
- On the Control Panel window look for the "Programs" option. Click on the "Uninstall a Program" option under the "Programs". This will take you to the list of all the programs on your Windows 11/10 system that you can uninstall.
- Now, under "Uninstall or Change a Program" on the "Programs and Features" window, look for the recently installed software. Right-click on the recently installed software and click on the "Uninstall" option that pops up.

- Once you have uninstalled all the recently installed software, exit the Programs and Features windows and Restart your computer to see if the problem of the HDMI port not working on the laptop is fixed or not.
Method 5. Configure your Computer's Display Settings
If the display setting of your Windows PC isn't properly configured, then the content might fail to display on your HDMI device. Thus, try to configure the Display settings of your Windows system.
Once you are at the Home-screen of the Windows 11/10 PC on which your HDMI cable is not working, you need to use the shortcut key "Windows key + P". This will bring a panel of computer display settings in front of you. You are required to choose a Display setting among the listed once to configure your Device's display correctly.
The Display settings you'll see on the panel:
- PC Screen Only – Choose this option for a normal display condition. When you want your content to be displayed only your 1st Computer Display.
- Duplicate – Choose this option to Duplicate the display. When you want to display the same content on both the connected monitors, the one that's your 1st Display monitor, and then another that's connected via HDMI or other sources.
- Extended – Choose this option to extend the content between two or more Displays. When you want to display the one content extending from your 1st Display to all other connected Display via HDMI or other sources.
- Second Screen Only – Choose this option to display content on the Secondary Display. When you want to display the content only on the Secondary monitor and not the 1st monitor.
Choose the Display setting in a manner you want your Display to be, and see if it fixes the issue of HDMI not working on laptop.

Method 6. Update or Reinstall your Graphics Driver
Graphic Drivers play a major role in displaying content. Any issue with the graphic drivers can mean the failure of the system in communicating the data between the HDMI device and your System. Thus, update or reinstall your Graphic drivers to fix the problem.
- From the Home-screen of your Windows 10 laptop, go to the search panel on the Task Bar and search for "Device Manager". Go on the "Device Manager" option with a thumbnail in the search results.
- On the Device Manager window, you'll see all the output, input, and other necessary devices and components of your Windows 10 System listed.
- To update the Graphics Drivers, go to the "Display Adapters" option and click on the Arrow to see your Graphics Device. Now, right-click on your Graphics Device and proceed with the "Update Drivers" option you'll see. Follow the on-screen instructions to successfully update the Graphic drivers.

Note!
- If you have already had up-to-date Graphic drivers, in this case, you might try other options like Disable and Reenable the Drivers, or Uninstall and Reinstall the graphic drivers to fix the issue of HDMI cable not working on laptops.
- If updating the graphic drivers of your display doesn't fix the issue of HDMI not working. Then you might follow the same process to update other drivers. You can try to update the Audio Input and Output Drivers, USB Drivers, Monitor Drivers, etc. Thus, if the issue is in another component than the Graphic card, it will be fixed with the driver update.
Method 7. Clean Temporary Files and Folders
The temp or junk files stored on your computer can cause your system and apps running slowly. And sometimes, it can cause HDMI audio and video issues. To solve this problem, you can clean the temp files and folders with Disk Cleanup feature. Here are the steps:
- You can type and search Disk Cleanup in the search box to launch it directly. Or if you want to clean one specific disk, you can go to This PC, then right-click the disk, and click Properties. Then, click Disk Cleanup.
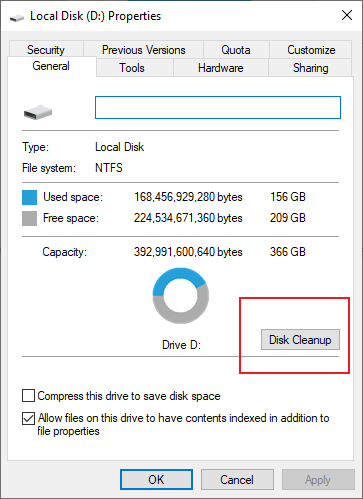
- You can select the files you want to remove, or proceed with 'Clean up system files' option.
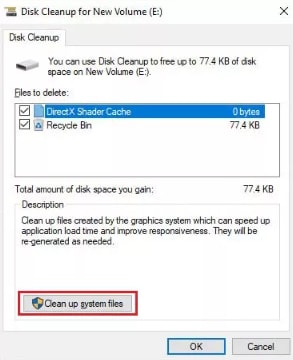
- Once it completes, reboot your computer and see if the problem is fixed.
Method 8. Run SFC Scan
The system file corruption can also cause HDMI port not working on laptop issue. You can follow this way to check system file corruption:
- Launch Command prompt as administrator.
- Type SFC /scannow, then press Enter.
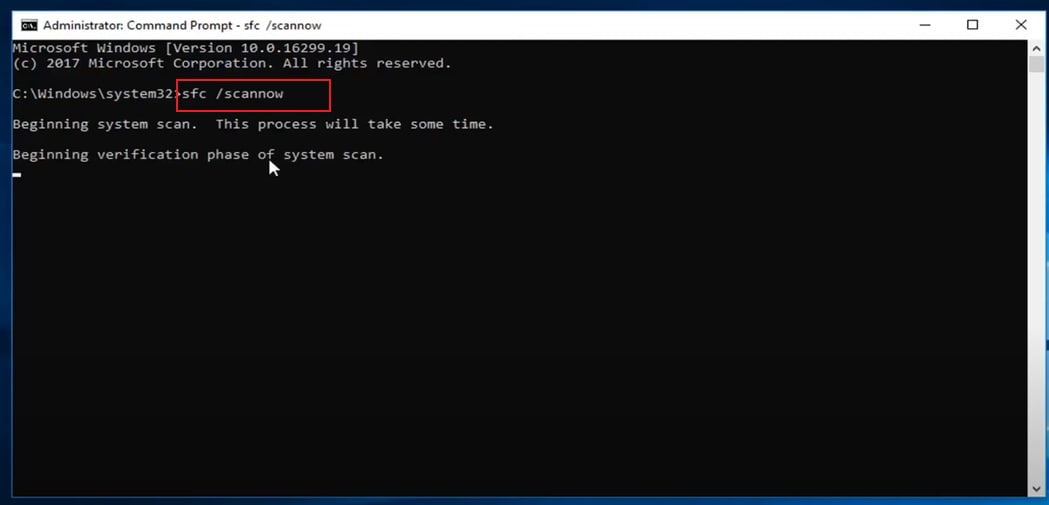
- Once the process completes, reboot the computer and check whether the issue is fixed.
Method 9. Perform System Restore
If the methods introduced above don’t solve the problem, you can perform a system restore.
Note!
- You may lose some essential files or folders during the process, so it’s suggested that take a backup of your system data before performing System Restore,
Here are the steps:
- Turn off your computer if it’s on. Then reboot the computer, and when it shows the Windows logo, forcefully shut the computer down with the Power button. Repeat this until it takes you to the Windows Automatic Repair interface.
- Once you see the Windows Automatic Repair screen, click Advanced options.
- Then, choose Troubleshoot, and go to Advanced options->System Restore.
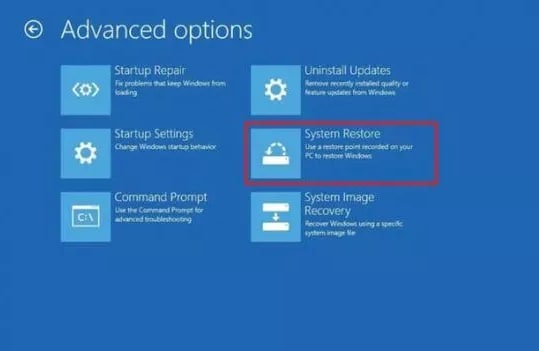
- Click Next to proceed, then choose a restore point from the available options.
- By click on the Scan for affected program option, you can check then system programs that will be affected by this process.
- Click Next, and then Finish to complete the process.
Method 10. Windows System Update
Updating your Windows system can solve many computer problems and bugs, including the HDMI port not working issue. Follow the steps below to update your Windows system:
- Click the Start menu->Settings->Update & Security.
- Go to Windows Update->Check for Updates.
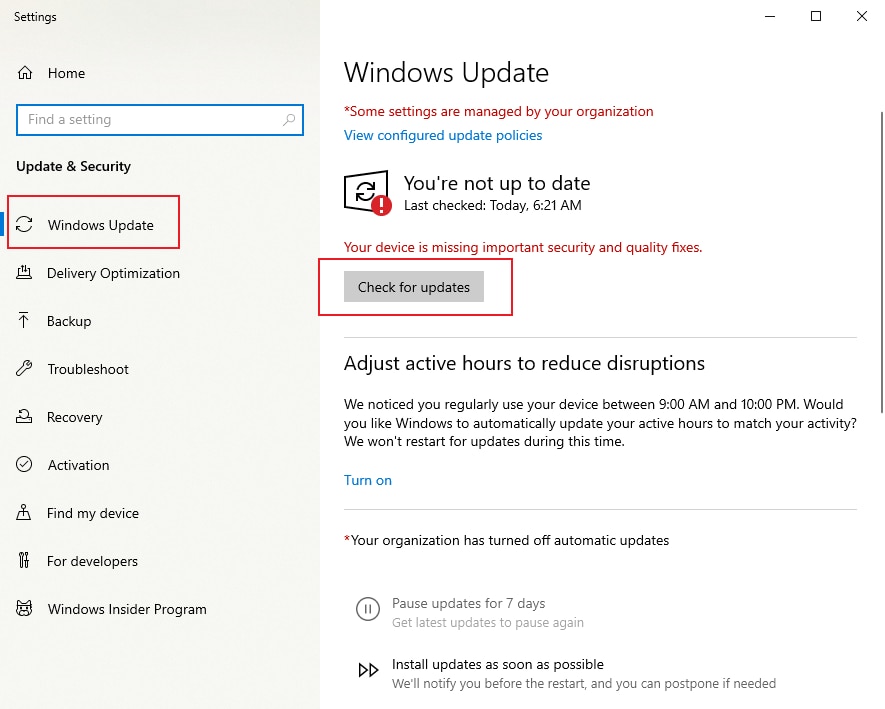
Bonus: What to Do If You Lost Data Due to This Problem?
Whenever a problem occurs in your System and you try to fix it, the biggest concern that remains is the possible loss of your data. Yes, any issue with your system can damage your data. Your important data once lost can be permanently lost if not recovered immediately. So, if such a case occurs, you need to take help from the Recoverit Data Recovery tool as quickly as possible.
Recoverit tool being one of the most powerful and feature-rich recovery tools in the market can help you to recover lost data. With the help of Recoverit, all it takes is three steps and you'll have all of your lost data recovered in its original quality.

Recoverit Data Recovery - The Best File Recovery Software
- Recovers your lost data in its 100% original form and quality.
- Recovers over 1000+ File Types.
- Recovers data from a crashed Windows through Bootable Recovery feature.
- Recovers data from all kinds of Storage Devices.
 Security Verified. 3,591,664 people have downloaded it.
Security Verified. 3,591,664 people have downloaded it.Step 1. Select drive
Launch the Recoverit tool and wait for the "Drive Selection Window" to appear. On the Drive selection window, from all the listed Drives and Location. Choose a Drive or Location from where you want to recover your lost data. Click "Start".

Step 2. Scanning the location
During the scanning, the scanned and recoverable files will start getting listed on a window that you'll be directed to. You can filter, pause & resume, or configure your scanning with the help of various options available on the window.

Step 3. Preview the recovered data and recover it
Once the scanning is finished, you can recover all the listed files by selecting all. Or, you can use the search panel to search through the files and preview the files to find which ones you want to recover. After file selection, click on the "Recover" button, and then choose the desired secure location on your PC for the restoration of recovered files.

Following these three easy steps can recover all of your important data from any device or System.
Conclusion:
Don't panic if your HDMI is not working with your laptop. You can simply try all the methods in this article one by one, and fix the HDMI not working issue. Keep trying the next method if one doesn't work, and we are sure you'll be able to fix your HDMI.
People Also Ask
-
How can I enable the HDMI port on my computer?
To enable the HDMI port, you can type and search control panel in the search bar. Go to Hardware and Sound, Sound, then Playback. Click the ‘Digital Output Device (HDMI)’ option. Then, click Apply. -
How can i get my computer to recognize my HDMI port?
You may experience HDMI port not working issue if you’re using an incorrect graphic driver or it’s out of date. For this case, you can update and reinstall the driver to fix this issue.
Computer Troubleshooting
- Win System Crash
- Crack Bios Password
- Fix Run Dll Errors
- Fix Taskbar Disappeared Error
- Fix BootMGR Image Corrupt
- MBR Errors Fixed
- Windows Tips
- How to Edit DLL Files
- How to Test Hard Drive Speed
- Bootcamp Windows 10 No Sound Issue
- Download iCloud on PC
- Difference between File Systems
- Fix Computer Overheat
- Computer Problems
- Best Bad Sector Repair Tools
- Audio Not Working in Windows 10
- Fix Windows 10/11 Error Code 0xc000014c
- Fix Windows 10 Error Code 0xc0000034
- SMART Status Bad Error
- Fix Grub Loading Error
- Remove Admin Password
- Blue Screen Errors














David Darlington
staff Editor