Complete Guide on How to Increase VirtualBox Disk Size
As you know, an OS is an interface between a computer user and hardware. It is responsible for performing all the basic tasks, as well as controlling peripheral devices. A system usually has a single OS installed. But you can run multiple guest OS on your host system using a VirtualBox.
Virtual machines have found great uses in developing businesses and IT admins. Administrators, end-users, developers, and business owners all have received various benefits from the use of VirtualBox. If you are already using a VM and wish to increase the disk size of your VirtualBox, this article has the answer for you. Continue reading to learn more.
Part 1: What is a VirtualBox
VirtualBox is a graphical interface and command-line tool that enables users to run multiple guest OS on a single host system. Using VirtualBox, it is now possible to organize and install servers, desktops, and operating systems in the form of virtual machines.
VirtualBox is a free and open-source hypervisor developed for x86 virtualization by Oracle. It can be installed on Windows, Mac, Linux, Solaris, and OpenSolaris. VirtualBox uses the systems of hosts and guests. The host contains the VirtualBox software, which then later deploys the guest. A guest is any OS supported by VirtualBox that can be run as a VM.
Using a VirtualBox, users can run multiple guest OS on the host system, as much as the host hardware can support. Each guest OS can be started, paused, or stopped from the GUI or the command line. Each network behaves as if it were running on its own hardware. The command-line option has now enabled users to run VMs on a server without a GUI.
Now the VirtualBox Extension Pack and Guest Additions are also available that serve additional features to increase the performance and boost the functions of your VM. Support for USB 2.O and USB 3.0 devices is also available, as well as disk encryption and PXE boot for Intel cards. VirtualBox is an easy and inexpensive route for experimenting and developing platforms.
Part 2: Some Useful Features of VirtualBox
If you frequently use VirtualBox to create VMs, you must have an idea of the diversity of features that the tool possesses. Some of these amazing features are listed below to help you make the most out of your VMs. However, some of these require the installment of the Guest Additions.
Shared Folders between Guest and Host
VirtualBox allows users to set up "Shared Folders," which are accessible by both host and guest. VirtualBox takes a folder on the host OS and puts it inside the VM using network file sharing to make it accessible. You need to configure shared folders from VM’s settings and then mount them as you normally would.
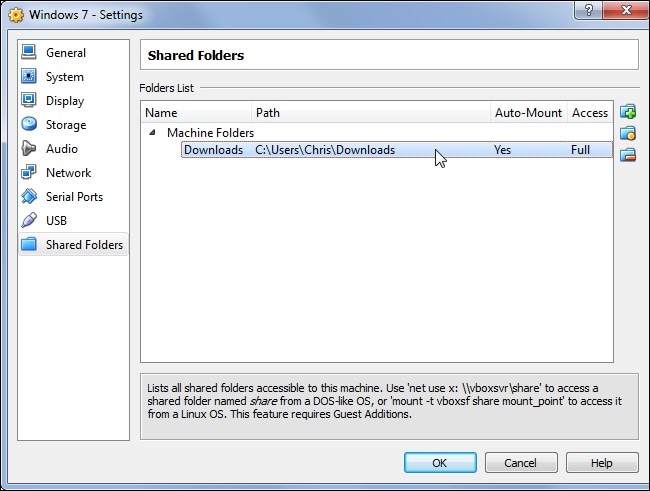
USB Devices
USB devices connected to your host hardware can be exposed to the VM as if they were connected directly to it. USB drives, as well as other devices, can be connected using this feature. To do this, first ensure that USB support is enabled in the VM's settings. Then click on the Devices tab, select USB devices and choose the drive that you want to connect to your virtual machine.

Create Snapshots
Creating snapshots in VirtualBox means saving the state of your VM. By restoring a snapshot, you can go back to the saved state. You can also have multiple snapshots and thus can revert back to the saved state at any time. These restoration points are useful when you want to erase your changes or test a particular software.

To create a snapshot in your VM, click on the Machine menu while it is running and select Take snapshot or use the Snapshots panel. Then, you can restore snapshots from this interface.
Remote Display
When you enable remote display in your VirtualBox, it enables you to access your VM from another computer. You can run a VM on a headless server or other remote systems. This happens with the help of VRDP. You can use the Remote Desktop Connection program in Windows or any other RDP viewer to access your VM without VirtualBox-specific software.

Seamless Mode
The Seamless Mode is another great feature of VirtualBox. It allows you to place Windows from your guest OS on the host system’s desktop. For example, if you are running a Windows program on your Linux desktop using your VirtualBox, you can switch to Seamless mode to open that Windows program tab on your Linux desktop.
To switch to Seamless mode, first install the Guest Additions of VirtualBox. Then click on the View tab and select "Switch to Seamless Mode."
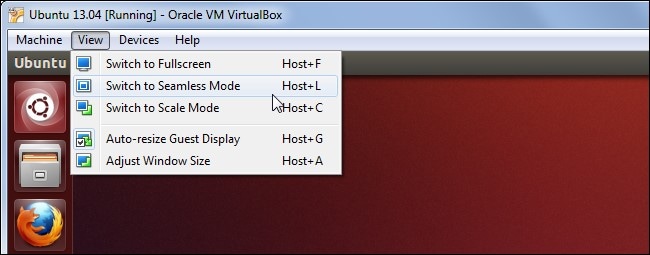
Part 3: Increasing the Disk Size of VirtualBox
While creating a virtual hard disk on your host system, you allocate a certain disk size. If you wish to increase the disk size of your VM later, you will need to enlarge the virtual disk and partition. Two simple methods to do so are mentioned below.
Method 1: Resize Virtual Disk Using Virtual Media Manager
The VirtualBox 6 contains an additional graphical option, which enables users to enlarge and resize virtual disks. Here is how you can do that:
- In the main interface of the VirtualBox, click on the "File" tab and go to "Virtual Media Manager."
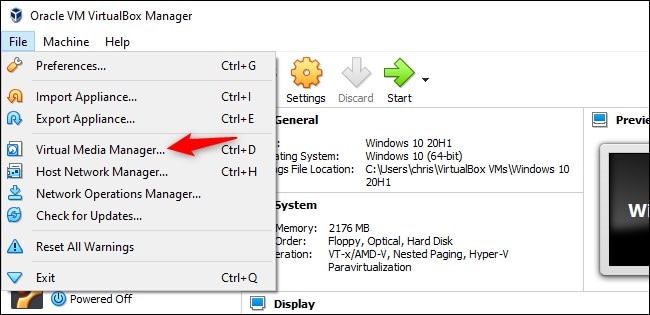
- From the list, select the virtual hard disk. Then, in front of the “Size” option on the bottom of the window, adjust the slider to change the size of the disk.
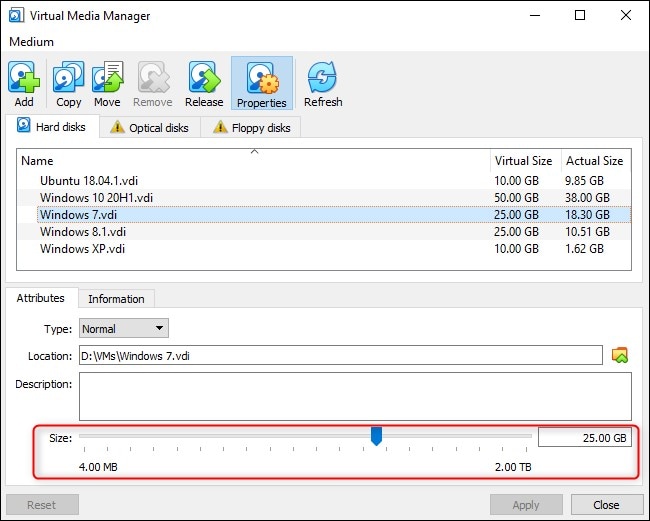
- When you are done, click on “Apply” to save the changes.
But in order to take advantage of the increased space, you need to enlarge the partition on the disk, which remains the same even when the disk size increases.
Method 2: Enlarge VirtualBox Disk
You can use the VBoxManage command in the command prompt window to enlarge a virtual disk in VirtualBox. Note that before proceeding, any snapshots associated with the VM are deleted, as they can cause hindrance in the process. Then, follow the steps given below.
- To begin with, shut down the virtual machine, and ensure that its state is at "Powered Off" and not at "Saved."
- Then, right-click on the Start menu and open the “Command Prompt” window.
- Change the location to the VirtualBox’s program files folder by typing the following line:
cd “C:\Program Files\Oracle\VirtualBox”
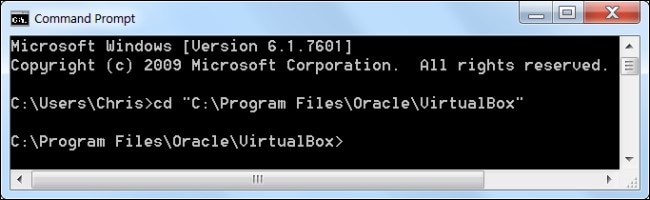
- Now use the following command line, which will resize your virtual disk to 81920 MBs.
VBoxManage modifyhd “C:\Users\Chris\VirtualBox VMs\Windows 7\Windows 7.vdi” --resize 81920
Remember to replace the file path in the above command with the location of the virtual disk you wish to resize and the size that you want to enlarge the ISO image to in MBs.
- If you are using the latest VirtualBox 6, you need to run the following command line instead of the above-mentioned one:
VBoxManage modifymedium disk “C:\Users\Chris\VirtualBox VMs\Windows 7\Windows 7.vdi” --resize 81920

This process also does not enlarge the partition on the virtual disk, so you will not be able to access the additional space.
The Bottom Line
The VirtualBox is a great utility that has helped IT admins and tech writers to run various guest operating systems on a single host machine. It is a free and open-source tool that has enabled users to expand their resources and strengthen their skills.
You can use VirtualBox to create virtual machines on your computer, which can then be used for various purposes. Using the methods mentioned above, you can increase the disk size of your VirtualBox. Before applying these operations, make sure to perform a backup in order to save your data in case something goes wrong. It is just an advisable safety measure, though, and the methods are perfectly safe to use.
Frequently Asked Questions (FAQs)
- Can you create a virtual machine on Windows 10?
Yes, you can create a virtual machine on Windows. To do so, you can use Hyper-V, which is a built-in virtual machine feature on Windows 10. Several third-party software is also available to do the task, like VirtualBox, VMware, etc.
- How can you create a Windows 10 virtual machine?
To create a Windows VM, launch your VirtualBox and click on "New" in the main interface. When the "Create Virtual Machine" dialogue box appears, type "Windows 10", click on "Version," and select the OS version. Specify a RAM size for your VM. Then click on "Create a virtual hard drive now" and select "Create." Allocate the size of the virtual hard drive. Select "VDI" as the file type and click on "Next."
Now select "Fixed size for the virtual drive" and click on "Next." Then, confirm the name and size of the drive and click on “Create” to finish. Lastly, choose Windows 10 ISO files in VirtualBox to install it.
- What does the Oracle VM VirtualBox Extension Pack do?
The Oracle VM VirtualBox Extension Pack is a binary package that is meant to increase and improve the functionality and features of VirtualBox. Downloading it from Oracle’s website can get you additional features like USB 2.0(EHCI) and USB 3.0 (xHCI) device support, VRDP, disk image encryption with AES algorithm, Intel PXE boot ROM, host webcam pass-through, etc.
Computer Troubleshooting
- Win System Crash
- Windows Tips
- Computer Problems
- Blue Screen Errors


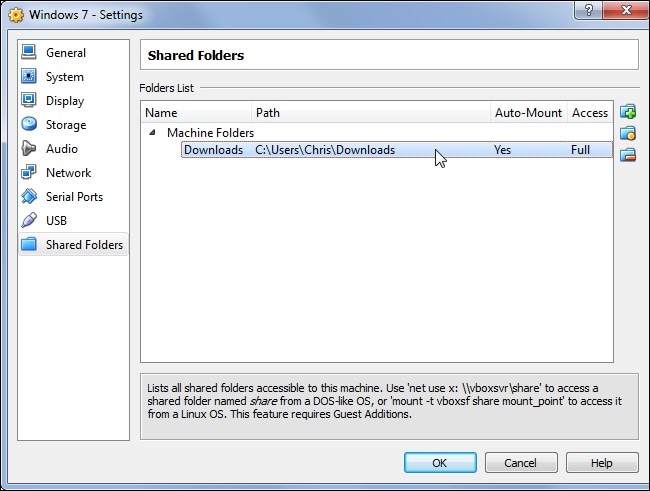



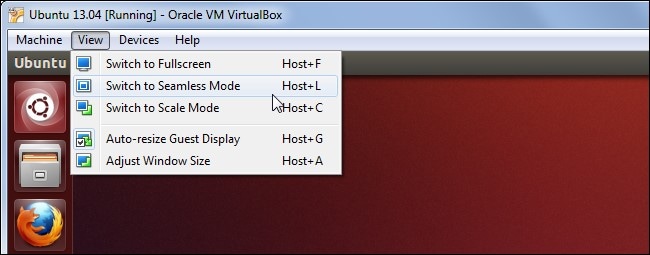
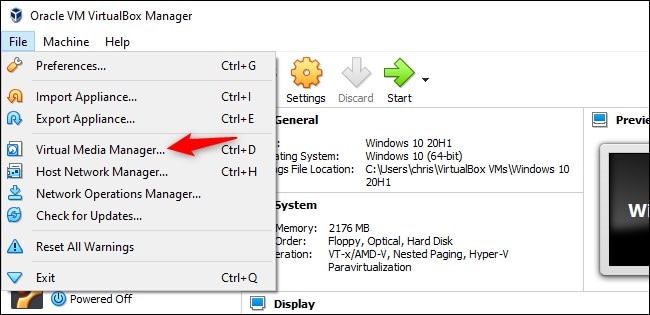
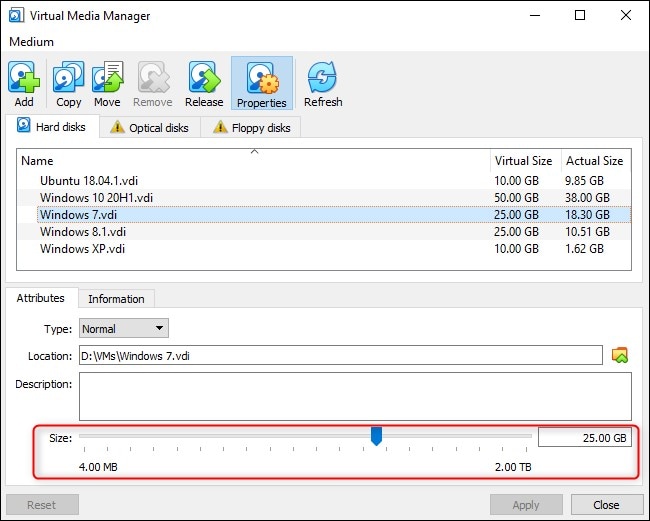
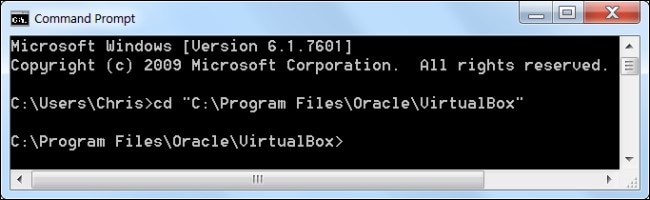














Theo Lucia
chief Editor