A great way to add more storage without having physical hardware is to make a virtual drive in Windows 10.virtual hard drive functions as a separate hard drive but is completely contained within your computer's existing storage, providing a practical method for organizing files or running particular applications. In order to keep better control over your data, virtual drives are frequently used for software testing, secure storage, or isolating files.
This guide will explain how to create a virtual drive in Windows 10.virtual hard disc (VHD) that works like a physical drive can be created, managed, and accessed with just a few clicks. There is a built-in tool in Windows 10 that makes the process easier and lets you change your virtual drive to fit your needs.
Try Wondershare Recoverit to Perform Data Recovery

In this article
What Is Virtual Drive in Windows 10?
In Windows 10.virtual drive is a software-based storage space that functions like a physical hard drive but is housed within your current hard drive. You can create a virtual drive on your computer instead of adding a new physical disc, which lets you store files, install programs, or test applications without impacting your main disc. Virtual hard drives (VHDs) can be created in Windows 10, and they can be controlled and accessed just like physical hard drives within the operating system.

Organizing important projects, experimenting with software installations, or isolating particular files are just a few of the many uses for a virtual hard drive. For example, a virtual drive can make your computer seem like it has more storage space without actually changing the hardware. Data on a virtual drive Windows 10 can be quickly backed up, moved, or deleted without affecting the main system, which is particularly helpful for users who want a controlled environment. Because of this, it is a useful and safe tool for modern users.
Explore the guide.
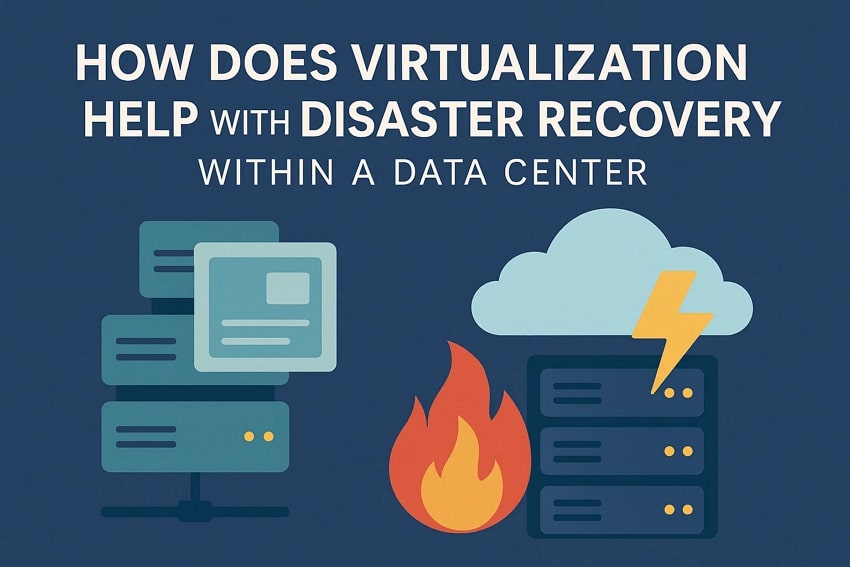
What is the purpose of a virtual hard drive?
Beyond the typical storage choices, a virtual hard drive is a versatile tool that offers users many advantages. A virtual drive in Windows 10 allows for safe testing and hard drive environments without changing the physical setup of your computer. Virtual hard drives (VHDs) provide users with a safe and practical workspace for experimenting, testing, and managing data without putting your primary hardware at risk.
1. Mounting a Disk Image: Mounting a disk image is the primary function of a virtual drive. This feature makes it easier to watch or install content without an optical drive by allowing users to access ISO files and other image formats as if they were physical discs.

2. Operating System Installation and Testing: A virtual hard drive in Windows 10 can host another operating system. Users who want to try out a new OS version, like Windows 11, without dual-booting or changing their primary system should use this feature.
3. Software Testing and Sandboxing: Virtual drives are very helpful when developers and testers are experimenting with new software. They can find problems, make sure it works with other programs, and keep the main system safe by isolating the application within a virtual drive Windows 10.
4. Disk Space Management: Adding a hard drive through a virtual drive in Windows 10 can help you get things in order. Users can store specific files or applications in a separate storage area, freeing up the main drive for regular use and generally improving system performance.
5. Backup and Recovery: Virtual drives can also be used to make backups that you can trust. There is a virtual hard drive that users can use to store important data. This keeps files safe from system crashes and accidental loss. Data stored on virtual drives can be quickly recovered, making recovery simple.

6. Performance Testing: By simulating a full drive environment without jeopardizing the hardware's integrity, a virtual drive provides the best setting for speed testing. In a controlled setup, IT professionals frequently use this method to test load capacities, evaluate application performance, and determine total efficiency.
7. Hard Drive and Convenience: Users can easily transfer virtual hard drives between devices thanks to their high portability. This feature makes it easy to take important files around without physical storage devices. This gives professionals who work on multiple systems more options.

In short, a virtual drive in Windows 10 can be used for many things, such as testing, storage, backup, and portability. Users can improve the security of their data, make the most of their system resources, and optimize their work environment by building and managing a VHD.
How does a virtual hard drive work?
A virtual hard drive (VHD) functions as the digital equivalent of a physical hard drive, offering a flexible and secure environment for data storage, testing, and backups. VHDs operate by creating a storage file that acts like a hard drive and can be managed directly from the host operating system. A virtual hard drive in Windows enables users to work with simulated hardware without the need for extra hardware, making it ideal for testing new applications or isolating private data.
1. Creation and Storage: Knowing how a virtual drive is made is the first step in understanding it. A VHD is a single file that acts as a virtual storage disk. It is made in a certain directory on the main hard drive. Windows tools, such as Disk Management, let users choose the virtual hard drive's size, format, and location, so it's easy to make it fit your needs. Then, the VHD file works as a container, and the setup lets you set its capacity.

2. Integration with the Host System: Virtual hard drives are used like any other storage drive because they are directly connected to the host operating system. This means that users can view, store, and manage files on the VHD as if they were a physical drive once they have been mounted. For example, in Windows 10, when you add a virtual drive, it shows up in File Explorer with your other drives, making control easy.
3. Operation: A virtual hard drive is easy to use and understand. It can be mounted and dismounted as needed after it has been made, so users can load it only when they need to. Users who need to isolate data for projects or software testing can access files within the VHD directly through the operating system.
4. Virtualization Platforms: Virtual hard drives are also important parts of virtualization platforms that allow how to set up a VM on Windows 10, such as Hyper-V or VMware. In order to run different operating systems or applications within isolated environments, these platforms depend on VHDs to serve as dedicated storage spaces for virtual machines (VMs). A secure, sandboxed workspace is provided by the use of virtual drives, which allow VMs to operate independently of the host system.
5. Performance: Although VHDs provide flexible storage solutions, their performance is typically dependent on the speed of the storage media beneath them, such as SSDs or HDDs. In general, virtual drives on SSDs will perform more quickly than those on HDDs. VHDs are generally fast enough for testing and storage, but they aren't quite as fast as physical drives.
A virtual hard drive functions by creating a digital storage space that is integrated with the host system, allows virtual environments and can be mounted or unmounted as needed.
How to Create a Virtual Disk on Windows 10/8/7?
You can manage your storage and improve your system's performance by making a virtual disk on Windows 10, 8, or 7. Without the need for extra hardware, a virtual drive lets you store files, run applications, and separate data. In this piece, we'll show you how to create a virtual drive on your Windows operating system by giving you step-by-step instructions.
Method 1: Create a virtual hard disk (VHD or VHDX file) in Disk Management
A VHD or VHDX file, which is a virtual hard disk, is a great way to add more storage space and better manage your system's data. You can add hard drive Windows 10 without using physical hardware by using Disk Management in Windows 10. When testing software or organizing files in a controlled setting, this function comes in handy. You can create a VHD or VHDX file in Disk Management by following the instructions in this guide.
Steps:
1. Press Win + X on your keyboard to open the menu.

2. Select Disk Management from the list.
3. In Disk Management, click on Action in the menu.

4. Choose Create VHD from the dropdown options.
5. Click the Browse button to choose a location for your VHD(X) file.
6. Enter the desired size for the VHD file.

7. Select the file type: VHD or VHDX.
8. Choose the fixed size or Dynamic expanding, then click OK to finish.
Method 2: Create a virtual hard disk (VHD or VHDX file) in Command Prompt
Users who prefer command-line interfaces can use Command Prompt to create a virtual hard disk (VHD or VHDX) file. This way of handling storage works well and can be especially helpful if you are learning how to set up a VM on Windows 10. To make a VHD or VHDX file directly from the Command Prompt, follow the steps below. This will make your disk management tasks easier.
Steps:
1. Press Win + X together to open the menu and select Command Prompt (Admin).

2. Type diskpart into the Command Prompt and press Enter.
3. To create a VHD or VHDX file, enter one of the following commands:
For a fixed-size VHD/VHDX:
create vdisk file="Full path of .vhd or .vhdx location" maximum=< size> type=fixed
For a dynamic VHD/VHDX:
create vdisk file="Full path of .vhd or .vhdx location" maximum=< size> type=expandable

4. Follow the options in Disk Management or continue with the command line setup to complete your new VHD/VHDX file.
Lost Data During Virtual Disk Creation? Recover with Wondershare Recoverit!
Data loss can be a frustrating setback when working with virtual disks, especially if you're unsure how to make a virtual machine Windows 10. Fortunately, there are various data recovery programs available online to help retrieve lost files. Wondershare Recoverit stands out as an effective solution that is capable of recovering data lost due to partition damage, deletion, or formatting. With features for partition recovery, deleted file recovery, and RAW hard drive recovery, Recoverit makes it easy to reclaim important data effortlessly. Download the trial version today to scan and assess recoverable files.
Steps:
1. Launch Recoverit and choose the appropriate data recovery mode. It supports recovering lost data from various scenarios.

2. Select the physical drive where your virtual disk is located, then click the "Start" button. Choose the partition of your virtual disk and click "Start" again to initiate the scan for lost data.

3. Once the scan is complete, review the found files displayed in the program window. Select the files you wish to recover and click the "Recover" button to save them to your computer.

How to Mount a Virtual Hard Disk (VHD or VHDX File) on Windows 10?
Mounting a virtual hard disk (VHD or VHDX file) on Windows 10 is necessary to get the most out of the storage space. Once you create your virtual drive , it stays empty and doesn't contain any data or files. To get the virtual drive to work, you need to properly format, initialize, and create a partition on the disk. The flexibility and management of your system are increased by the ability to store files and applications on your virtual drive. You can follow these steps to mount and set up your VHD or VHDX file.
Steps:
1. Right-click on the newly created drive button on the left side and select Initialize Disk.

2. Choose the disk from the list and check the MBR (Master Boot Record) option.
3. Click OK to proceed.

4. Right-click the Unallocated space and select New Simple Volume, then click Next.

5. Specify the partition size and click Next again.

6. From the dropdown menu, select a drive letter for your virtual drive and click Next to continue.
7. Under Format this volume with the following settings, set the File System to NTFS, leave the Allocation unit size as Default, name the Volume label, and select Perform a quick format. Click Next and then Finish.

Conclusion
To sum up, if you want to improve your Windows 10 storage, you need to know what is virtual drive and how to properly create, mount, and manage it. Users can quickly create virtual hard drives (VHD/VHDX files) and get them ready to use by using tools like Disk Management or Command Prompt. Also, software like Wondershare Recoverit makes it easy to get back lost data from these virtual drives. Using virtual drives can help you organize your data better, set up testing settings, and make your system run more efficiently.
FAQ
-
1. How to create a basic virtual drive?
Open Disk Management, click "Create VHD," select the file location, size, and type (fixed or dynamic), and then initialize and format the VHD to create a basic virtual drive. -
2. Can I create a virtual drive in Windows 10?
In order to efficiently increase storage and manage files, you can create a virtual drive in Windows 10 using built-in tools like Disk Management or Command Prompt. -
3. What is the command to create a virtual drive?
To create a virtual drive using Command Prompt, type:create vdisk file="Full path of .vhd or .vhdx location" maximum=< size> type=fixed or type=expandable for dynamic.
















