How to Fix No Boot Device Available on Dell
If you are going through the same problem that is "no boot device available" on dell then this is a special resource tailored to help you resolve the error (fix no boot device available dell). Not just this, we have also shared various occurrences when users face this issue. For instance, when updating OS from Windows 7 to Windows 10 if somehow some file corrupts of OS update fails you may end up with no boot device available Dell. Read further to know in detail.
Note: Although we have talked about Dell here just for the reference purpose, these same resources will also help you out for other brands.
Exclusive reasons for the occurrence
Do you ever know what are the reasons that cause you the no boot device available issue? Down below we have talked about some of the most crucial reasons that cause this error also if you want to fix no boot device available Dell, you must know about these reasons.
- This condition might occur when your computer is hit by a terrible virus.
- When your computer is misled while booting from an unbootable hard drive.
- If the internal hard drive of the computer is damaged or corrupted then this problem can occur.
- If the computer's boot MBR sector over the hard disk gets corrupted somehow it may result in no boot device available Dell
Hard Drive Failure can also be the reason that causes the error:
- If your computer is making an unusual noise or any clicking is accompanied by the error message, then it might be the case of internal hard drive damage of the computer. To avoid any further problems, turn your computer off immediately.
- Try to check all the wires and plugs that are attached to your hard disk and motherboard. Make sure these wires are perfectly plugged.
- This would be the final try and solution you can apply. Try reinstalling your windows. Ensure to do it after you have backed up all your data.
Solutions for fixing no boot device available dell
Solution 1: Run Automatic repair
- Insert a Windows 10 bootable drive and reboot your computer.
- Windows setup page will come up on your screen on successful bootup. Once you reached there, hit on "Next" to proceed further.
- In the next window, hit the "Repair your computer" option.
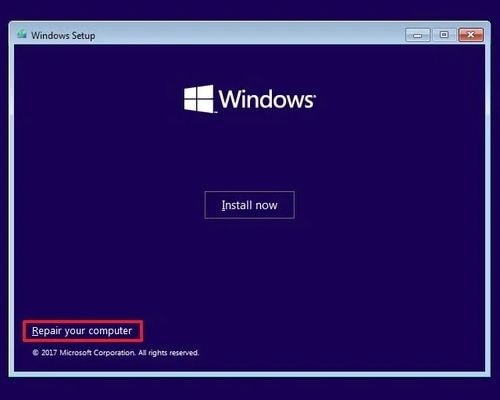
- After that follow the steps given below.
- "Troubleshoot" option > "Advanced option" > then "Automatic repair" option.
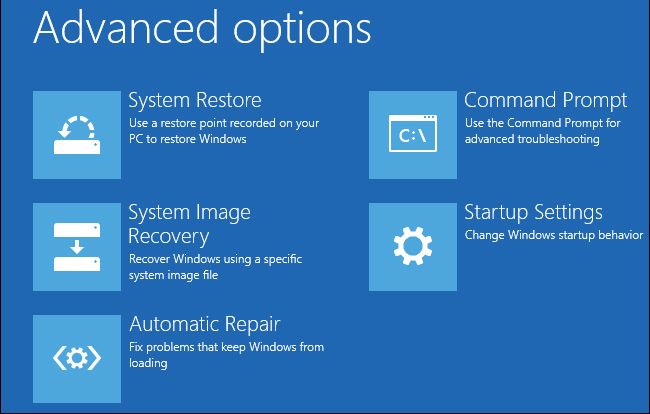
- To begin repairing, you now need to choose the windows operating system.
- Wait until the repair process is running, after that reboot your computer without the bootable drive and check whether you still get the "no boot device available" error message or not.
Solution 2: Run your Windows troubleshooter
Note: Reportedly, it has been claimed by many that this error can be simply removed by running the troubleshooter option. In case, you just can't get into your Windows the usual way, try switching to the Safe mode.
- Type "troubleshooter" in the search bar and opt it from the appearing results.
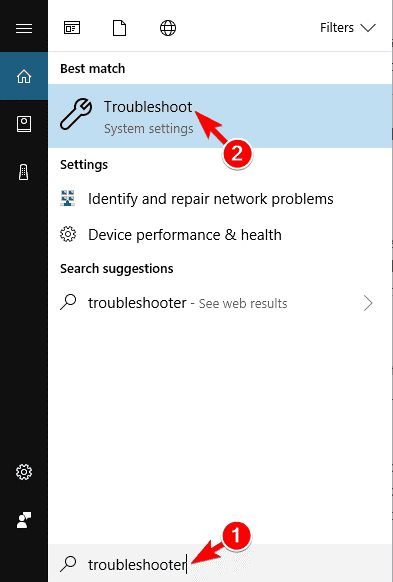
- Hit on the "Run the troubleshooter" button after selecting "Windows Update".
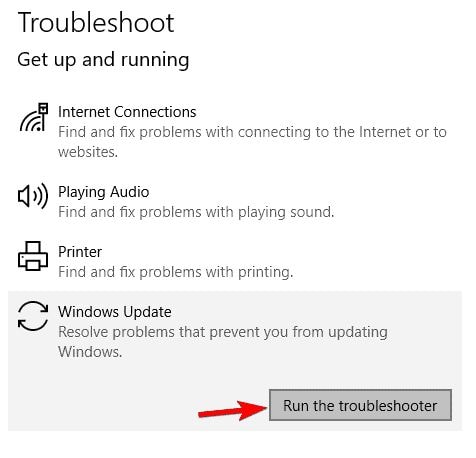
- After the completion of the process, restart your computer and see if you still have the same problem.
Solution 3: Launch Command Prompt to run the SFC (System Scan)
- Right-click on the start menu and then run "command prompt (admin)".
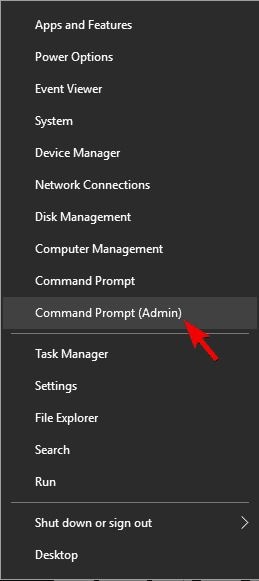
- Type a command "sfc /scannow" >> hit Enter.
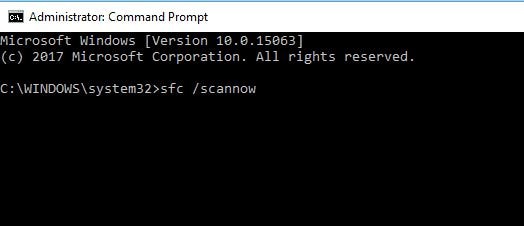
- Wait till the process is completed, and reboot your computer. Now, you must not get the no boot device available error message.
If the above solutions fail, try This Three Bonus Tips!
Fix 1. Check boot order and reset BIOS settings to default
If you want to check whether you are booting from the right bootable hard drive or not, you have to enter into the BIOS interface. For this, you need to press certain keys (depending on your brand) while restarting your computer to check the boot order. And set the correct one.
Once you are done with the process you can restart your computer to check whether the error is still there or not. If the error is still prevailing, you can reset the BIOS settings to the default by following the steps given below.
- First, enter into the BIOS interface by hitting the BIOS key (i.e. F12/Esc or F12 or F8), this you have to do while the system is restarting.
- Once you are into the BIOS interface, you have to press the "F9" key (or the certain key to serve the same purpose depending upon your brand) to select and load the default BIOS settings.

- Once you are done with the above process, save the changes, and then restart your computer.
Fix 2. Perform a hard reset
Even after applying strategies given above, you may still end up with no boot device available dell error, you can restore the default functionality of your computer by performing the hard reset. Here's what you need to do.
- First thing first, you have to remove all the external peripheral devices from your computer after you turn it off.
- Now you need to remove the AC adapter and the battery or the power plug if it is a desktop computer. In case it is a laptop, drain all leftover energies, press and hold the power button for about 15 sec.
- Then plug back the battery and put your computer back to electricity.
- Try booting up your computer and see if it works normally.
Fix 3. Run Startup Repair with Windows installation disc
Windows Startup Repair can also be a good option to fix "No boot device available" dell error automatically. Follow the steps given below.
- Boot your computer with a Windows installation disc.
- You will find the "Repair your computer" option in the "Install now"screen, hit on it.
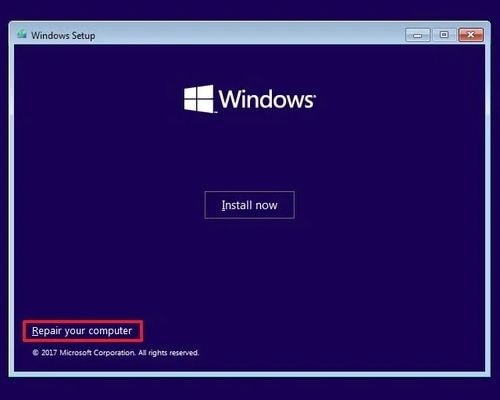
- Now you have to opt for "Startup Repair" in the "System Recovery Options" window.
How to recover data from the computer when all solutions fail to fix the issue?
Microsoft's new Windows 10 operating system is loaded with new and awesome features. You may still end up with errors like no boot device available dell. Or if you're upgrading your old version to the new version, any malfunction can occur out of the blue and make your computer inaccessible. Eventually, leading to data loss. So, we are introducing an awesome tool, Recoverit, to answer the aforementioned question. Here's what you need to do.
Step 1: Create a bootable drive?
- First, you have to launch the Recoverit software followed by selecting the mode of recovering your data. Since your windows 10 cannot boot up, you should select the "System Crash Data Recovery" mode. Now, hit the "Start" button on the appearing window.

- Now, you have to select your bootable drive, for instance, USB or CD/DVD bootable drive. After that, you have to click on the "Create" button to initiate the process followed by clicking on the "Format now" button to confirm your choice.

- The process of creating a bootable drive will begin, wait, and don't eject flash drive till the process is completed.

- Now, you need to change your computer's boot sequence before starting to recover data from unbootable Windows. Learn more from this article.

Step 2: Recover data from unbootable Windows 10
Now, you have to restart your computer and boot up your computer with the bootable drive you just created. Then, the Recoverit will be launched over your screen with WinPE bootable drive. Now you simply copy the data from the hard disk or you can recover lost data from Windows 10.

Summing up
We have talked about how we can "fix no boot device available dell", all the solutions that we have given over here can be applied to any other brands. We have talked about why this problem occurs and what are the things you could do to cure it up. Every method we talked about is tried and tested and guide with the screenshots so that you don't make mistakes. Lastly, we have introduced you an amazing third-party software that will help you to recover your lost or inaccessible data.
Computer Troubleshooting
- Win System Crash
- Windows Tips
- Computer Problems
- Blue Screen Errors


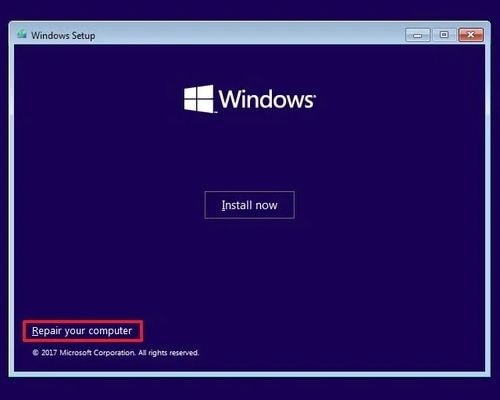
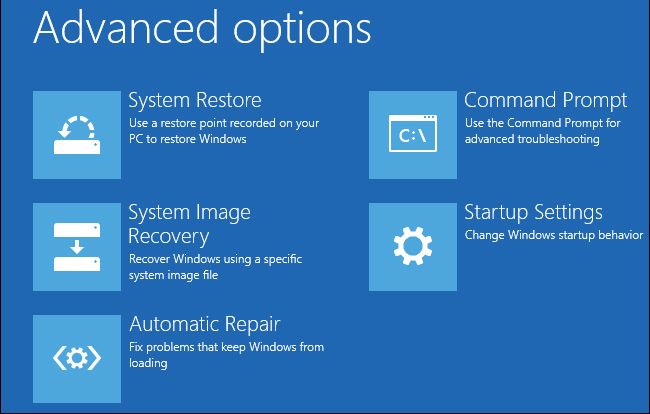
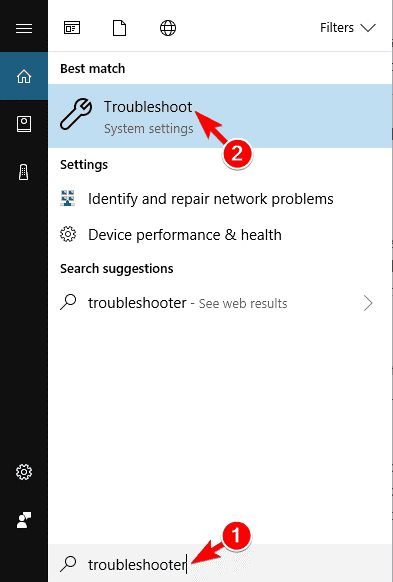
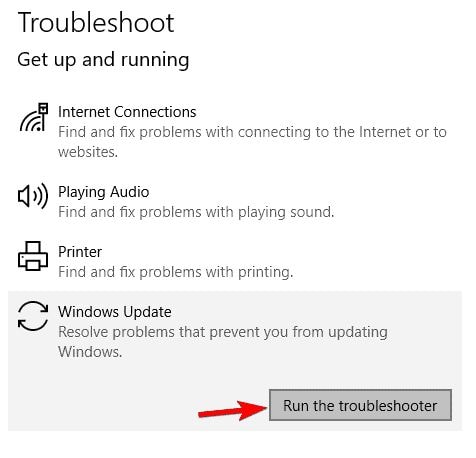
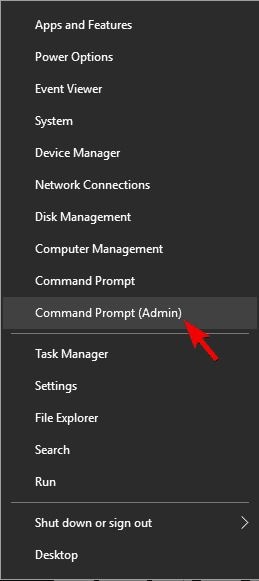
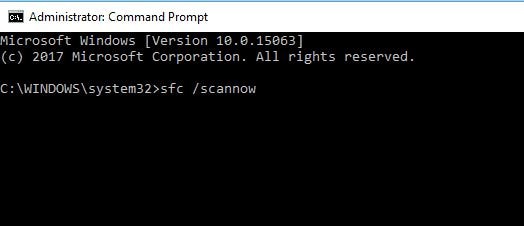



















Theo Lucia
chief Editor