External Hard Drive Data Recovery
- Intuitive and user-friendly interface
- Advanced scanning algorithm with patented technology
- Extensive support for various storage devices and file types
- No purchase necessary if your files are not found

Oct 10, 2025 • Filed to: Windows Computer Solutions • Proven solutions
Microsoft Surface's black screen error is a common Windows issue that occurs when the operating system fails to boot. Similar to BSOD errors, upon starting your laptop, instead of the Windows logo, a black screen appears on your Surface Book 2.
Regardless of how many times you attempt to restart the laptop, it remains stuck at the black screen, hindering access to any content. Identifying the root cause of the Surface Book 2's black screen issuecan be time-consuming and frustrating. Consider the scenario where you urgently need to send a crucial project progress report to your boss. However, as you power up your laptop, you are confronted with the black screen dilemma, impeding your work.
This article outlines common causes of the Surface Pro's black screen issue and provides seven useful tips for resolving the problem, along with an effective method for recovering lost or unsaved data.
When it comes to finding out the actual cause of the Microsoft Surface black screen issue, no one-factor results in error. As briefly mentioned earlier, this is where it often gets tricky. You never know what's causing the issue unless you inspect all the possible aspects of the error. Here are some of the potential factors leading to the Surface Pro 3 black screen.
Malware Intrusion
A severe virus-like Trojan can corrupt the Windows OS of your Surface Book laptop. In technical terms, if malware somehow modifies the shell entry of operating systems and it can corrupt the command line interface with null terminating characters. As a result, it leads to the famous black screen of death in Surface Pro.
Overheating of hardware components
If any hardware component of your laptop faces overheating, it may result in the abrupt shutting down of your system, followed by a BSOD issue. Some of the typical parts that meet overheating issues are the processor, hard drive, and video card among many others.
Security Update
Microsoft's black screen could also be a result of the date operating system. The updates shared by the manufacturers help to remove any security bugs and also improve the efficiency of your laptop.
Missing Operating System Files
If we accidentally compress the program files in Windows OS, you might get an error of missing files. Some of these files are necessary for the proper boot-up process of your laptop.
Now, because of Microsoft's surface black screen, you won't be able to access your usual computer functionalities, unless you open it in safe mode. To begin your laptop in safe mode, restart your computer and press the 'F8' key at 1-sec intervals to open Windows Recovery Environment (WinRE). Once it opens, select ‘Safe mode with networking.’
And if you can’t access WinRE on your laptop, you can use an external monitor. Connect your laptop and external monitor using HDMI cables and follow the process mentioned above.
Here are some of the effective methods to fix the Surface Book black screen issue.
Often the external devices connected to your Microsoft Surface Pro 4 can make your Windows operating system unbootable. It’s a scenario where the external hard drive freezes your laptop. In this case, you might want to disconnect all the external devices from your Surface Pro 3.
Similarly, you can try disconnecting all the external accessories from your laptop, including the mouse, keyboard, storage device, and more. After removing them all, try to reboot your laptop and see if it Surface Book 2 issues persist or not.

The solution to Microsoft Surface black screen issue is easier than you might think. If you are using a device for a while without plugging in, your laptop's battery might be running out of power.
In such a scenario, you must, first, plug in the charging cable. Now tap on the power button to check whether your laptop boots or not. If it does, then that was what caused the Surface Pro's black screen of death.
Moreover, you can turn on a Microsoft Surface laptop if it is connected to a power source. It doesn't require you to wait until your device is fully charged.

If the previous method doesn’t resolve the Surface Book's black screen issue, then there might be something else causing the problem. A faulty charging cable could also influence the way your laptop charges.
But how can you possibly tell if the Surface Pro charging cable is working or not? Microsoft Surface cables have small LED lights at the end; you can easily tell if the cable is faulty. The LEDs should be lit the whole time while you’re working. If not, try the following methods to check if it’s working properly.
Method 1: Connect the charging cable to a power source, and make sure it is disconnected from your Surface Pro device. Now, plug in the charging cable to the Surface Pro device. If your laptop turns on, it means your charging cable works just fine.
Method 2: Connect the charging cable to our laptop, but ensure that it's disconnected from the power source. Now, plug in the charging cable to the power source. If your laptop turns on, this means that your charging cable works fine.
Method 3: Connect the charging cable to your Surface Pro laptop and the power source. Now, gently twist and turn the charging cable from different points of the cable and observe the LED light. If it flickers during the process, then it means that the charging cable is faulty and needs a replacement.
One of the best features of Surface Pro 3/4 or Surface Book 2, it offers multiple shortcuts to power up your laptop. If you are using Surface Touch Cover, Type Cover, or other keyboards to operate your laptop, you can tap on ‘Windows,’ ‘Shift,’ ‘Ctrl,’ and ‘B’ keys simultaneously to boot your system.
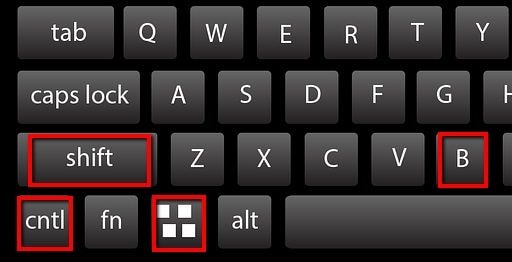
Now, if you are using it in tablet mode, press the ‘Volume Up’ and ‘Volume Down’ keys one after another three times, to turn on your device. If it doesn’t solve the Surface Book black screen issue, then move on to the next solution.
Now, if all the previous methods don't work out to solve the Surface Pro black screen of death issue, you can force restart your laptop. It is not like a factory or hard reset. A forced restart won't affect your files, programs, or any default settings. Now, follow the steps mentioned below to perform a software reset on your Surface Pro laptop.
Step 1: Tap and hold the Power button for 15 seconds.

Step 2: Now, release the power button.
Step 3: Turn on the laptop by tapping the power button.
Now, if your device is not turning on, try another solution.
Just like force restart, force shutdown could be an effective method, if your Surface Pro is not starting up. And again, you won’t lose any data or files while performing it. Follow the methods below to turn on your computer.
Method 1: Tap and hold the device power key for 30 seconds or till your screen turns off. Release the power key once it does.
Method 2: Tap and hold the volume up key and power key at the same time for 15 seconds or until the system shuts down. Once it does, release both keys.
In both these methods, you will have to wait 10 seconds once you release the buttons. Now, tap on the power button and it gets connected to the power source. Turn on your laptop to see if it’s bootable now.
If it still refuses to turn on, there might be some system issue that’s preventing it from booting the machine.
If none of the tips mentioned above helps you to boot your Surface Book 2, then it would be best if you seek professional help. So, you must contact the people at the Microsoft service center because only they’ll be able to tell you the real issue with your laptop.
One of the common side effects of the Surface Pro black screen of death issue is a loss of data. And especially, if you were working on something that you didn't save and a BSOD error happens. Well, in such cases, you can use the Recoverit Data Recovery software application to retrieve back any unsaved data or lost files.
To recover lost or unsaved data, you must first download the app and launch it on your system. Double-tap on the Recoverit option and follow the steps below.
Step 1: Select a Location
Firstly, choose the location from where you lost your files under the 'Select Location' tab in the 'Devices' tab. Now, click on the 'Start' tab to initiate the process. Also, if you know the exact location of the lost data, you can ‘Select Folder’ in the ‘Select Location’ tab.

Step 2: Scan the location
As soon as you click on the 'Start' tab, Recoverit initiates the scan. Now, if you see your lost data files, you can pause or stop the process at any time during the scan.

Step 3: Preview and Recover
Recoverit allows you to get a preview of all the files that features file size, file type, date modified, and more. When you are assured of the data files that you wanted, you can simply click on the 'Recover' button.

Make sure you save the data files at a different location. Now, click on ‘Save’ to store it at a different location.
Surface Pro black screen issues can easily be solved if you know how to assess the situation. The article covers some of the efficient ways to fix the solution. If nothing works, you can always visit a service center for help. Besides, if the solutions methods in the article did work and you suffer data loss, you can use Recoverit Data Recovery software to retrieve all the lost data and files.
David Darlington
staff Editor