How to Fix Windows Stuck on Restarting
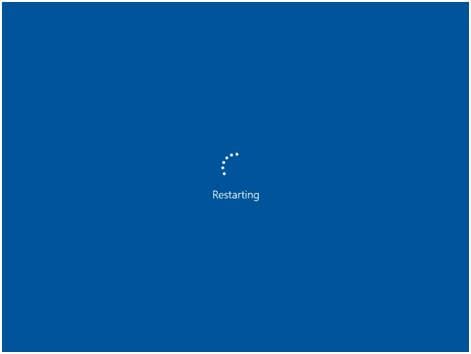
Users have noticed the problem of Windows getting stuck on the restart page after they do an update and try to restart. This article will show you how you what is causing the error and how you can fix it to be able to use your computer.
Causes of the Problem "Windows Stuck on Restarting"
- A Recent Update: An upgrade of your Windows OS version to a higher one can be a source of your Windows getting stuck when you try to restart the computer. This emanates from incompatibility issues between your OS and the PC.
- The conflict between Old and New Windows Update Files: The problem of your Windows getting stuck on the restart screen can also be because your new update is trying to get installed on your PC while the old Windows Update files are getting updated too, as it's customary from time to time. This implies that this factor still boils down to the issue of Windows update.
- Interference from Peripheral Devices: If there are external cables and devices all connected to the computer, they may interrupt the system from smoothly restarting, in addition to its other functions.
Solution 1: Disable Fast Startup
As great as "Fast Startup" seems, you need to disable it to try and fix the error of Windows getting stuck on restart. Follow the steps below:
- Hit the keyboard keys "Win" and "R". This will take you to the box where you will copy and paste this link "powercfg.cpl". Now, select "OK"
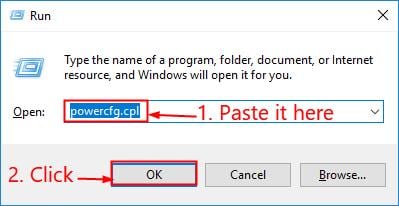
- Select the tab that defines what the power buttons can do
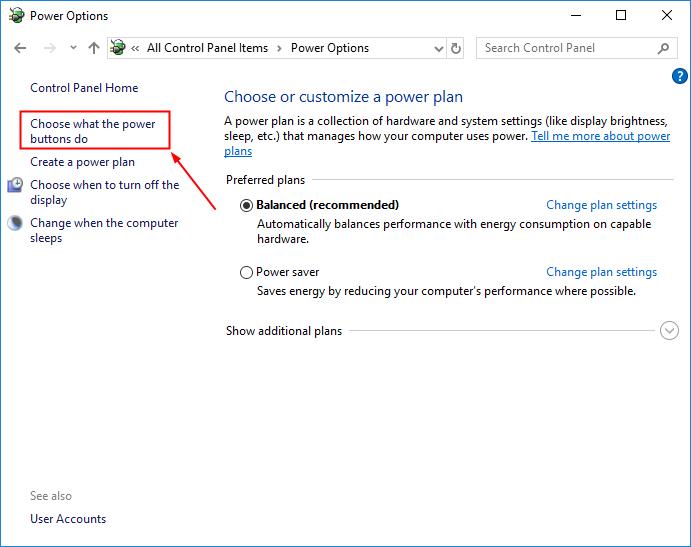
- Choose the option that lets you change any presently unavailable settings
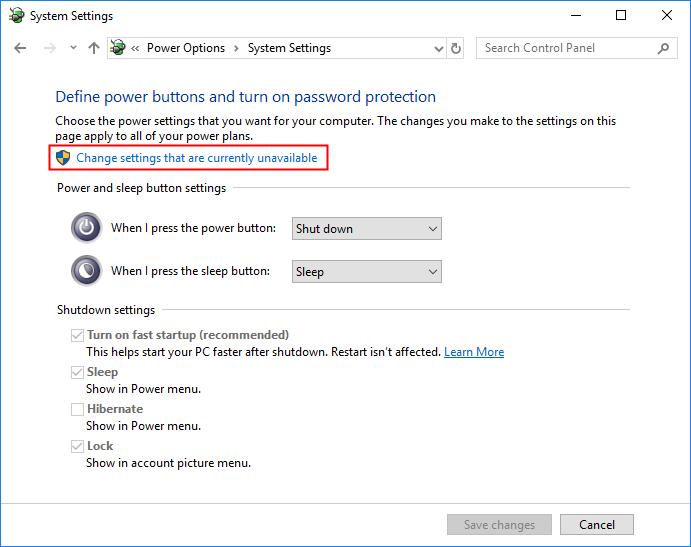
- Uncheck the box near the button "Turn on fast startup (Recommended)"
- Tap to "Save changes" and close this window.
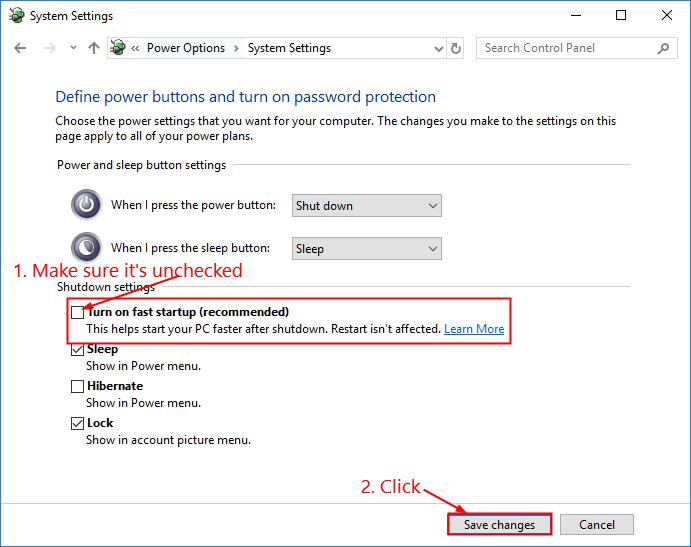
Solution 2: Restart PC Using Recovery Environment
- Boot your computer; as Windows tries to load using the spinning dots, press the power button, and hold it for at least five seconds. This will hard shutdown the computer
- Repeat the above step two more times.
- On the third try, your Windows will boot into the recovery environment. Here, use each of the options in the menu to check if you can correctly boot Windows; the options include: "Safe Mode", "System Repair", "Command Prompt", and so on
- Try to use the Windows repair itself by clicking "Troubleshoot" and then under "Advanced Option", choose to "Startup Repair"
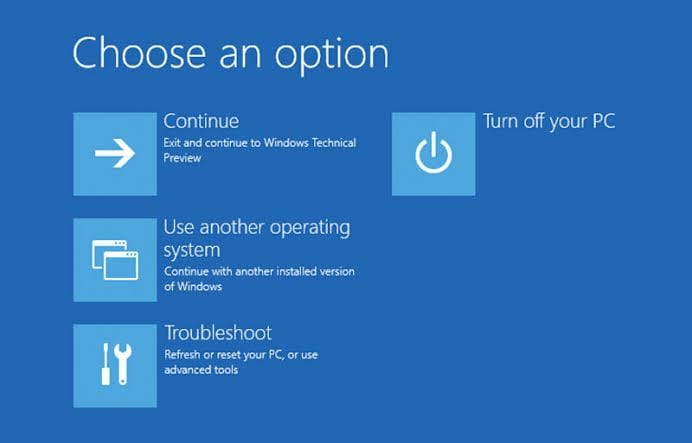
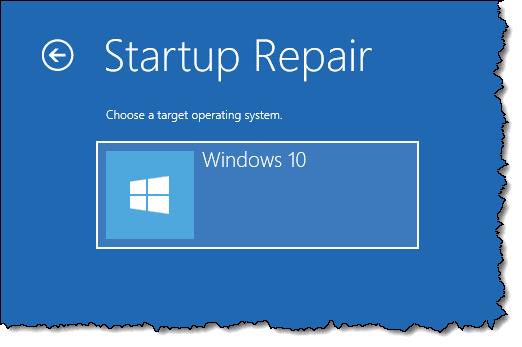
- Check if you have a restore point where things did not get this bad on your Windows. Do this by choosing the "System Restore" button after selecting "Advanced Option"
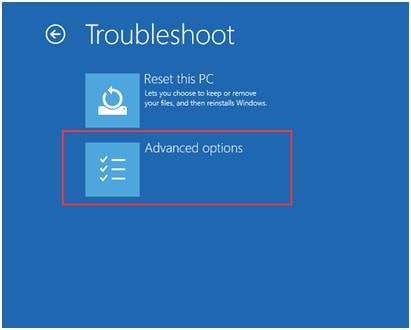
Solution 3: End Process of the Failed Program in Task Manager
There may be a failed program that is locked in your "Task Manager". This is a reason why Windows keeps rolling on the restart screen without end. To fix this issue, kindly follow these steps:
- Press the "Ctrl" + "Alt" + "Delete" keys all at once. This will take you to the "Task Manager" from the restart screen you have been stuck in.
- Here, you will see any program that is hanging and refusing to close
- Right-click each program and end the processes of the programs that are running by clicking "End Task"
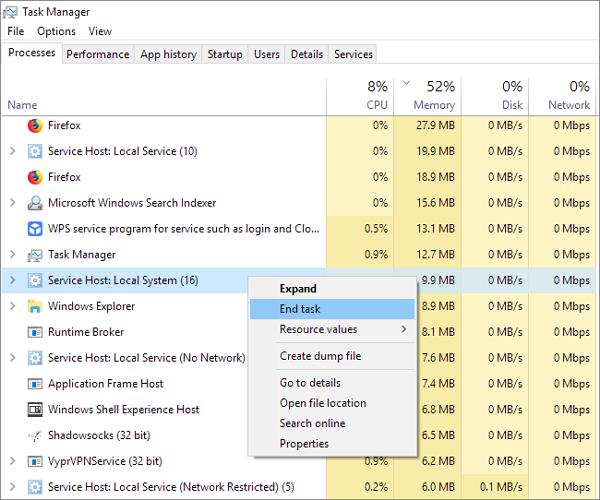
- Now check to see if the issue has been resolved.
Solution 4: Fix Windows Stuck on Restarting with and without Recovery Disk
To fix without recovery disk, do the following:
- Reboot your computer into Safe Mode by pressing F8 multiple times. If this does not work, force-restart the computer five times.
- Go to "System Restore" from "Advanced Options". This can be found in the "Troubleshoot" window.
- Choose a restore point that you are certain is good and select "Restore"
To fix with a recovery disk, follow these steps:
- Insert a USB flash drive of at least 4GB into a perfectly working computer
- Use Media Creation Tool from Microsoft to create a recovery disk with the USB
- Now insert it back into the computer that is stuck on Windows restart. Remember to go to the BIOS screen and set boot order from the USB
- Reboot the PC and view Windows Setup from the drive this time around
- Setup the language, keyboard layout, time, and then select "Next"
- Again, go to "System Restore" and choose a great restore point.
Bonus Tip!
Are you still battling with this error? Here are some bonus tips for you:
- After putting off the computer forcefully, disconnect every peripheral attached to it. Peripherals include additional SSD, USB drive, external hard drive, etc. Necessary devices like keyboard and mouse can still be used.
- Try updating your drivers to prevent hardware compatibility issues.
How to Recover Data from the Computer When All Solutions Fail to Fix the Issue
Having tried different solutions, you should consider retrieving all your important data from the computer system so you can use them on another device. This can be achieved seamlessly with the use of a third-party recovery tool and to be specific, with the use of Recoverit Data Recovery.
Recoverit is a tool you can rely on for the safe recovery of data such as audio, video, images, word documents, and so on. Apart from files getting out of reach because the Windows is stuck on restarting, there are other scenarios where data get lost such as deletion, formatting, errors in the hard drive, system crash, etc.
Since your computer system is unbootable, you need to follow the guidelines below to create a bootable drive before conducting the recovery:
Step 1: Create a Bootable Drive
Launch Recoverit. Since you are recovering from a crashed system, choose the "System Crash Data Recovery" mode.

Select the bootable drive mode, such as USB, then confirm your choice by selecting "Format now".

Ensure all your important files are backed up from the drive before formatting

Now that your USB bootable drive is ready, you can go ahead to recover your data

Follow the steps in the image below to complete the steps. By this, it is clear that Recoverit is user-friendly and easy to use even by the most basic user.

Note: Change the boot sequence of your computer before you begin any recovery from unbootable Windows 10. For more details, check out how to set the computer to boot from a USB drive.

Step 2: Recover Data from Unbootable Windows 10
Launch Recoverit again from the point of the bootable drive which is now compatible with Windows OS. You can either copy data from your hard disk into the USB or recover the data that has been lost from Windows.

Why do People Experience this Issue for Different Reasons?
- Users that use "Fast Startup" to boot faster are susceptible to this error as the tool can also interfere with the process of shutting down or restarting the computer.
- There may be system components that are corrupted, missing, unwanted, or unused on your computer. All these retained files only add up to lead to such problems as Windows getting stuck when you are restarting it.
- It has been discovered that if a person uses drivers from different hardware on their computer system, a freeze may occur due to conflict of incompatibility
Computer Troubleshooting
- Win System Crash
- Windows Tips
- Computer Problems
- Blue Screen Errors


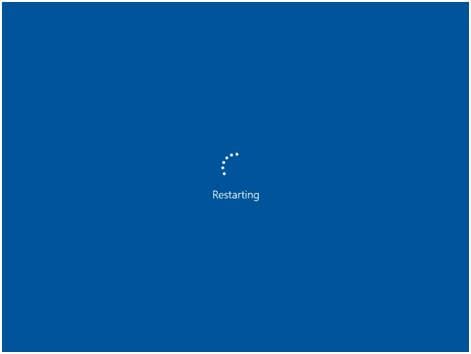
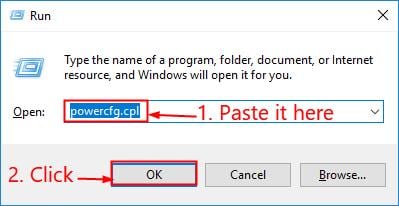
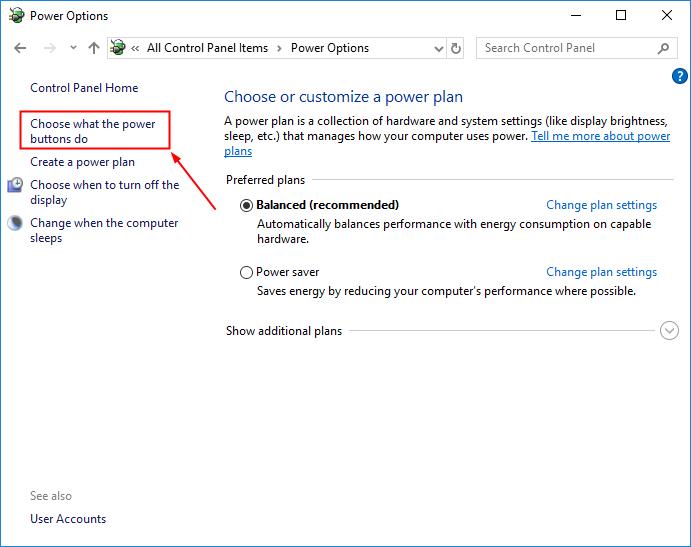
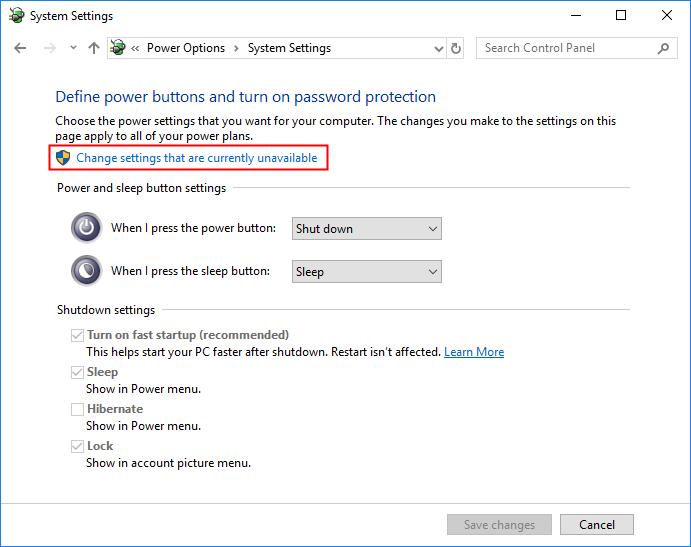
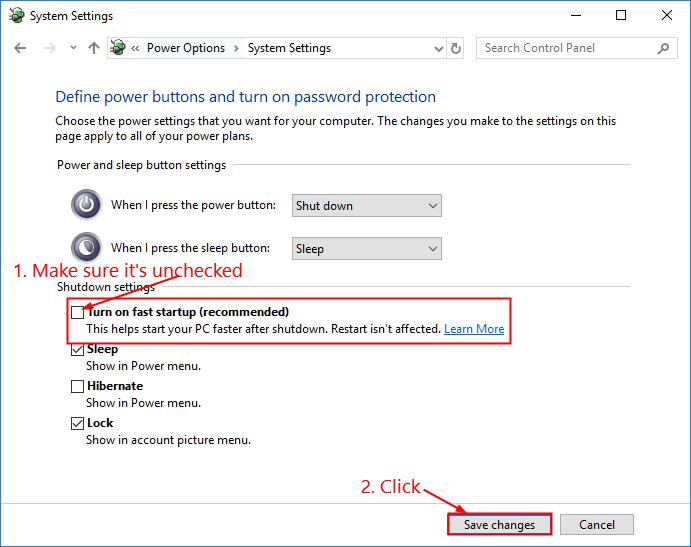
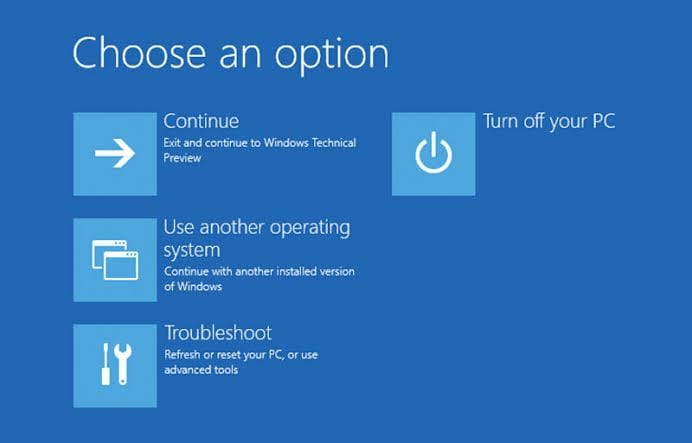
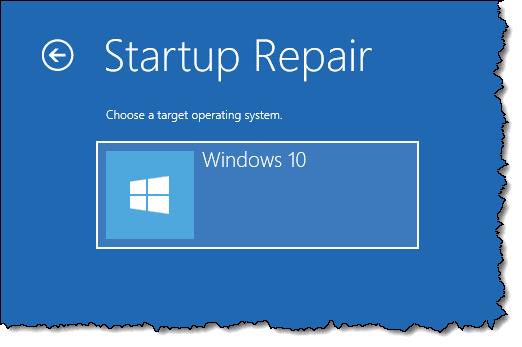
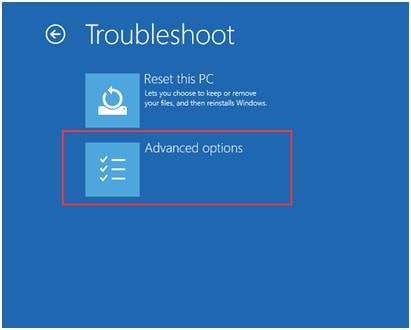
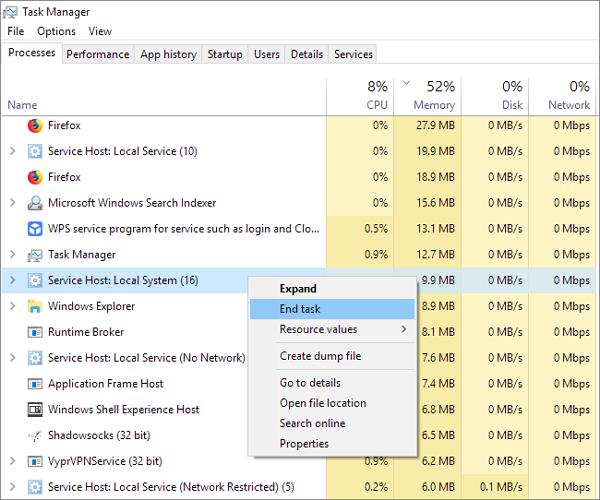




















Theo Lucia
chief Editor