How to Fix Error Code 0xc0000001
"I have been trying to restart my computer but on my screen, a message pops up saying my operating system can't start because of an error with status 0xc0000001. Please, how do I fix it?"
Operating systems encounter errors that could prevent your computer from booting. If your computer refuses to boot because of this error with status 0xc0000001, you will discover how to fix the problem, and get your computer working, be it Windows Vista, 7, 8, 8.1, or 10, the steps are pretty much the same. Besides, another common stop code you may encounter is the BSOD error code.
PART 1: MEANING OF ERROR CODE 0XC0000001
Windows Operating System is commonly plagued with this particular error code 0xc0000001; it shows up when your PC is missing a vital code or component/device which cannot be accessed to start up your computer. You will know your computer has this error if you try to boot your computer but are greeted with a message like this:

You can see the pop-up error message like this instead, immediately after Window loads:
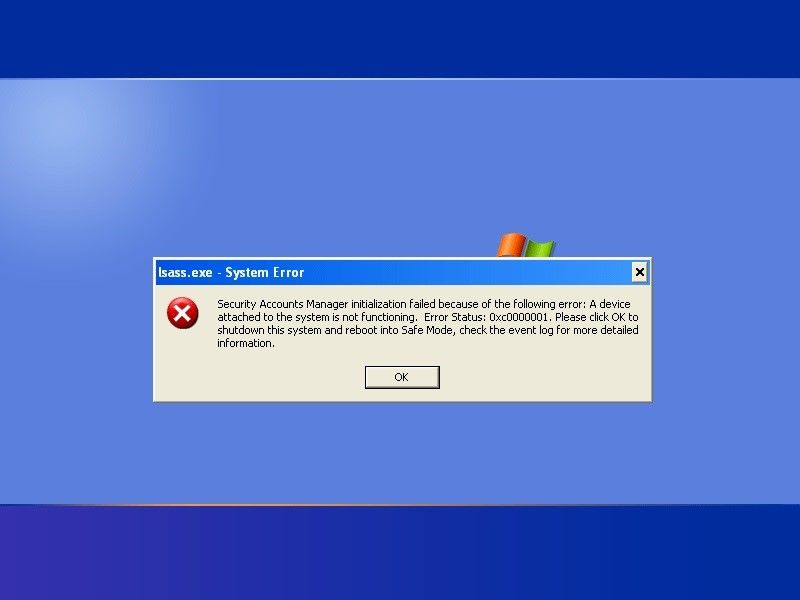
The message indicating the error varies for each operating system but the status will always show up as "0xc0000001" for this particular type of error.
PART 2: CAUSES OF THE ERROR CODE 0XC0000001
This error occurs as a result of several factors ranging from corrupt files to damaged memory and even to damaged Security Account Manager (SAM) file in your system. Also, if you recently changed software or hardware on your system, it could cause this error. The factors are enumerated below:
1. Files damage: Important files related to booting may be damaged on your system and this may come as a result of virus attacks, sudden power outages, and disk errors. If this is the case, you can expect the error code 0xc0000001 to occur.
2. Corrupt SAM file: This error may occur because your Security Account Manager (SAM) is deleted or damaged. The SAM file is important in the booting process of your Windows Operating System as it stores user's credentials data. This explains why you may find it difficult to boot your system if the file is damaged.
3. Physical damage: Actual physical damage to your computer hardware such as broken parts, loose soldering connections, could cause the error code 0xc0000001 to occur.
4. Corrupt larger system files: This error may also be caused by corruption or loss in the larger file system which will damage and compromise the integrity of the file system.
5. Damaged RAM: If your PC's RAM (Random Access Memory) is damaged, it could lead to the error code 0xc0000001.
PART 3: METHODS FOR FIXING ERROR CODE 0XC0000001 FOR WINDOWS
The methods explained below are important for you to fix this error on your Windows 7, Vista, 8, 8.1, and 10. Follow the steps carefully and you will be fine.
Method 1: Copy the Security Account Manager (SAM) file from the "Repair Folder"
You may be able to log in to Windows before the error screen pops up. In this case, copy your SAM file from your "repair folder" using the simple steps below:
Step 1: Boot your system from a Window Install Cd
Step 2: Open a command prompt, enter the command:
Copy C: \Windows \Repair \Sam
C: \Windows \System32\Config
Step 3: You will be asked if you wish to overwrite the original file, reply with "Y" (that is Yes)
By following these steps, you have succeeded in removing all the log-in credentials from your Windows.

Method 2: Run System File Checker (SFC)
You can scan the system files on your computer, and repair them if need be using the built-in system file checker. Follow the steps below to automatically run a scan on your Windows Vista and 7:
Step 1: Use your Windows install disc to boot your system
Step 2: Choose the current time, language and keyboard input, then select "Repair your computer"
Step 3: Click the Windows installation drive, indicated as C:\. Select "Next"
Step 4: When the "System Recovery" box appears, choose "Command Prompt"
Step 5: Write the command below—
SFC /scannow
/offbootdir=D:\
/offwindir=D:\Windows\
Instead of "D:", type in the letter of the driver where your Windows is installed, and in place of "D:\Windows", type in the folder location of your Windows. At the end of the sfc.exe scan, your missing files should be successfully restored; your computer's console output will look like this:

Method 3: Check and scan the Hard Disk Detection (HDD) tool
If the error comes from damage on your hard disk, use the tips below to fix it:
- For the SATA/IDE cables, use a different port
- Leave only the HDD that has an installed Windows operating system if you have more than one; then test several ATA/IDE ports and cables
Trying these tips can be helpful if the problem comes from damaged SATA/IDE cables and ports of your hard disks. But if this is not the case, then the damage could be from within your hard disk itself.
You can scan your hard disk to detect the bad aspects of it to be able to fix the error using these steps:
Step 1: Remove the disk and connect it to a different computer through a hard disk enclosure.
Step 2: Download HDD-SCAN. This is the tool you will need to detect errors on your hard disk.

Step 3: Let the scanning process come to an end and if you discover the bad sectors, make sure you pay special attention to the issues.

Method 4: Run chkdsk
This method can be used to fix a broken or damaged hard drive. What you just need to do is follow the step below to use the CHKDSK which is a part of Windows to scan the compromised disk. You will surely be on your way to fixing the errors on your system. The steps are similar to those of "method 2" above, so pay attention:
Step 1: Use your Windows install disc to boot your system
Step 2: Choose the current time, language and keyboard input, then select "Repair your computer"
Step 3: Click the Windows installation drive, indicated as C:\. Select "Next"
Step 4: Choose "Command Prompt" when the "System Recovery" box pops up.
Step 5: Write the command below—
chkdsk C: /f
In place of "C:", use the letter representing the driver where your Windows is installed.
Step 6: Press the "Enter" button on your keyboard.
After running chkdk.exe, your computer's console output will look like this:

Method 5: Check your Random Access Memory (RAM)
This method is quite direct actually. Since error code 0xc0000001 can come from your RAM having issues, perhaps because you changed to a new module, then you can try by replacing your RAM modules and if the problem is from there, the error message will not appear anymore. See? problem solved!
Method 6: Use the Windows Recovery Environment
The steps incorporated in this method are for several operations you can carry out on the Windows Recovery Environment to fix this error. The recovery tool for modern Windows operating systems such as Windows 10 is the USB drive, unlike with earlier versions like XP. To do this, follow these steps:
Step 1: Download Windows 10 Media Creation on a normal operating computer
Step 2: Open the downloaded tool, choose the "Create installation media (USB flash drive, DVD, or ISO file) for another PC" option. Select "Next"

Step 3: Choose the "USB flash drive" option. Use a USB flash drive that has a minimum capacity of 8GB for more effective work.

Step 4: Connect the USB drive to the PC you are using.
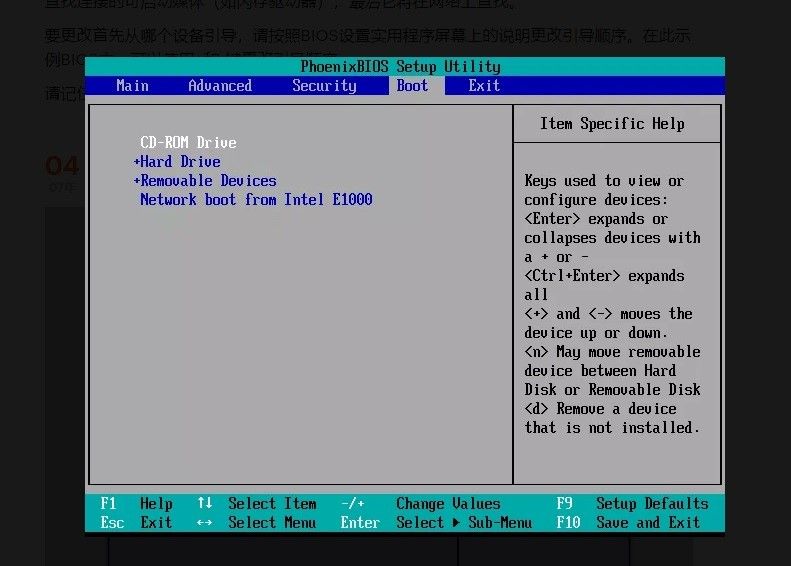
Now, to repair the error, use the steps below:
Step 1: Boot your Windows from a media from where you can boot; and this is usually a removable device (in this case, the USB drive)
Step 2: Select "Repair your computer" option which is located at the bottom-left corner of your Windows 10 installation screen
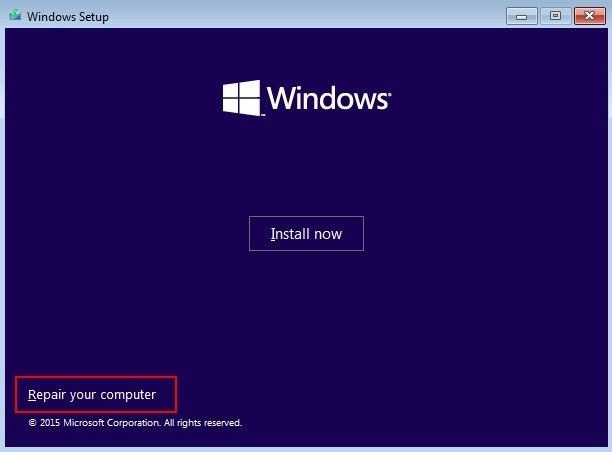
Step 3: On the "Windows Recovery Environment", click "Troubleshoot". Select "Advanced options". Here, you can start a repair by clicking the "Startup Repair" option:

Or the "Select Restore" option:
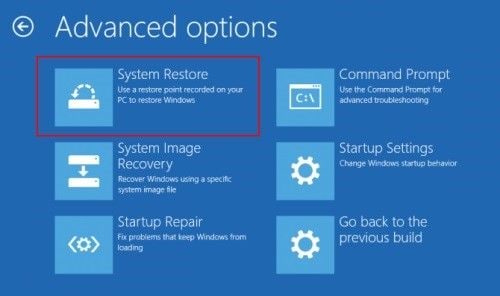
Step 4: Note that you need to use an administrator account to use the "Select Restore" option so if you do not have one, ensure you create it. Type in the account name with the password of the administrator account. From here, follow the instructions you see on your screen.
Method 7: Uninstall Damaged Software using Windows Startup Settings
Step 1: Restart your PC
Step 2: While your computer is booting, press the "shift" and "F8" keys altogether on your keyboard. This will take you to the recovery screen
Step 3: Click "Advanced repair options"
Step 4: Click "Troubleshoot". Select "Advanced options"
Step 5: Click "Windows Startup Settings"
Step 6: Select the "Restart" icon
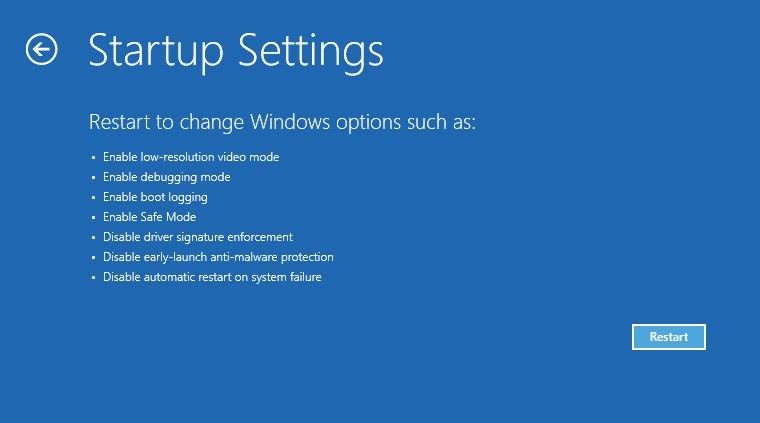
Step 7: To enable a safe mode for your system after restarting, press the "F4" key on your keyboard.

Step 8: Now you can press the "Win+R" key which will take you to "Windows settings". Here, choose the "Apps" icon.
Step 9: Select "Apps and features", uninstall the recently installed software that has been compromised.
Step 10: Reboot your computer system.

Method 8: Use Recoverit
Recoverit Data Recovery is a software you can use to recover files that have gone missing due to damage from error code 0xc0000001. The steps enumerated below will guide you on how to use this software program and that is all you need, no expert services required:
Step 1: Choose a Location
- Connect your external drive to your computer and launch Recoverit to recover files from external drives but to recover files from internal default drives, launch the software directly from your PC.
- So while internal drives are found in the "Hard Disk Drives" icon, external drives are found under the "External Devices" option. Choose the drive you need, select "Start."

Step 2: Scan the Location
- The scan for lost data will commence. To make the recovery process more convenient for you, Recoverit offers features that allow you to select file filters. For example, if you wish to only recover "jpg" and "doc" files, you can just tick the checkboxes corresponding to the said file types.

Step 3: Preview and Recover Data
- Check the boxes belonging to the files you want to recover but if you want to recover all the files, then click the "select all" option to save you from individually ticking each file
- Select the "Recover" button and all your selected files will automatically be removed and placed whatever location you want. Take note of the location you drop the files so you don't end up taking them back to the initial location where they had got missing from.

PART 4: HOW TO PREVENT ERROR CODE 0XC0000001
You can prevent error code 0xc0000001 from occurring from happening again once you can fix it this time. Once bitten twice shy right? Use the steps below:
1. On your Windows, "Disable AutoRun and AutoPlay"
2. Before you buy computer accessories or software from any brands, make sure you can trust them based on experts' positive reviews
3. Back up your files regularly
4. Do not open links or emails from sources or persons you do not know
5. Ensure you do not delete files from the "Config folder" or the system.
6. Before you connect any device to your PC, like a USB drive, make sure you run it through a malware scrutiny
7. When you are adding an accessory to your PC, make sure you install the drivers or other software it requires. Also, ensure all these required drivers for the accessories are up to date; check regularly.
8. Ensure your computer completely shuts down before you disconnect any accessories attached to it.
9. Keep your environment free from dust whenever you want to install internal components on your computer.
10. Regularly, use compressed air to clean the ports on your computer and also before you attach any component to the connections.
Closing Words
Now, you should be able to fix the error code 0xc0000001 with confidence. If that warning message pops up to say you can't operate your system, just handle it like an expert but do not forget to put all in place to prevent the error from occurring in the first place.
Computer Troubleshooting
- Win System Crash
- Windows Tips
- Computer Problems
- Blue Screen Errors



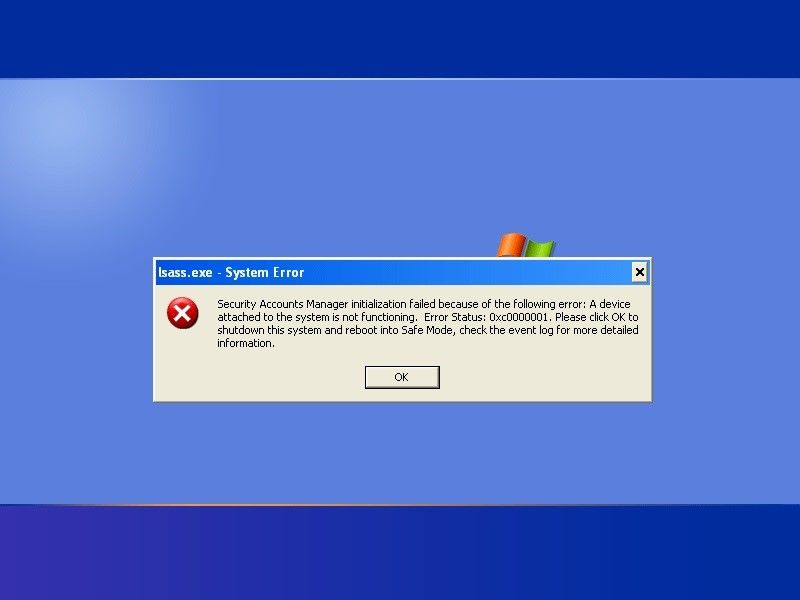







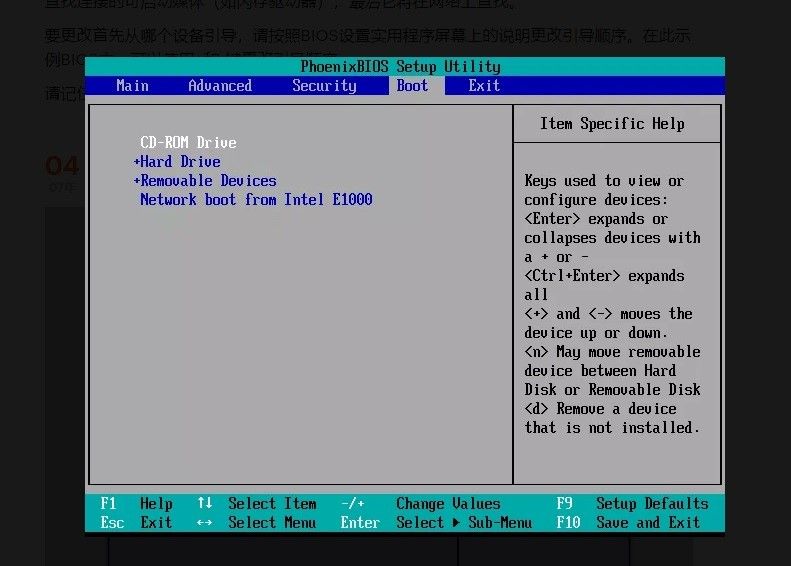
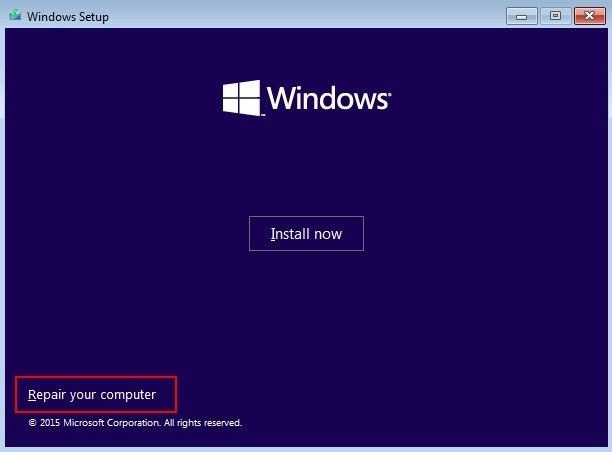

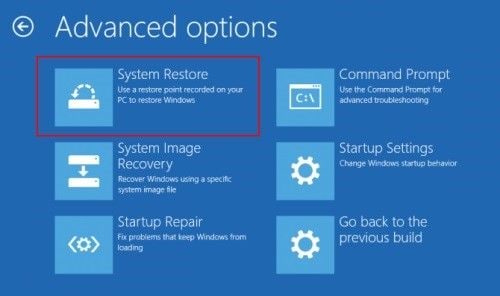
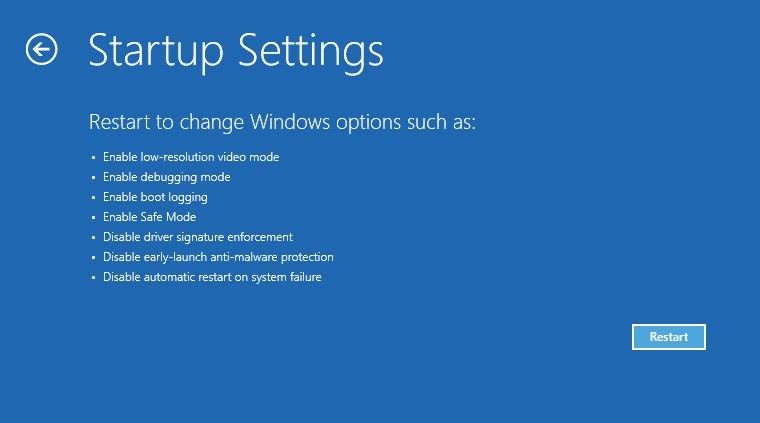


















David Darlington
staff Editor