How to Recover and Repair Corrupted Microsoft Access Databases (MDB, ACCDB)
File corruption and data loss are something that every user is familiar with. This mishap has happened to the best of us at some point in our lives. However much of a drawback it might seem at the time, there are still effective ways using which you can recover and repair your corrupted files.
Microsoft Access is a database management and storing system which is most commonly used by developers and data architects for developing applications. Hence, when a database gets corrupted, users might feel like jumping off a clip. Here, we have compiled resourceful insight regarding corrupted MS Access databases, the reasons behind corruption, and what you can do when it happens.
Part 1: What Goes Wrong Primarily with Access Databases
The first thing to understand is what possible reasons may cause corruption of databases. It is important to remember that data corruption can be the result of various reasons and not just one, such as:
- Errors in Binary File Format: MS Access database files usually go corrupt when there are errors in the underlying binary database file format. Thus, you can face difficulty in accessing the files.
- Sudden or Forceful Exit: When unexpected or forceful closure of the application occurs while a write operation is going on, the database might get marked as suspect/corrupt.
- Hardware Problems: Faulty hardware or network failure may cause database file corruption. Bad sectors on drives and lost packets can result in crashed applications and ultimately loss of data.
- Running Database in Other Programs: When you try to run an Access database in a non-native program, it can cause data files such as MDB and ACCDB to go corrupt.
- Virus and Malware: Virus and malware attacks are one of the most common reasons for data corruption. Infection in one file can spread to others, and the entire database will go corrupt.
Part 2: What to Do When Database Gets Corrupted
Now you know what happens while data files go corrupt. Let’s now move on to ways to fix the issue effectively.
Method 1: Try the Compact and Repair Tool
MS Access offers a repair tool in itself that can be used to repair database files. To use it, follow the given instructions:
- Launch MS Access and go to the “Database Tools” tab.
- Find and select the “Compact and Repair Database” option.
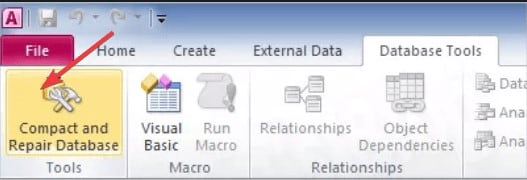
- A window will open. Select the database file that you wish to repair.
- Now, click on the “Compact” button.
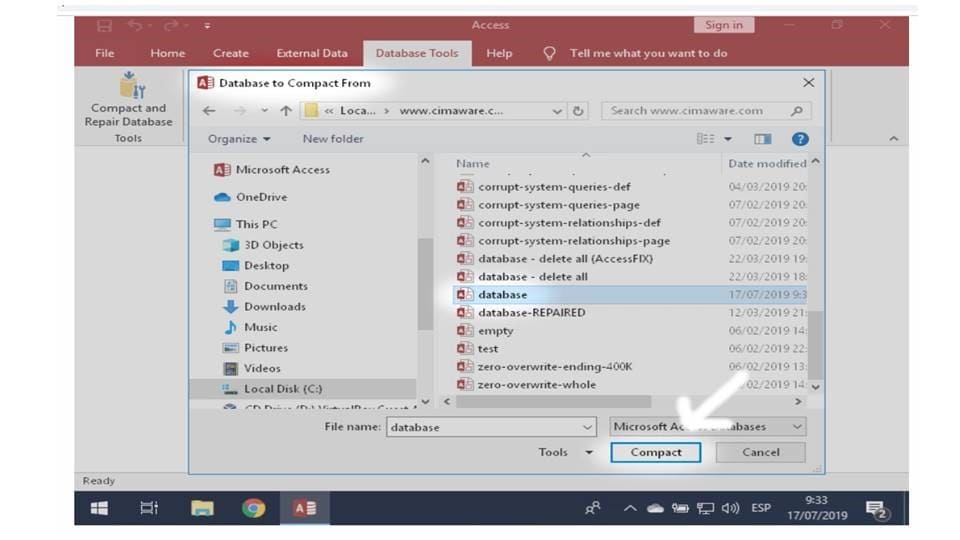
- Enter a new title for the file and select a location to save it, then click on the “Save” button.
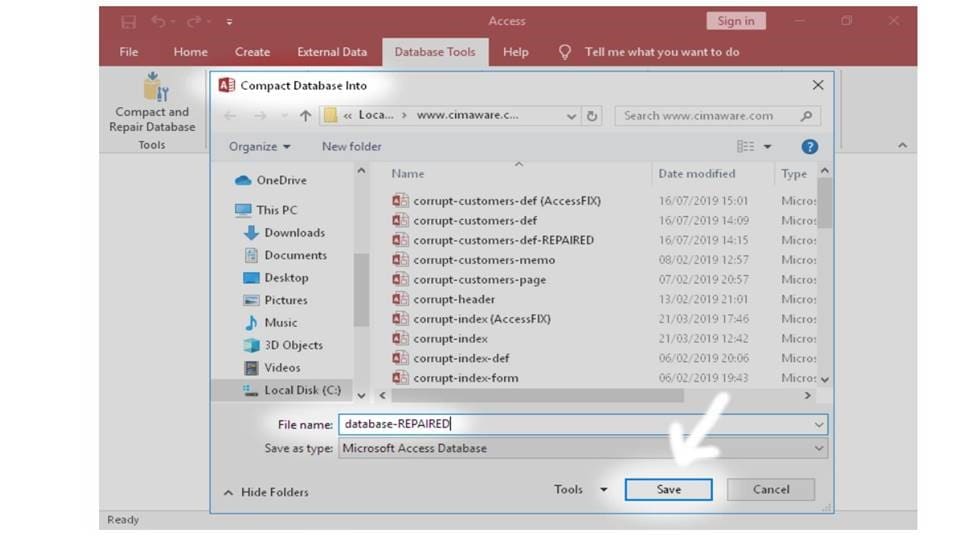
Method 2: Use OfficeRecovery.com
MS files can be fixed using OfficeRecovery.com, which offers several web tools to resolve the issue, including corrupted MDB and ACCDB files. Here’s how to do that:
- Launch your browser and open “Repair Access Database”.
- Click on the “Choose File” button and select the corrupted database file.
- Now click on the “Secure Upload and Repair” button to fix your file.
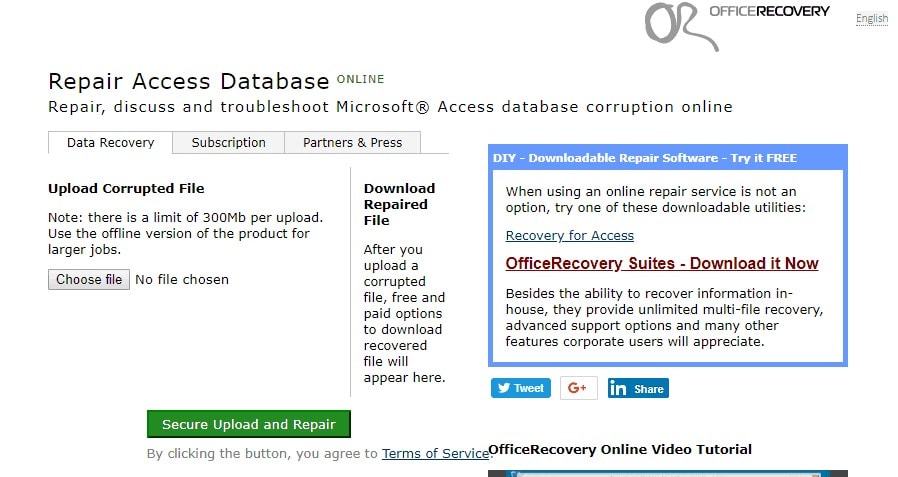
Method 3: Try Stellar Repair for Access
The Stellar Repair tool can repair your corrupted MDB and ACCDB files. To do so, follow the steps given below.
- Launch the software on your computer, and in the main interface of the program, click on "Select Database." You can either browse or select your corrupted files.

- Click on the “Repair” button to initiate the process.

- You can preview the repaired files and click on "OK."

Method 4: Remove Compiled VBA Codes
You can decompile MS Access VBA codes to undo the corruption of files. Here is how you can do that by following these steps.
- Run Access with the command line: “C:\Program Files\Microsoft Office\Office\MsAccess.exe/decompile”
- After the database window is displayed and de-compilation is complete, exit MS Access and restart.
- Now, open your database, open any module and choose "Debug" and then "Compile Project Name."
- Then close the module, return to the Access window, and compact and repair the database.
Part 3: Best Remedy for Recovering Access Files
If you have lost your database and cannot find it on your system, then Wondershare Recoverit is the best tool in this regard. It enables its users to recover lost files. The program has dedicated features that enable it to stand out in the crowd. The software is user-friendly and especially beneficial to users who are not very tech-savvy.
Its interactive user interface makes it easy to use. Recoverit can retrieve almost all types of file formats and types, including images, videos, documents, emails, and in this case, MDB and ACCDB files. It can recover data from internal storage and external hard drives. The program can support large files and requires no subscription.
After downloading and launching the program on your computer, here is how you can recover your lost files using Recoverit:
Step 1: Launch the software, Choosing a Location
The first step is to select the location from which you wish to recover your lost files. In the main interface of the software, choose a hard disk, external device, or drive.

Step 2: Initiate the Scan
Now, click on "Start" to enable the program to start the scan and look for your lost files from the selected location. Usually, this might take a minute or two or longer if the file size is large. You can also pinpoint files and put filters to narrow down the results.

Step 3: Preview and Recover Files
Once the files are all listed, you can see and choose the ones that you wish to recover. Select the desired files and click on the “Recover” button to get your files back.

Step 4: Save the Recovered Files
Finally, choose a suitable location on your computer and save your recovered files.
Part 4: Ways to Prevent Corruption of Access Databases
Although file corruption is reversible, it is still advisable to avoid the issue from occurring in the first place. There are a few simple ways by which you can protect your MDB and ACCDB files from corruption and loss. You can follow these tips to prevent your MS Access database files from getting corrupted.
- Split the Database Files: Splitting your MDB and ACCDB files into frontend and backend is a good practice to avoid database problems and file corruption.
- Avoid Leaving the Database Open: It is suggested to close MS Access when not in use to avoid product backups and file corruption.
- Exit the Application Correctly: One should always remember to close the application correctly after writing operations are done. Force quitting or unexpected closures can cause various problems, including corruption.
- Keep a Check on the Hardware: Always use good quality hardware, as a small defect in the network connections can lead to corruption.
- Defragment the Network Hard Drives: Large-sized database files in Access causes storage problems and rapid fragmentation. So, users should defragment the hard disk to increase efficiency.
- Use Compact and Repair Frequently: One should make use of the Compact and Repair utility frequently in order to prevent corruption and other problems in the database files.
Conclusion
File and data corruption can prove to be a major setback in various instances. However, the damage is not totally irreversible. Using the methods mentioned above, you can try and salvage some or most of your data from the wreck. Try these fixes to recover your corrupted data without much trouble.
In case you have lost your database or have mistakenly deleted it, then your best option is to try Wondershare Recoverit to recover your databases, which will undoubtedly prove fruitful. Now, data recovery is not hard as it used to be. Make sure to implement the tips to avoid facing such problems in the future.
More Tips: How to undelete user profile on Windows after deleting mistakenly?
People Also Ask
-
What is an Access database's maximum size, and what happens when I reach this limit?
Two gigabytes is the maximum size of an Access database, for both MDB and ACCDB files. Once you reach this limit, you can split the frontend database (forms and reports) from the backend database, and then link more than one backend database of 2 gigabytes to the frontend database. A second option is to upsize the backend database to SQL Server.
-
How can you import data from other sources into the Access database?
To import data into the Access database, simply click on "External Data" in the main menu. Then, in the Import and Link group, choose the type of file you want to import.
-
What types of applications can I develop with Microsoft Access?
Unlimited types of applications can be built with Microsoft Access, including contact management, accounting, order management, inventory, estimating, and project management.
Computer Troubleshooting
- Win System Crash
- Windows Tips
- Computer Problems
- Blue Screen Errors


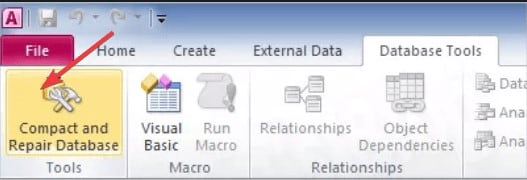
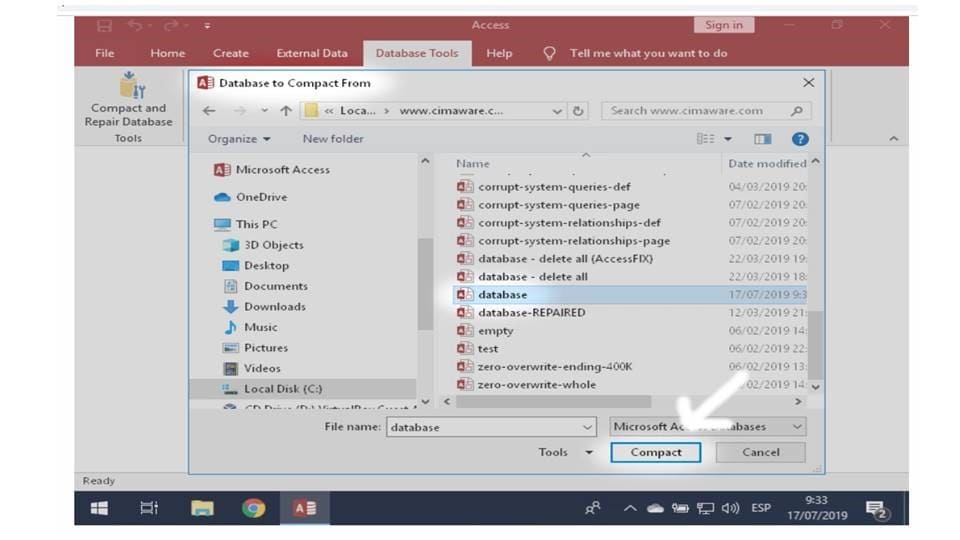
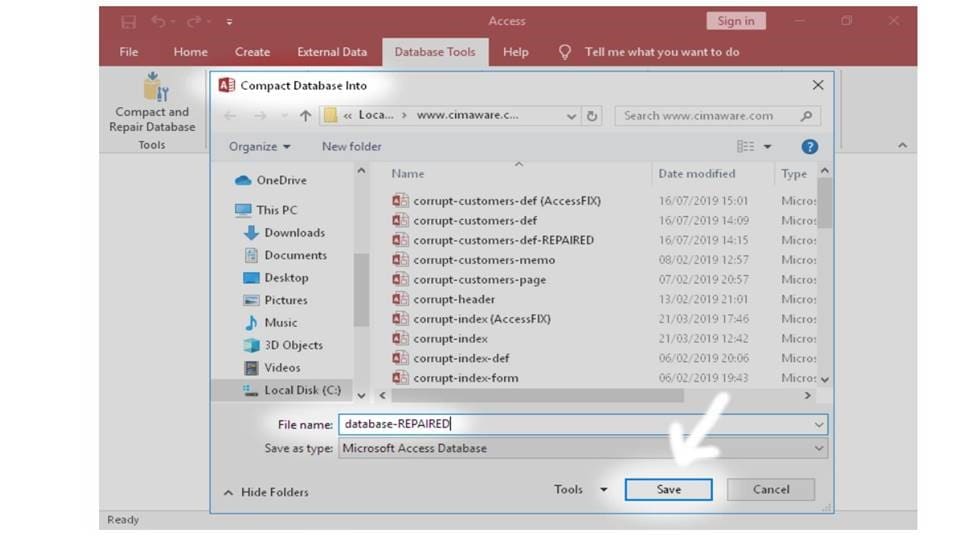
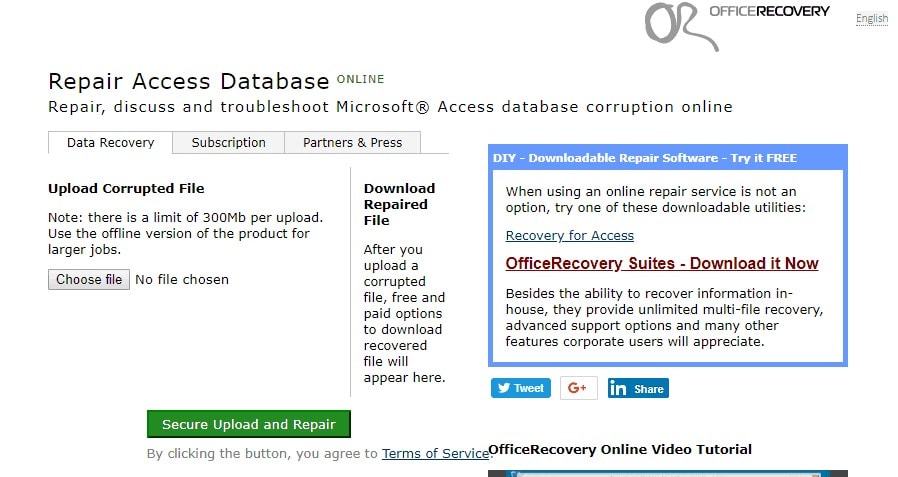




















Theo Lucia
chief Editor