How to Fix Boot.ini Missing
Sometimes due to system corruption, or other uncertain issues, when you boot and restart your computer, you get the default message "INVALID BOOT.INI file." This kind of problem can be disturbing as the INI file contains important data about how your system boots, and problems are usually fetched to your attention by an error message during the Windows startup.
If you also have encountered a related query and looking for a solution for "How to Fix Boot.ini Missing Problem," this article is for you. We have outlined some recovery solutions to help you fix your boot.ini missing problem on Windows so that you can boot your computer normally again.
Worried for Data Loss Caused by Boot.ini Missing, Try Wondershare Recoverit to Perform Data Recovery
 Security Verified. Over 7,302,189 people have downloaded it.
Security Verified. Over 7,302,189 people have downloaded it.
What's the Boot.ini file?
Boot.ini is a Windows NT/2000/XP/Server 2003 hidden text file that contains information needed to build the boot loader menu. It's usually located at the root of the C drive. It offers users the option to choose a system to access when installing multiple operating systems on the computer.
However, below we have mentioned the symptoms and causes for the "Invalid boot.ini file" error message so that you can understand the ins and outs of this problem.
Part 1. Symptoms & Causes for the "Invalid boot.ini file" error
Boot.ini is an essential element of computers, but any exploitation, misconfiguration, or improper entry can occur due to installed operating systems.
However, there are several causes of the error "Invalid boot.ini file," they include:
Cause 1: Blank operating system
Boot.ini has two segments, i.e.: the boot loader and the operating system. When you start up your system and one of the sections is empty, it will stop the booting process due to a limited loaded configuration. Hence, the error will occur.
Cause 2: Misconfigured boot.ini file
.INI files have a typical language setup other than the.INI configuration file. When this format is applied in only one section, the error message will appear.
Cause 3: Incorrect ARC paths When you edit the boot.ini file, there are chances you might enter the incorrect ARC path. Hence, it will display the error on your computer screen.
Cause 4: Compressed boot.ini
Boot.ini files are saved to the NTFS or FAT partition, and when you boot your window, it follows a strict version of the FAT32 or NTFS drives to load during the procedure. If these find unreadable dependency files that are fragmented, zipped, or compressed, the process will stop displaying the error message.
Cause 5: Boot.ini in non-ASCII encoding
.INI files support ASCII encoding and UCS-2 or UTF-16, easily readable by updated Windows OS. But in case there is BOM in the manuscript folder it will unbale to read the boot.ini, and you will see an error message on the window.
Below we have mentioned a detailed step guide to fix your missing boot.ini file:
Part 1. Rebuild the systems boot.ini file with Windows OS CD
Step 1. Insert the Windows 2000/XP/2003 CD-ROM and restart your computer.
Step 2. When prompted to "Press any key to boot from CD," press the "Space" bar. At the "Welcome to Setup" message, press "R" to start the "Recovery Console."
Step 3. Now, you need to Select Operation System you're going to use. If your multi-boot this computer, select the installation of Windows XP that failed to start.
Step 4. When the password requirement is prompted on the screen, please type the administrator password and press "Enter."
Step 5. Wait for the command prompt to open, type bootcfg/list, and press "Enter" to display the entries in the boot.ini file.
Step 6. Type bootcfg/rebuild and press "Enter" to scan your hard drives for Windows NT-based installations. Follow the on-screen instructions to add installations to the boot.ini file.
Step 7. When all available options are done, you can be back to reboot the computer. The boot.ini issue is fixed then.
Note: If you don't have a Windows OS CD, this solution might not work for you.
In case the solution doesn't work, and you are still unable to fix the boot.ini. missing problem, try the next solution.
Part 2. Fix Boot.ini on Working Computer
Check reasons for Boot.ini missing issue
If you received the error message saying that "Cannot find the C:�oot.ini file" or "Invalid Boot.ini, loading from C: Windows", there would be errors caused due to the corrupted or missing Boot.ini file. You can check it as below:
1. Type "Msconfig" in "Start", and run it. If the Boot.ini file is missing, there will be no Boot.ini tab displayed in the "System Configuration Utility" panel as the image below.
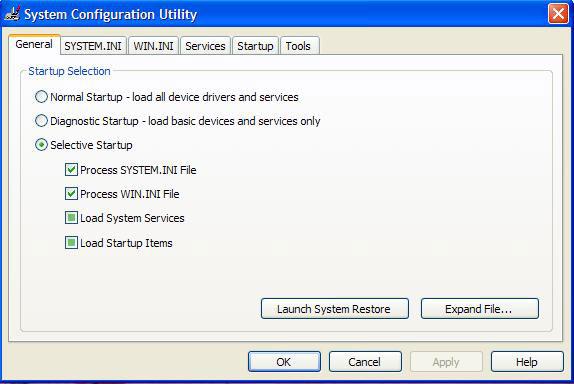
2. You also can verify it by typing "C:Boot.ini" in "Start", run dialog. If you get a message of "Access Denied" or similar error messages, that explains the problem.
Fix the Boot.ini missing problem
If the system file is installed in the root of C drive, you still can start your computer with the Boot.ini missing, while it's not in C drive, you can't do it. Actually, as single system users, the system file is always installed in the root of C drive. Then how to fix this Boot.ini file missing problem? Here's the solution for you.
1. Right-click on My Computer -> Properties -> Advanced -> Startup and Recovery, click Settings.
2. Click "Edit" in the red area in the picture below.

3. Then your boot.ini file will be open, but if there isn't one, you can click "OK" to create a new one.

4. Now copy and paste the following code in it.
[boot loader]
timeout=30
default=multi(0)disk(0)rdisk(0)partition(1)WINDOWS
[operating systems]
multi(0)disk(0)rdisk(0)partition(1)WINDOWS="Microsoft Windows XP Professional"/fastdetect
Note:
timeout=30
When the boot menu is started and users didn't do any operation in 30 seconds, then it will access the default system automatically. 30 seconds is the default time, if you only have one system, you can set it as 0. Or set other time you think it's OK if you have multiple systems.
default=multi(0)disk(0)rdisk(0)partition(1)WINDOWS
This is the default system.
partition(1)WINDOWS
This part is always the one we edit. Partition (1) means the first partition, usually the C drive, and WINDOWS is the system folder. If you want to set XP in the D drive as your default system, you should edit it as partition(2)WINDOWS. multi(0)disk(0)rdisk(0)partition(1)WINDOWS="Microsoft Windows XP Professional"/fastdetect This part is the same as the "default" part, and Microsoft Windows XP Professional is the name of the system.
/fastdetect: lots of websites recommend to edit as "nodetect".
5. Click "Save" and exit.
6. A new file boot.ini will be created in the C drive on your computer, now we need to give it system attributes.
7. Open command prompt (click "Start" on your computer, and type "cmd" in the run box).
8. Then type the following command
attrib C:�oot.ini +s +h and press "Enter".
9. You've solved the problem now.
Part 3. Recover Lost Data Caused by Boot.ini Missing
With wrong operations to fix Boot.ini Missing will result in the damaged hard drive or formatted hard drive, and can not inaccessible data or data lost from the hard drive. Under these circumstances, you will need a lost data recovery software to recover data from the hard drive. Moreover, you can also use it torecover the missing NTFS.sys file.
- Recover lost or deleted files, photos, audio, music, emails from any storage device effectively, safely and completely.
- Supports data recovery from recycle bin, hard drive, memory card, flash drive, digital camera, and camcorders.
- Supports to recover data for sudden deletion, formatting, hard drive corruption, virus attack, system crash under different situations.
Computer Troubleshooting
- Win System Crash
- Windows Tips
- Computer Problems
- Blue Screen Errors




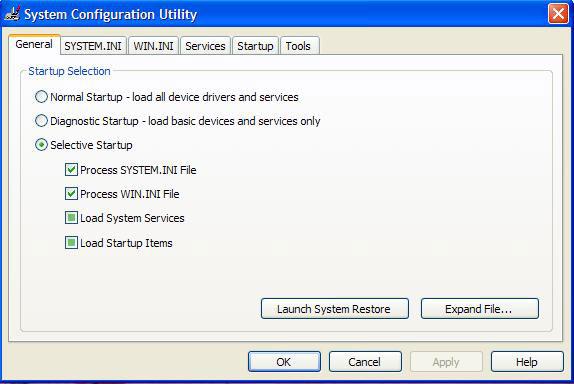
















David Darlington
staff Editor