Nov 01, 2025 • Filed to: Solve Mac Problems • Proven solutions
Your MacBook Pro USB port is not working? You’re not alone in this, buddy. It’s perfectly understandable for you to panic if this happens. What’s the point of having a computer if you can’t conveniently move anything in or out of it?
And what about those peripherals that require a USB connection to work? If your Mac’s USB ports don’t function, it simply means you will only be able to utilize half of the system’s capabilities.
Should you fall prey to this, don’t worry. This article will outline how to fix your Mac’s USB ports in detail for you.
Part 1. Causes of USB Ports Not Working on Mac
These problems are often sudden and unexpected. One minute, your USB ports work fine, then the next, you’re shoving in and yanking out eight different external drives, wondering why the heck none of them are working. In most instances, the problems are either software- or hardware-related, but there could be other, more obscure causes.
- Software Configuration – Updating your macOS or even making changes to your Mac’s configuration can be the source of your USB port woes. The fault could also lie with incompatible or corrupt drivers. And lastly, but unlikely, a virus attack might be why your Mac’s USB ports are malfunctioning.
- Hardware Issues – What happens when a simple wire that runs from the USB port to the motherboard gets detached? You already know the answer to that. A more obvious hardware issue could be physical damage to Mac’s USB ports. Even dirt or grime can cause problems for your ports, so you can’t rule that out too.
- Other Problems – With variation in types of USB ports (USB-C, USB-A, etc.), problems could arise when you insert the wrong type of USB cable or device into a port. If you try using a high-speed accessory or device with a low-speed and dated USB port, sparks could fly (literally).

Part 2. How to Fix USB Ports Not Working Mac
Have you gone through the likely causes of why your Mac’s USB ports are malfunctioning? Good, now move on to their solutions, though you could be quite pleasantly surprised at how simple they are.
Then again, this is Mac; simplicity is part of Apple’s design language, so it should stand to reason their problems also have simple fixes too, wouldn’t you say?
Solution 1: Restart the Mac
Save yourself the trouble of going through a long list of possible fixes by attempting this one first. It nullifies any need for you go further because simply restarting your Mac might solve the problem.
- Press and hold the “Power” button until your Mac turns off.
- Press and hold the “Power” button again until your Mac turns back on.
- Or, you could force reboot your Mac by pressing: “Command” + “Control” + “Power”.

Solution 2: Check the USB Device
Here’s another walk-in-the-park solution for you. What if your USB ports are fine, but your USB devices aren’t? For instance, there are cheap flash drives out there that work fine, but the keyword here is “CHEAP!”
Such flash drives were never meant to last so they could cease functioning after being used just a few times.
You can know whether your Mac’s USB ports or your USB devices are to blame with a simple test:
- Get three USB devices and connect them to your Mac.
- Switch the devices until you’ve tested them in all your Mac’s ports.
- If none of the devices work, then your Mac’s USB ports are at fault.
Solution 3: Check the Cable
This one might seem so obvious it sounds like a joke but just like the point written above, your problem could be as simple as a crappy USB cable. If anything, there are considerably more USB cable knockoffs in the market than there are of USB devices, so be mindful of the ones you buy. The way to find out if your cables are faulty is the same as the solution given up there:
- Get a bunch of USB cables and plug them into your Mac’s USB ports.
- If none of them work, your Mac’s USB ports are probably the culprits.

Solution 4: Reset NVRAM/PRAM
It makes sense for you to reset the NVRAM/PRAM because they harbor information about your Mac’s trackpad, keyboards and of course, other important USB components. Resetting them might fix the USB problems your Mac is facing:
- Press your Mac’s “Power” button to turn it off.
- Quickly punch in this combination of keys: “Command” + “Option” + “P” + “R”, but don’t let go of the keys.
- Wit until you hear your Mac’s start-up sound and see its screen flash, then release the keys.
- Your Mac will make another chime sound, then it will boot.
If there were any errors with your NVRAM/PRAM, they should be fixed, consequently fixing your Mac’s USB ports. If that doesn’t work, there are still two more solutions to try.
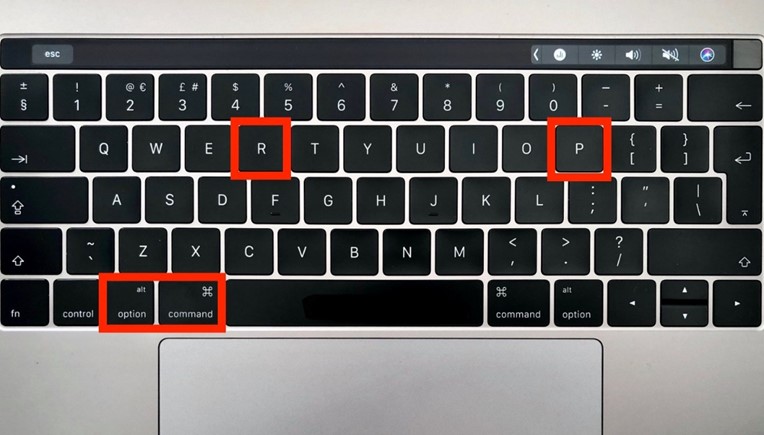
Solution 5: Reset the Mac SMC
Even though the SMC takes charge over low-level functions on your Mac like battery and keyboard backlighting, it can still be a suspect of what’s causing the USB port problem. Resetting it often fixes a wide range of hardware-related issues:
- First off, shut down your Mac. Do this by pressing the “Power” button.
- Connect your Mac’s power adapter to it.
- Push and hold on the “Power” + “Shift” + “Control” + “Option” buttons.
- Let go of all of them at once.
- Boot your Mac the normal way.
The problem should be solved if its something resetting the SMC can handle. If not, there’s one more thing to try.
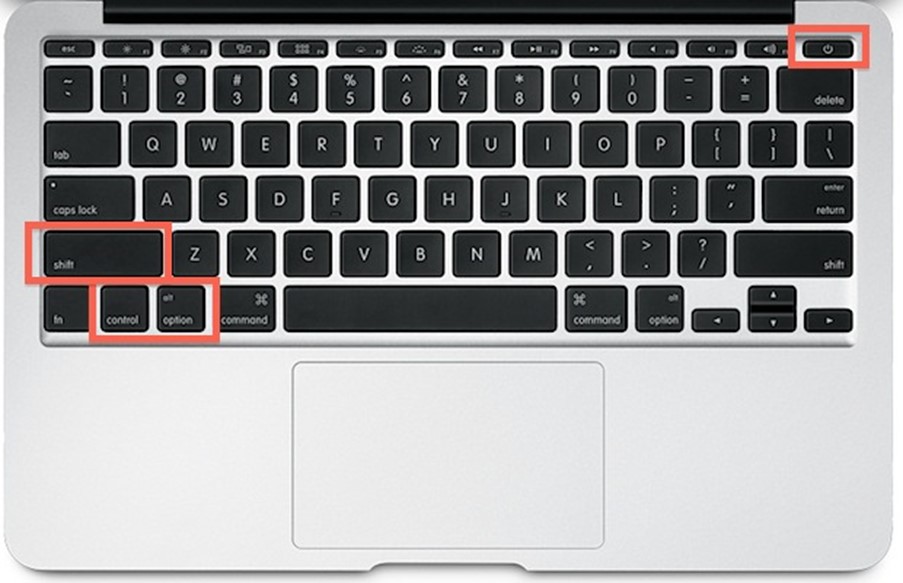
Solution 6: Do Mac System Updates
Though it seems ironic, outdated software can lead to hardware issues-in this case, your Mac’s USB ports. This is your last shot at fixing them. All things being equal, some of the steps up there should have worked, but if none did, here’s one more:
- Open up your App Store and click the “Updates” tab.
- If you see any updates for your apps, click on the “Update” ribbon beside each of them (or “Update All” for the sake of convenience).
- Restart your system and check if your USB ports are now functional.
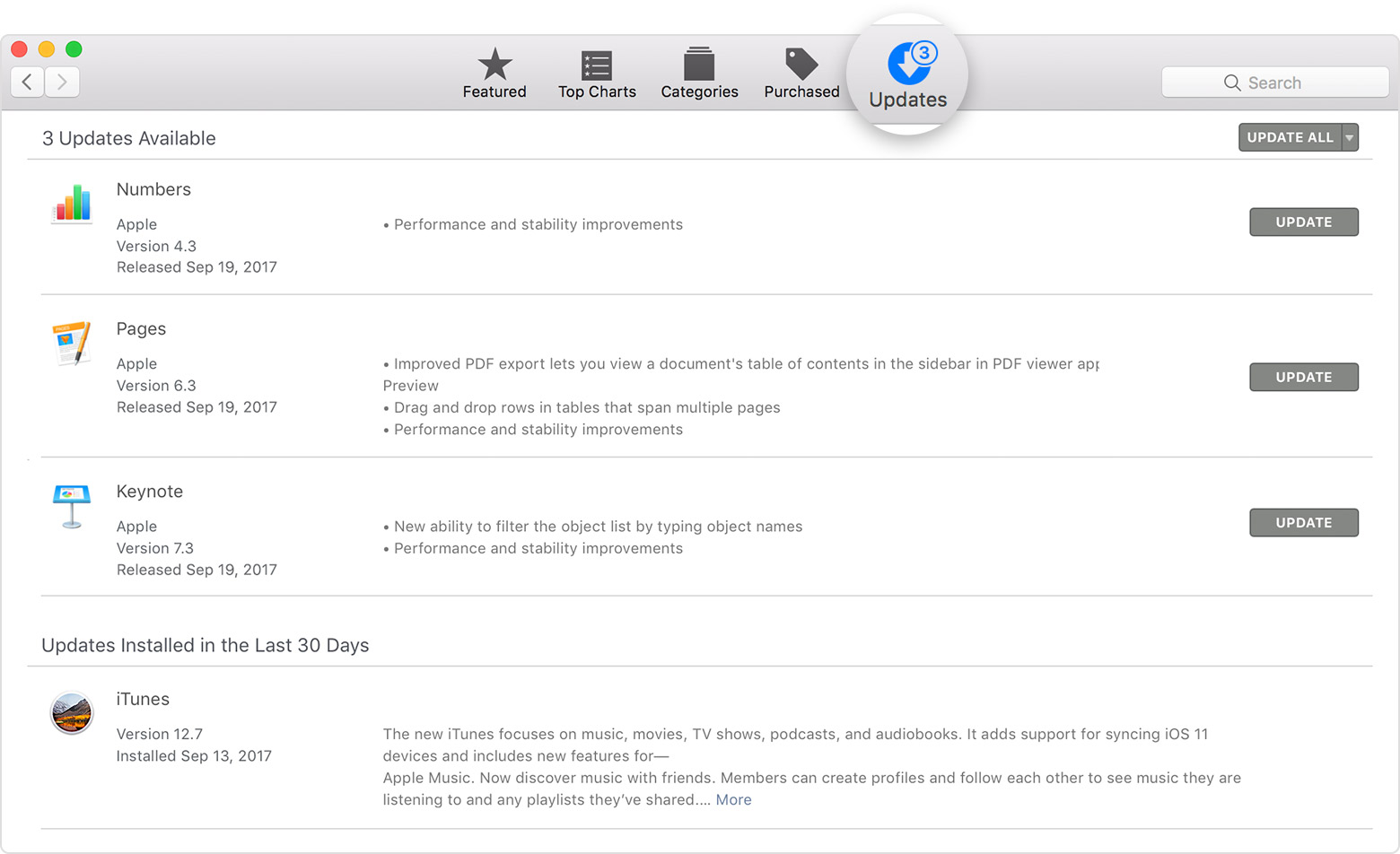
Part 3. How to Recover Data from USB Drive
It’s one thing to have faulty USB ports but that problem can be made worse when you lose important data from your USB drives. Is there a solution to this? If there wasn’t, you wouldn’t be here reading this right now.
Recoverit Mac Data Recovery is your one-stop solution to data loss of any kind. If you’ve lost the data in your USB drive by way of virus attacks, accidental formatting and deleting, etc., Recoverit is the cure for that loss. Your data is waiting to be recovered, and here’s what you’ll do:
Step 1: Select a Location
Plug in the USB drive where the data had been in. Open Recoverit and choose the location of the USB device (C, D, E, F, or G). Click on the “Start” button. The software will immediately begin scanning the USB drive.

Step 2: Scan the Location
After the scan completes, you will see a window where the files can be previewed. You can even choose or omit the filters to speed up the scan process or refine your search. So, using filters like “File Type or “File Path” are ways to further optimize your search, just like the stop and pause feature during scanning is too.

Step 3: Preview and Recover
A list of your recoverable lost files will be shown. Select the ones you want to recover. Click the “Recover” ribbon. The files will be recovered but don’t save them on the same drive they were lost from. You can save them on any other drive you have, even if it’s an external drive. As you have seen, there is very little stress in recovering your lost files when you use Recoverit. Only three steps and you’re done. The software was made to be convenient as well as effective.

Conclusion
It’s possible for your Mac’s USB ports to get physically damaged, but it’s not likely. USB ports are always some of the most durable parts of a Mac because they are constantly in use; so your ports are more likely to be damaged by software-related problems.
Either way, you have been given a few tried and tested solutions, one of them is bound to work; if not all. And if you somehow end up losing the files in your USB drive, you’ve been given the solutions to that also. You can always count on Recoverit to get your USB data back. Always!
People Also Ask
- Is a simple computer restart enough to fix unresponsive USB ports?
Yes, often it is. A basic computer restart reloads all the system drivers and can clear temporary software glitches that cause USB ports to stop responding. It's always the safest and easiest first step in the troubleshooting process before attempting more technical fixes.
- Why would my USB ports stop working after a Mac computer failure restart?
A sudden mac computer failure restart, or kernel panic, can scramble the settings of the System Management Controller (SMC), which manages power to the USB ports. The direct solution for this is to perform an SMC reset, which restores the default hardware control settings and often brings the ports back to life.
- Could the problem be the device I'm connecting, not the Mac's port?
Absolutely. The cause could be a faulty cable or device. Before troubleshooting your Mac, always test the USB device and its cable in a different port or on another computer. This simple check can save you a lot of time by confirming if the issue is with the Mac itself.
- How can I tell if a USB port is physically damaged or just has a software issue?
First, visually inspect the port for dust or debris and clean it carefully. Then, test a known-working device in all of your Mac's USB ports. If the device works in some ports but not one specific port, that port is likely physically damaged. If it doesn't work in any port, the problem is likely a software issue.
What's Wrong with Mac
- Recover Your Mac
- Recover your data for free.
- What is New in MacOS 13 Ventura?
- Back Up Macbook Before Upgrade
- How to Downgrade MacOS System
- Files overwritten? Recover it.
- Top 5 Mac recovery tools.
- Get USB drive files on Mac.
- Recover a formatted SD card.
- Fix Your Mac
- Mac won't turn on? Solved.
- Know and fix kernel panic.
- You installed macOS anyway.
- Force quit Mac to fix issues.
- Make frozen Mac responsive.
- Delete Your Mac
- Delete files and folders.
- Do Ctrl Alt Delete on Mac.
- Format USB to FAT32.
- What's Other on Mac?
- 3 ways to format your Mac.
- Learn Mac Hacks















David Darlington
staff Editor