Stealth Cam cameras are known for their high-resolution capturing of videos and photos in low-light conditions. These cameras easily merge with the surroundings and can play an essential role in monitoring daily activities. However, sometimes Stealth Cam cameras may fail to provide images and videos. This is probably due to an error on the SD card.
Stealth Cam SD card insufficient storage can cause numerous problems that you may encounter. You may lose some data, which may be difficult to recover. Therefore, you may have to troubleshoot the Stealth Cam SD card to fix the common issues. Let's explore some of the top ways to do Stealth Cam troubleshooting.
Try Wondershare Recoverit to Perform Data Recovery

In this article
Why is Your Stealth Cam Not Sending the Photos?
Sometimes, the Stealth Cam may only send you photos for a short range of reasons. Some of the most common ones include the following:
- Low Battery: The Stealth Cam may not send you photos on time due to low battery issues. So, charge the camera enough to receive the photos.
- Signal: Poor signal may be one of the main reasons you need to get photos on time. Check the Signal Strength feature under Cellular Settings. Usually, the signal strength should be higher than 20% for receiving the photos.

- Inactive data plan: You may sometimes not receive the photos because of an inactive data plan. Ensure that the data plan is activated for better results.
- Internet service: You must ensure the mobile device has active internet service so Stealth Cam can send you pictures.
Common Stealth Cam SD Card Problems with Solution
Stealth Cam SD cards can often encounter a wide range of issues. It is important to identify the problem type and then integrate a solution accordingly. You can check out various Stealth Cam problem forums to find the potential solutions to problems.
Some of the common problems and stealth cam troubleshooting solutions are as follows:
Issue 1: Stealth Cam SD Card Photos and Videos Missing/Not Showing up
If the Stealth Cam SD Card photos and videos are missing or not appearing, it is because of file corruption. Therefore, you may use a data recovery tool to recover the files from the SD card.
Recommendation: Perform SD Card Recovery by Using Wondershare Recoverit Recovery Tool
You can opt for Stealth Cam SD Card recovery by using Wondershare Recoverit. Wondershare Recoverit is a renowned tool supporting data recovery from SD cards across different formats. You can install it in your system and get started with the process.
Below are the steps to conduct SD card recovery using the Wondershare Recoverit data recovery tool:
Step 1: Download and Install Recoverit
You must download and install Wondershare Recoverit in your system. You must launch the software and choose the SD card under the File Recover section. The SD card must be connected to the computer. Select the SD card and click on the Scan button.

Step 2: Begin the Scan
Recoverit will start scanning the SD card to look for all the lost data. Choose the All-around Recovery option to look for more files if you feel that not all have been recovered.

Step 3: Save the Data
Once the data has been recovered, preview them all. Now, click the Recover option for the files you want to save.

Issue 2: Stealth Cam SD Card Not Formatted
You may encounter issues with the Stealth Cam SD card, which needs to be formatted. This is a major concern and can happen for several reasons, like:
- The SD card you want to format is write-protected.
- The SD card contains a lot of bad sectors.
- The file system errors led to the corruption of the SD card.
- The SD card was infected because of a virus.
Depending on the issue, you can perform Stealth Cam SD card format in different ways. You can troubleshoot these issues and fix the problem.
Way 1: Format the SD Card on the Stealth Cam Camera
You can format the SD card directly on the Stealth Cam Camera. However, you should back up the data before formatting it.
Step 1: Insert the SD card in your Stealth Camera and switch it on.
Step 2: Press the menu button on Camera and visit the Settings option.

Step 3: From the available options, choose Format. A pop-up will appear asking for confirmation that All data will be deleted. Choose the Format option and confirm the process.
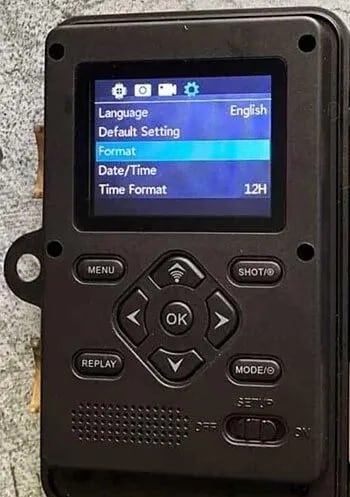
Way 2: Format the Stealth Cam SD Card with CMD
CMD is said to be one of the easiest ways for the Stealth Cam SD card format process. Follow the steps below to initiate the stealth cam troubleshooting for formatting:
Step 1: In the Windows Start menu search bar, type CMD. Hit Enter.
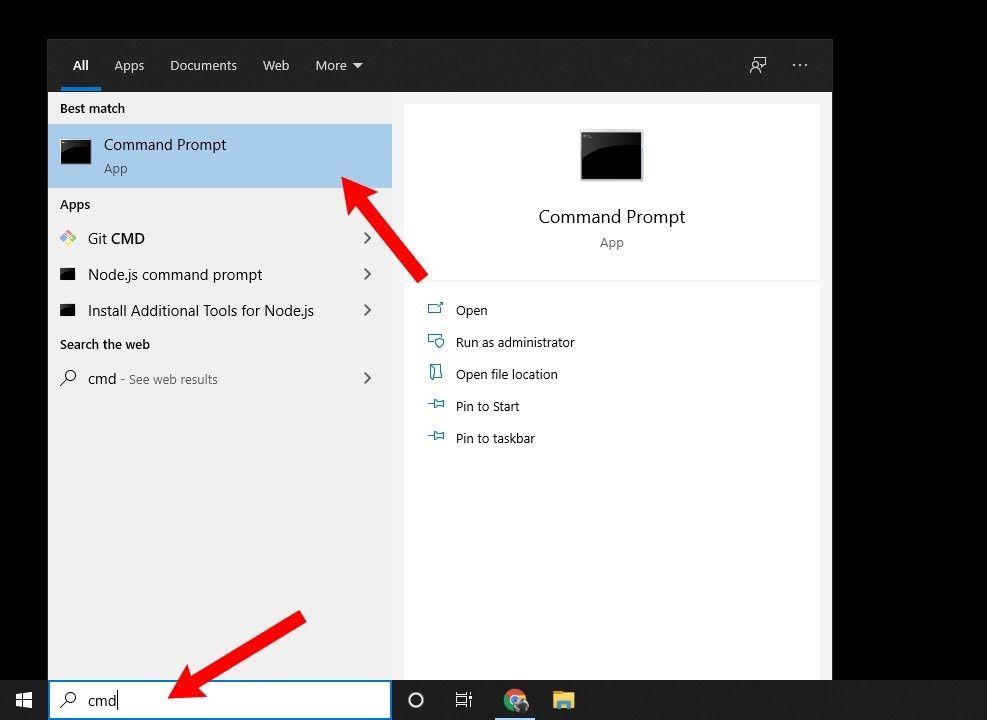
Step 2: In the new dialog box, type Diskpart and press Enter.
Step 3: Once the DiskPart button opens, type the commands and press the Enter key after every command:
list disk
select disk k (k represents disk number)
list partition
select partition p (p represents partition number)
format fs=ntfs quick
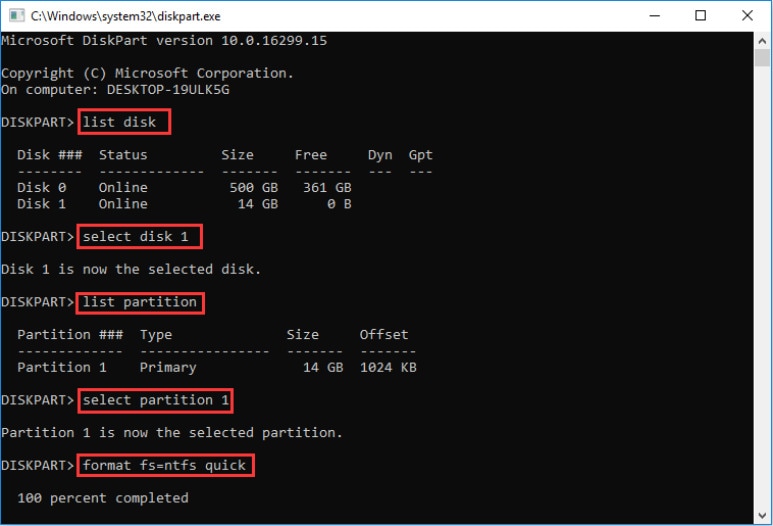
Way 3: Format the Stealth Cam SD Card with Disk Management
You can follow the steps given below to format SD Card for Stealth Cam using the Disk Management feature:
Step 1: Open the WinX menu by pressing the Windows + X key. Select the Disk Manager option.
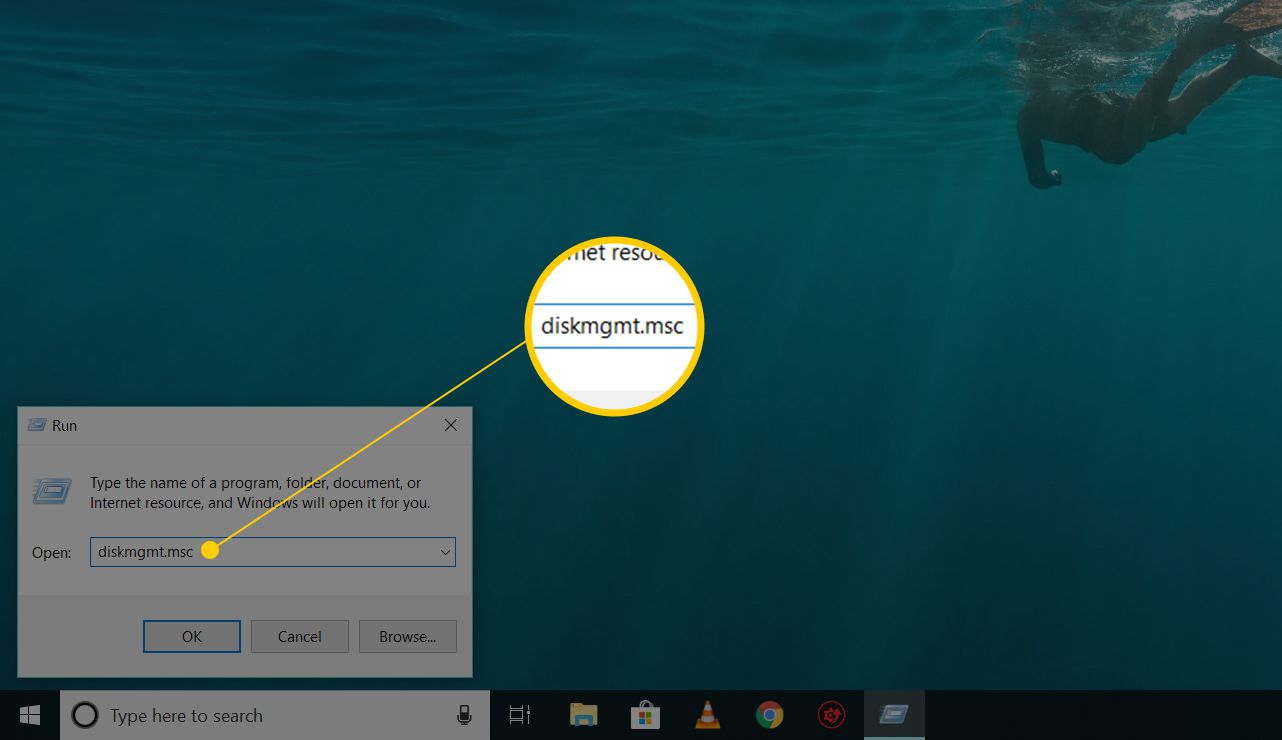
Step 2: Look for the Stealth Cam SD Card partition and right-click on it. Click on the Format option.
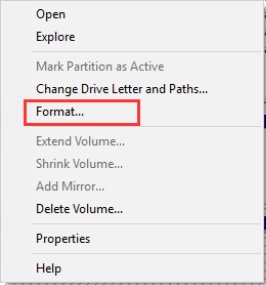
Step 3: Enter all the necessary information, such as allocation unit size, file system, and volume label. Press Ok.
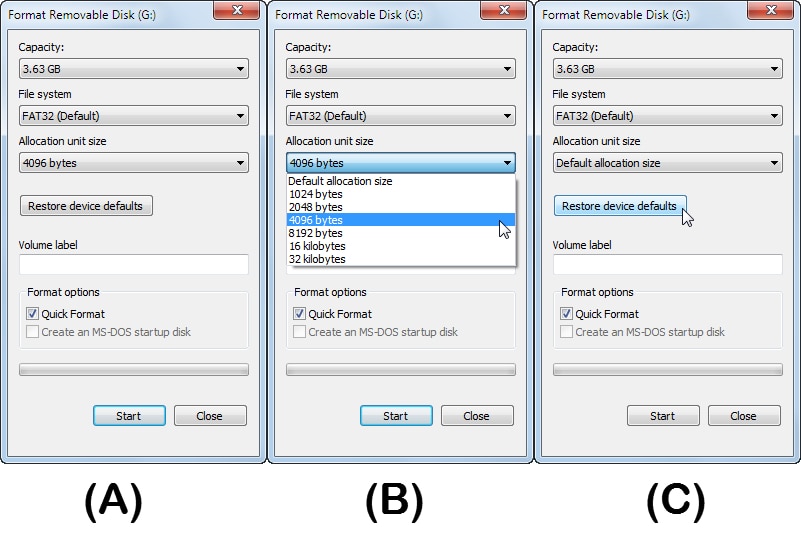
Step 4: Confirm the action by clicking the OK option in the pop-up window.
Way 4: Remove Write Protection on the Stealth Cam SD Card
Removing Write Protection from the Stealth Cam SD card is crucial to formatting it. Follow the steps below to remove the write protection and format SD card for Stealth Cam:
Step 1: Press the Windows + R key on your keyword to open the Run command box. Type diskpart and hit Enter.
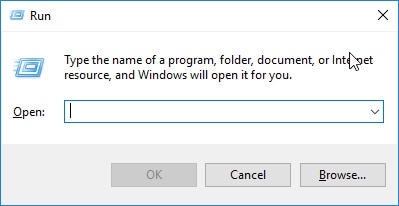
Step 2: Once the DiskPart window opens, type the commands given below one after another and hit the enter button after every command:
list disk
select disk y (y suggests that the disk is write-protected)
attributes disk clear read-only
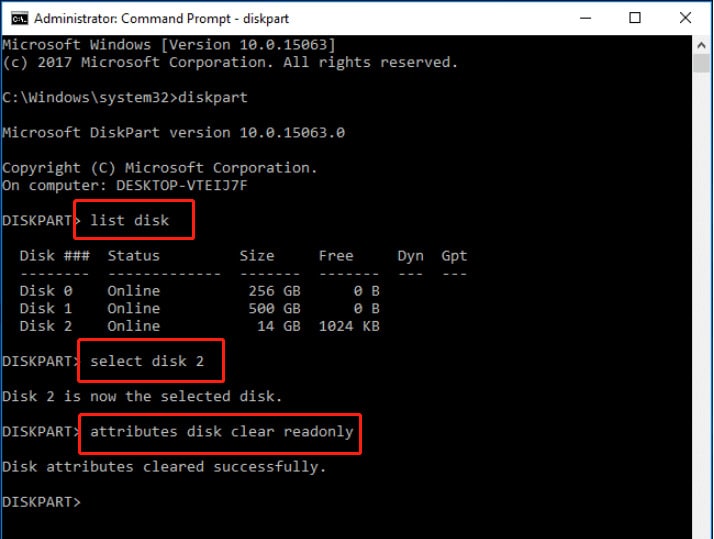
Issue 3: Stealth Cam Can’t Read SD Card
Stealth Cam will not be able to read the SD card if the card is corrupted/damaged. Moreover, you also need to be mindful about inserting the SD card. When Stealth Cam fails to read the SD card, it will show continuous error messages or that the camera failed to recognise the card.

It is extremely crucial to use a compatible SD card for Stealth Cam to read it. An undamaged SD card can also help avoid any potential camera functionality issues. If you are encountering an SD card unreadable issue, you may adopt the following ways:
- Connect the Stealth cam SD card reader to the USB port and check if it is working appropriately.
- Format the SD card.
- Remove any kind of write protection from the SD card.
Issue 4: Stealth Cam SD Card Is Not Accessible
Once you start receiving the Stealth Cam SD card, it is not an accessible error; it can be annoying. Well, the good news is that you can quickly fix it. However, you must identify the causes behind the Stealth Cam SD card not being accessible.
Common causes why you may not be able to access data using Stealth Cam SD card reader include:
- Corrupted file system.
- Improper insertion or ejection.
- Bad sectors.
- Virus attack.
- Physically damaged SD card.
Now, let's look at how you can fix the issue.
Way 1: Change the Drive Letter
Changing the Drive Letter and Paths can help fix this problem. Some of the key ways to change drive letter for stealth cam troubleshooting are as follows:
Step 1: Press the Windows + X keys on your keyboard. Select the Disk Manager option from the available menu.
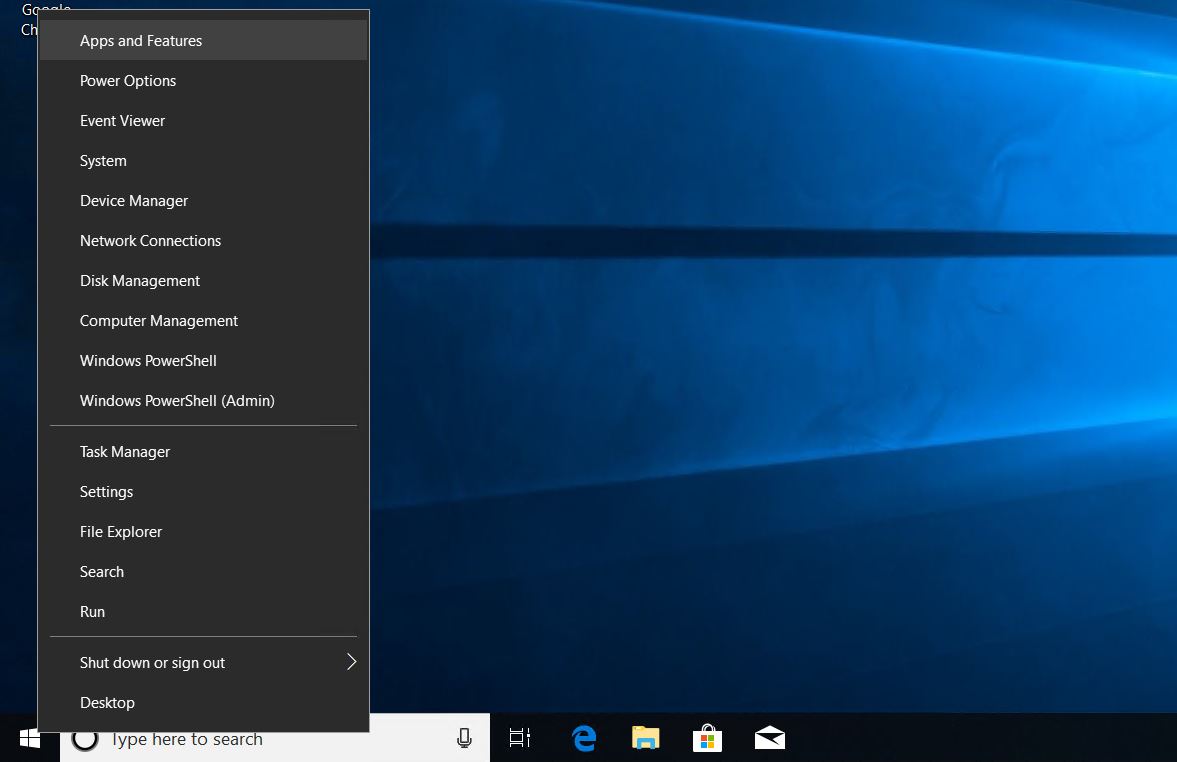
Step 2: Look for the Stealth Cam SD card. Right-click on the option.
Step 3: Choose Change Drive Letter and Paths from the available menu.
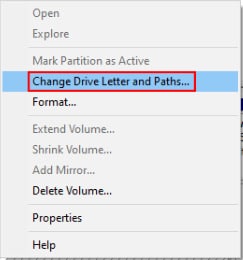
Step 4: In the pop-up window, click on the Add option.
Step 5: Now, select the Assign the following drive a letter option. Click on Ok to assign a new letter to the Drive.
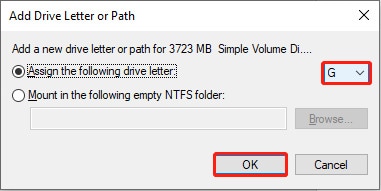
Way 2: Run CHKDSK Command
CHKDSK command has always been considered helpful in fixing the issue. You can run the command on your PC, check for the potential damages and then work towards rectifying the main issue.
Here's how you can run the CHKDSK command for Stealth Cam factory reset:
Step 1: In the main search box of Windows, type cmd. The Command Prompt option will appear, so right-click on it. Now, select the Run as an administrator option.
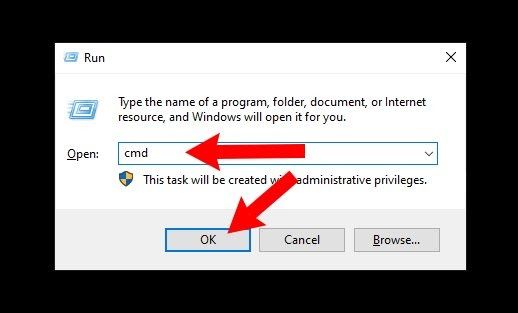
Step 2: In the CHKDSK dialog box, type CHKDSK X: /f. Press the Enter button on your keyboard. X is a representation of the letter assigned to the drive.
Way 3: Format the Stealth Cam SD Card
If none of the above methods works and you're still getting the Stealth Cam SD card, an inaccessible error, you must format it. You can use any third-party tool to format the SD card. However, it is advisable to ensure that the SD card formatting tool is a reliable one and will not cause any damage to the SD card.
Issue 5: Stealth Cam SD Card Not Full but Says Full
You may often notice that your Stealth Cam SD card isn't full, but you're still getting the notification that it is full. This situation can be very annoying. So, you must note all the possible causes of this happening. Depending on the cause, you can figure out a way to fix it.

Some of the common causes why a Stealth Cam SD card will show full even when it does not include the following:
- Corrupted SD card.
- File system error in the SD card.
- The SD card wasn't connected to the device properly.
- Files in the SD card were hidden or invisible.
- There is no proper formatting for the SD card.
Devices reading the SD card, such as the camera, will have significant issues.
Way 1: Show Hidden Files on the Stealth Cam SD Card
The Stealth Cam SD card files will accidentally become hidden due to any virus infection. Therefore, you will receive the ‘SD card is full, but there is nothing’ error in this case. Thus, you will have to intervene to fix this issue manually. You will have to manually check all the files hidden in the SD card and then try to retrieve them.

Way 2: Error Checking the SD Card
Now, when you start getting errors when checking the SD card, you will have to opt for a way to fix the problem. The SD card is full. An error will also appear if you have an error while checking the SD card.
So, you need to potentially check for all the errors in the SD card and then try to remove the blocked files.
Step 1: Connect the Stealth Cam SD card to the computer using an SD card reader.

Step 2: Click the File Explorer option on your desktop and go to This PC section. You will come across your Stealth Cam SD card on the right panel. Right-click on it and choose Properties.
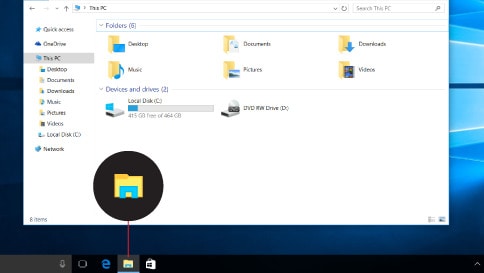
Step 3: Once the Properties section opens, visit the Tool tab and hit the Check button to look for any system errors in the drive.
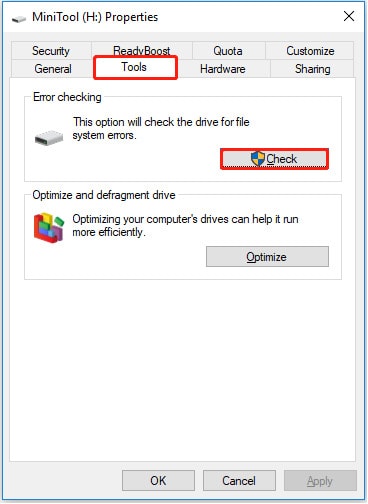
Step 4: On the next pop-up window, select Scan and Repair Drive to begin the disk repair process. Wait for a few minutes for the process to be completed.
Issue 6: Stealth Cam SD Card Is Locked
One of the most common issues you are likely to face in terms of Stealth SD Cards not sending you videos is when it is locked. If the SD card is locked, you will receive the ‘disk is write-protected’ issue. Therefore, you cannot function on an SD card, like view, copy, edit, or format the files.

You will have to unlock the Stealth Cam SD card manually. You can unmount the same and check the position on the top left corner. If the switch is towards the down side, it indicates that the SD card is locked. Now, you must move the SD card upwards to unlock it. Once you unlock the SD card, write protection will be removed. As a result, you can access all the files in your SD card. This helps with Stealth Cam factory reset as well.
Conclusion
Stealth Cam troubleshooting can play an important role in fixing any issues that may be there in the SD card. You must take proper care of the SD card to ensure no such problems are faced later. Take preventive measures to avoid losing important data from your Stealth Cam SD card. Using a data recovery tool can offer convenience and speed, which helps safeguard your data.
FAQs
-
1. What are the best SD cards for a trail camera?
Good brand SD cards are the best for a trail camera. There are Stealth Cam SD cards available in the market. You can choose SDHC Class 10 for fast writing speed across high-resolution photos and videos. -
2. Is there an app for Stealth Cam?
Yes, there is an app for Stealth Cam known as Command Pro. Using this app, you can manage cameras and take photos and videos. Furthermore, the app also allows the use of AI to improve records. -
3. Can I use a micro SD card in my stealth camera?
If you use a stealth camera, you should not use a micro SD card.
















