Have you accidentally lost your precious memories such as photos and messages from your iPhone? Are you looking for free iPhone data recovery software that can help you recover your data for free? This is the best place you could be as here we will explore various ways in which you can recover your precious memories including your photos, essential contacts, and some vital messages from your iPhone. And the good news is you can do this for free without having to burn a hole in your pocket.
This article will walk you through some of the best solutions to recover lost iPhone data for free with a step-by-step guide.
In this article
Where is iPhone Data Stored?
The data on your iPhone can be stored at various locations depending upon the type of backup method used. Let us explore in detail the various locations where the iPhone data can be stored.
On the iPhone: The internal storage on your iPhone holds most of your data. All your contacts, applications, messages, photos, etc. are stored in your phone memory itself. This storage is managed by iOS and can be viewed by accessing Settings > General > iPhone Storage.
iCloud: iCloud is the cloud storage offered by Apple. If your iCloud backup is enabled and storage is subscribed, then the iPhone data will be backed up on the iCloud and can be accessed from there. The iCloud data can be accessed from any Apple device logged in using the same Apple ID. You may select what data is crucial for you and needs to be backed up on iCloud.
iTunes: If you back up your iPhone on your PC then the data is locally stored on that machine. This data includes most of the data of your phone including the settings, photos, application data, messages, and much more. The data can be backed up and accessed on your PC using iTunes.
Reasons behind iPhone Data Getting Lost

There are various reasons why iPhone data can get lost. Let us explore in detail the various reasons why iPhone data can get lost and the possible solutions to recover them.
Accidental Deletion of data
Cause: Many times you accidentally delete your photos, videos, messages, or contacts.
Solution:- Recently deleted folder: The photos or videos accidentally deleted can be recovered from the Recently deleted folder under the albums. This is because any photo or video once deleted goes to the recently deleted folder and stays there for 30 days. Unless the deleted photos or videos are again deleted from the recently deleted folder, they can be recovered from there within the next 30 days.
- iCloud backup: Check whether your iCloud backup has been enabled. Go to Settings > iCloud > Photos/messages/contacts etc. If the iCloud backup is enabled for them then the deleted data can be recovered from there.
- iTunes backup: If you have a habit of taking regular backups to your PC, then the deleted data can be restored from the recent iTunes backup.
iOS Update Failure
Cause: An interrupted iOS update many times causes data loss. There are various reasons why an iOS update can fail:
- Insufficient storage
- Power issues
- Connection issues
- Restore from iCloud backup
- Recovery Mode: Connect your iPhone to your PC and force restart the device.
Jailbreaking iPhone
Cause: Jailbreaking an iPhone bypasses the Apple restrictions and thereby leads to system inability and data loss.
Solution:- Avoid jailbreaking as far as possible.
- Restore factory settings. This will remove the jailbreaking and also reverse the resultant data loss due to that.
Physical Damage
Cause:- Dropping your iPhone many times damages the screen and makes the phone inaccessible.
- Water damage can cause hardware failure leading to data loss.
- Apple Repair Services: If your iPhone is under warranty or covered by Apple Care, visit your nearby Apple Service Station and they will repair your phone and help you recover the data.
- Third-party recovery services: In extreme cases, you may need specialized data recovery services to retrieve your data.
Storage Issues
Cause: Running out of storage can cause the app to crash and fail to save new data.
Solution:- Free up some space. You can do that by Settings > General > iPhone Storage. Delete the unnecessary files and applications. You can also offload unused applications.
- Use iCloud storage to save data beyond your iPhone’s capacity.
Factory Reset without Backup
Cause: Performing a factory reset of your iPhone without proper backup will erase all the data from the iPhone. Although there is a warning message before you perform the factory reset, you may still lose the data if no heed is paid.
Solution:- iCloud Sync: Remember to turn on iCloud Sync. This will help you restore data from iCloud after a factory reset.
- Restore from iCloud backup.
How can I recover lost iPhone data?
| Method | Solution | Pros | Cons | Special Requirements |
| iCloud Backup | Restore from iCloud Backup | - Wireless recovery.
- Automatic backups (if enabled). - Does not require a computer. | The entire phone must be reset to restore backup.
- Requires sufficient iCloud storage. - Overwrites current data. | - iCloud backup must be enabled beforehand.
- Stable Wi-Fi connection. - Apple ID credentials. |
| iTunes Backup | Restore from iTunes Backup | - Can back up and restore a full copy of iPhone data.
- Does not require internet. - Free of cost. | - Overwrites current data.
- Must use the same computer. - Time-consuming process. | - iTunes software installed on a computer.
- Regular backups must have been taken. - USB cable. |
| Dr. Fone | Use Dr. Fone Recovery Tool | - Can selectively recover data.
- User-friendly interface. - Does not overwrite existing data. | - Paid software.
- Requires installation of third-party software. - Some data might not be recoverable. | - Install Dr. Fone software on a computer.
- USB cable. - Compatibility with your iOS version. |
Method 1: Restore Lost Data From iCloud Backup
iCloud is one of the best applications by Apple, that can make data recovery very easy and hassle-free. The following are the various steps to restore data from iCloud backup.
Step 1: Erase all your content.
First of all, you need to erase all the existing content on your iPhone. You can do this by performing a factory reset. Go to Settings > Reset > Reset all contents and settings
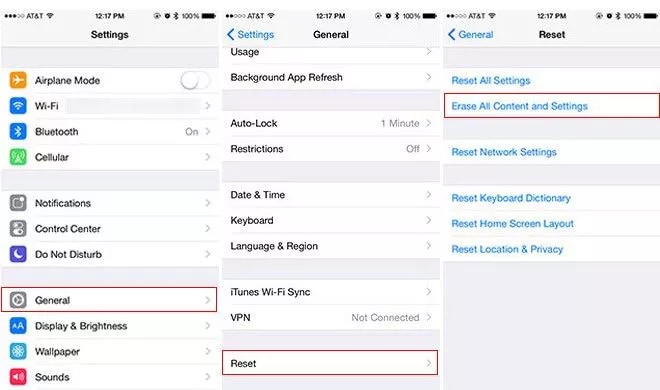
Step 2: Enter your passcode
Enter your passcode to confirm your decision to factory resetting of your phone.
Step 3: Apps & Data Screen
Once the reset is performed you will be taken to the Apps & Data screen. Select Restore from the iCloud Backup option.
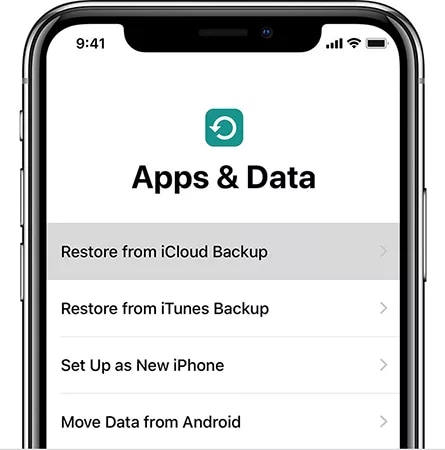
Step 4: Sign in with your Apple ID and choose the backup
Once you select to restore from iCloud backup, you will need to sign in with your Apple ID and password and choose the backup to restore data. You may need to stay connected for quite some time before your data is restored.
Method 2: Recover Lost Data Via iTunes Backup
If you have a habit of taking timely backups of your iPhone on your PC using iTunes, then you can recover the lost data using the iTunes backup. The following are the steps that you need to perform.
Step 1: Update the iTunes to the latest version on your PC.
Step 2: Launch iTunes and connect your iPhone to your PC using a USB cable.
Step 3: Click on the Device icon.
Step 4: On the summary pane find the Restore Backup option. You might need to enter a password if you have enabled the encrypted iPhone backup feature.
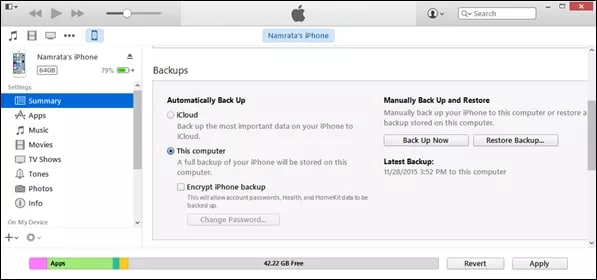
Step 5: Select the latest backup file and click on restore to extract the backup files. It is important to note here that all the content of the iPhone will be restored to the last backup. The success of this method will depend upon how recent the iTunes backup is available.
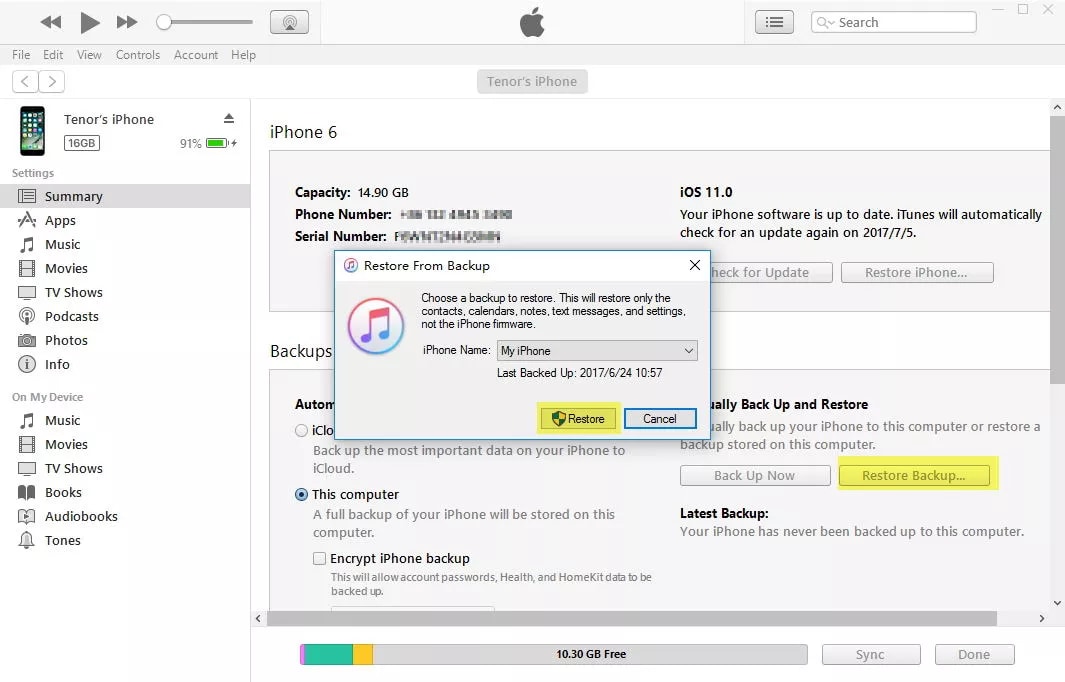
Method 3: Restore Lost Data Using Dr.Fone
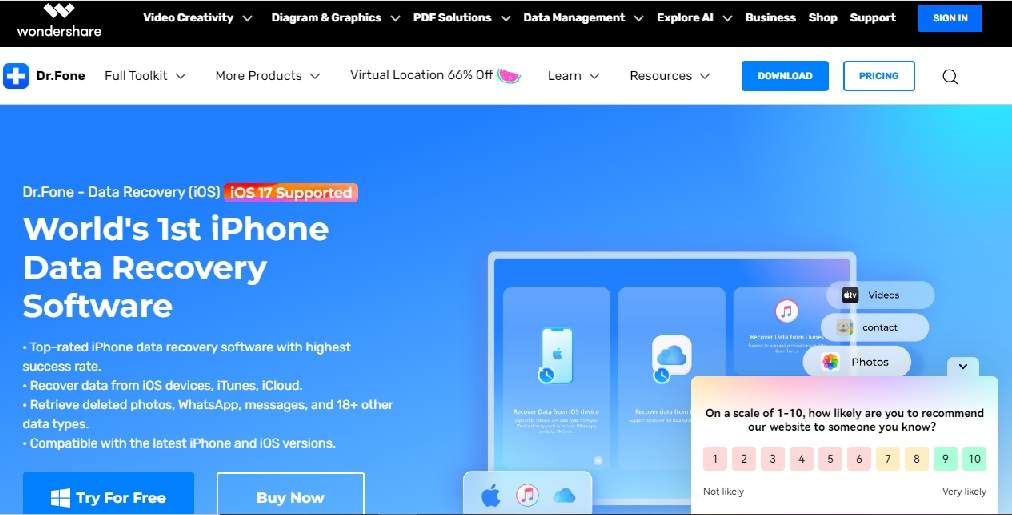
- Selective recovery without having to overwrite data.
- Preview the data before recovery.
- Restore directly to the device.
- Save your data to your PC for additional backup copy.
The following are the 3 simple steps to restore lost data on your iPhone using Dr. Fone.
Step 1: Launch Dr. Fone and connect your iPhone
First of all launch the Dr. Fone application on your PC. Click on Data Recovery and then connect your iPhone to your PC using the USB cable.

Step 2: Select the file types and begin scanning
Select the file types that you wish to recover by clicking on the checkboxes against them. Once done click on the Start Scan button.
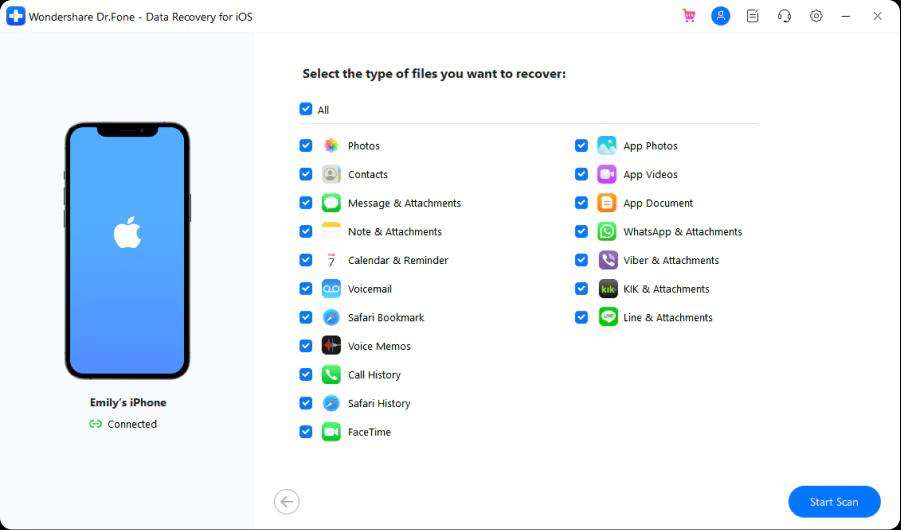
Step 3: Preview and Recover
Preview the recovered files and select the ones that you wish to recover. Once satisfied click on restore to device. You can also take a backup on your PC by selecting Restore to computer option.
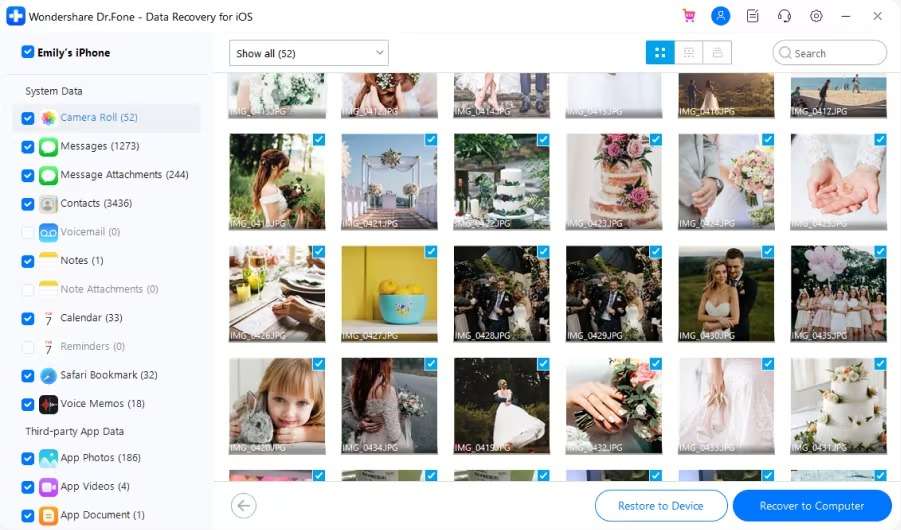
Bonus: The Free Mac Data Recovery Software - Recoverit
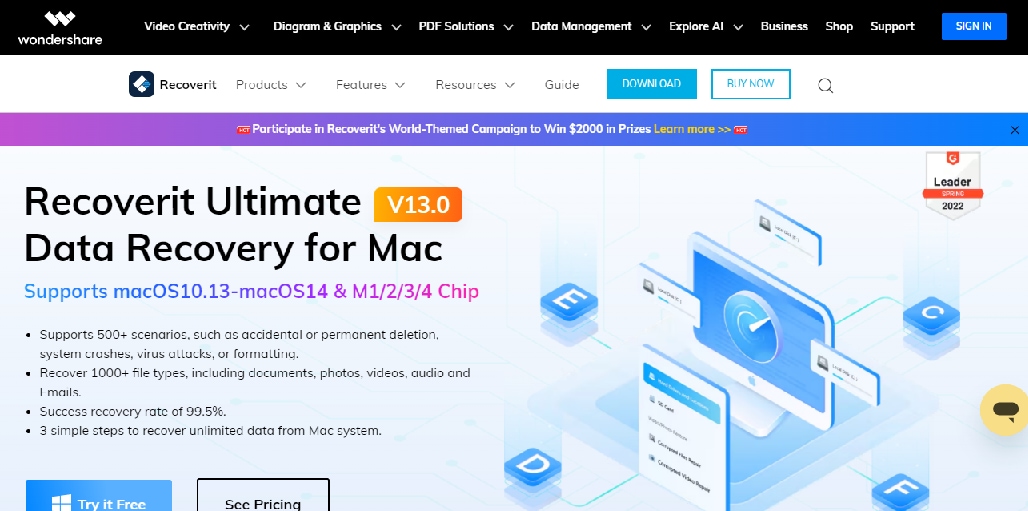
- Supports 500+ scenarios of data loss be it accidental deletion, permanent deletion, system crash, virus attack, formatting, etc.
- More than 1000+ file types can be recovered including photos, videos, audio files, emails, messages, and more.
- 99.5% success rate.
- Just 3 simple steps to recover unlimited data from Mac.
3 Steps to recover data from Mac using Recoverit
Step 1: Select
Launch the Recoverit software on your Mac. Select the drive from which you lost your data.
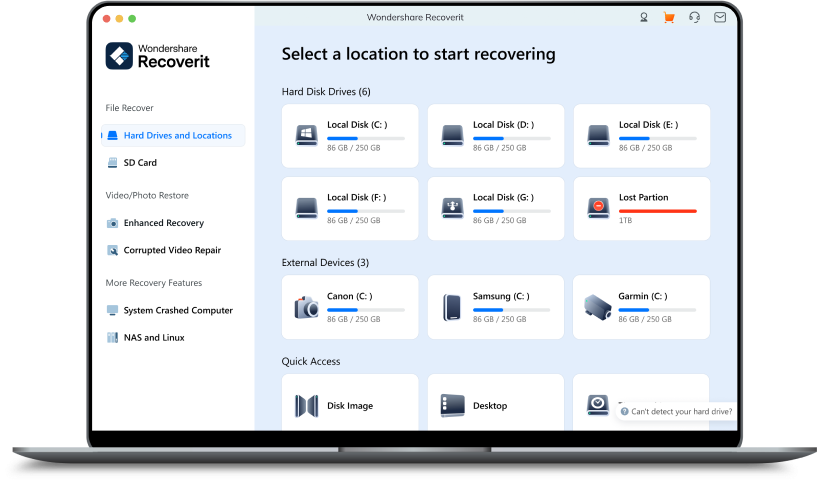
Step 2: Scan
Scan the selected location to search for your lost files.
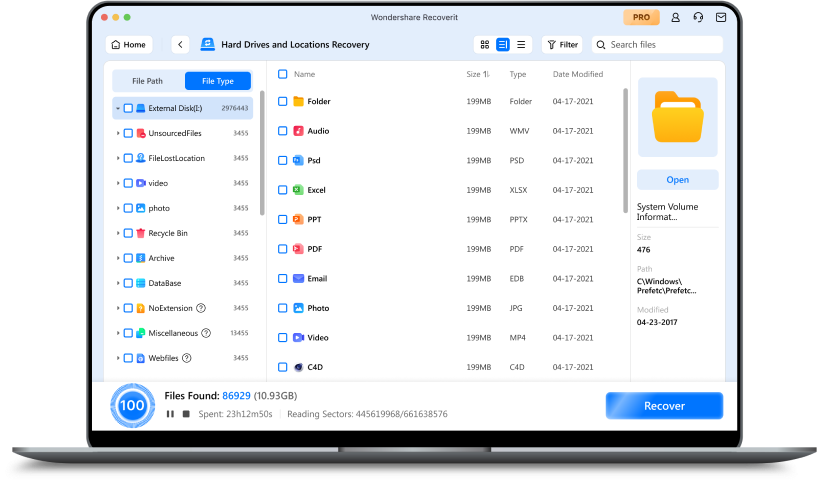
Step 3: Recover
Preview the files found by Recoverit select them and click on “Recover” to get the deleted/lost files back on your Mac device.
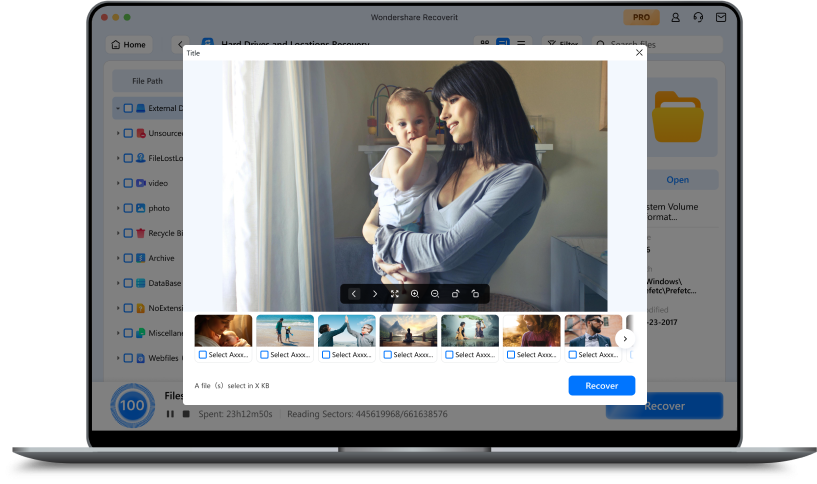
Tips & Notes
Here are some of the tips to recover iPhone data loss hassle-free.
- Remember to take regular backups of your iPhone.
- Enabling iCloud backup will automatically take backup periodically whenever your iPhone is connected to the charger and is locked.
- Set a regular schedule for manual backups if you prefer taking backups on your PC using iTunes.
- Whenever you notice data loss act quickly and immediately. The sooner you address the problem, the lesser the chances of data loss.
- Check the recently deleted photos periodically to see if you have accidentally deleted some important photos or videos.
- If you do not have a backup consider using third-party software such as Dr. Fone or Recoverit to recover the data directly to your iPhone.
- Keep your iPhone software up to date.
- Keep adequate storage space and if you are falling short of internal storage consider subscribing to iCloud’s paid storage plan.
Conclusion
Losing iPhone data could be a stressful event. But with the right practices and using the right tools and methods, it is often possible to restore your valuable data. The key here is to act swiftly and also have a habit of taking regular backups so that in case of any mishap you have a recent backup available to restore data from. Just in case you don’t have one, don’t panic and use Recoverit or Dr. Fone to recover the data hassle-free.
FAQ
How can I restore my iPhone data for free?
You can restore your iPhone data for free using the iCloud backup or iTunes backup. Even third-party software such as Dr. Fone and Recoverit can help you restore your lost data even when you fail to have a proper backup.Can I extract data from an old iPhone?
Yes, you can extract data from an old iPhone even when it is no longer in regular use. The various methods that you can use are iCloud Backup, iTunes Backup, or using third-party software such as Dr. Fone and Recoverit.Does iPhone data recovery work?
Yes, iPhone data recovery does work but success depends upon several factors including the type of data loss, the method used for recovery, and the condition of the device.
















