Have you ever receive the item is unplayable please reacquire the content 0xc00d36e5 message while playing a video? Chances are that the video is corrupted, or your system has some issues. Irrespective of the reason behind the message, it can be annoying when you're trying to play a video and cannot do so.
So, what do you do if you find yourself stuck in this situation? You work towards bringing the best 0xc00d36e5 MP4 repair.
Don't be disheartened or too anxious if you encounter this error. The good thing is that several people do and can easily fix it. There are more than five solutions, and one of these methods will work. So, let's explore some of the top methods for solving the 0xc00d36e5 error. This blog is your guide to fix the 0xc00d36e5 item is unplayable error.
In this article
- Solution 1. Repair the Corrupt Video File with Wondershare Repairit

- Solution 2. Update Your Graphic Drivers
- Solution 3. Change the USB Stick or Memory Stick
- Solution 4. Convert the Video Format
- Solution 5. Run SFC Scan and DISM Command
- Solution 6. Clean Boot on Your PC
- Solution 7. Change the Location of your Stored Video
- Solution 8. Run the Video Troubleshooter on your Windows PC
- Solution 1. Repair the Corrupt Video File with Wondershare Repairit
What Does the Code 0xc00d36e5 Mean?
Having code 0xc00d36e5 item is unplayable error in your video means that the video will either be corrupted or damaged. This may mean that the video is not properly encoded or compatible with the system. It will indicate some error with media playback for Windows Media Player.
You may get the code 0xc00d36e5 error in your video for various reasons, such as corrupted media files, issues with the media player settings, or incompatible codecs. Several users often experiencing this problem may adopt the necessary ways to fix this by installing necessary codecs and repairing the media files.
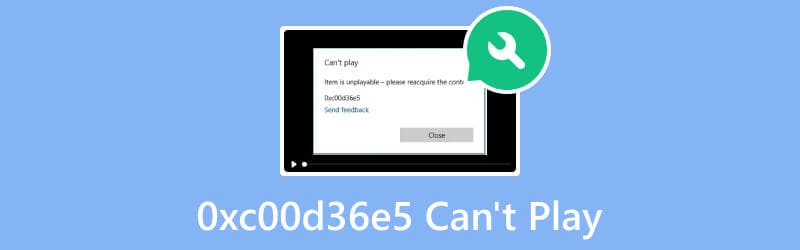
Also, consider updating Windows or adjusting the playback settings to fix this issue. Identifying the root cause and then fixing the settings can play an essential role in smoothly playing the video without any interruptions.
What Causes the 0xc00d36e5 Error Code?
When Windows Media Player fails to play the video, it is probably because of the 0xc00d36e5 error. It is important to identify the root cause behind it and then work towards fixing it accordingly. Some of the common causes for the 0xc00d36e5 item is unplayable error appearing again are as follows:
- Video Data Corruption: Corrupted videos often prevent playback, leading to severe issues. Video data corruption can cause file download and transfer issues and even create bad sectors across storage devices.
- Incompatible Media: If the media player does not support the media format, you may often encounter the 0xc00d36e5 error. Using outdated and incompatible codecs can lead to the player struggling, especially for opening specific files.
- System Errors: Your operating system error may be one of the main reasons your video may not play properly. Corrupted or outdated system files can cause registry errors, which may interfere with the media playback. Therefore, it is advisable to thoroughly check the system updates and work towards resolving the conflicts.

- Application Issue: When your media player itself is outdated or has configuration issues, it will lead to a 0xc00d36e5 can’t play video error. As a result, you may either update the player or reinstall it. This can play an important role in working towards solving the problem.
- Other Causes: Apart from the internal factors, external factors may equally be responsible for the 0xc00d36e5 error. These can include antivirus software interfaces, malware infections, and even bad drivers. These errors can prevent video playback, thereby leading to severe errors.
Manual Solutions to Fix 0xc00d36e5 Video Error
There's no magic that would happen with the 0xc00d36e5 item is unplayable error. You will have to put in the manual effort to ensure you can fix the problem. Here are the top 8 manual solutions that you can adopt to fix the 0xc00d36e5 can't play error:
Solution 1. Repair the Corrupt Video File with Wondershare Repairit
Sometimes you may get the 0xc00d36e5 item is unplayable error because of corruption or damage. As a result, if the video becomes corrupted, it won't be easy to view or even play them. In this case, you must choose a high-quality, professional video repair software that can help to fix the error.
Irrespective of the reason for corruption, Wondershare Repairit can easily fix the errors and help you get the updated video. It has a user-friendly interface that doesn't consider size limitations and conducts the 0xc00d36e5 MP4 repair. As a result, you can always have peace of mind and easily recover the videos. You should download and install the software in your system to perform the video repair.
Wondershare Repairit is available in Quick Repair Mode and Advanced Repair Mode. While quick repair handles basic and simple errors, advanced repair can easily help to overcome complex errors. You may follow the steps given below to repair the corrupted videos using Wondershare Repairit:
Step 1: Launch the Software and Add Corrupted Video
After downloading and installing Wondershare Repairit in your system, launch in. On the main screen, you will see the ‘+ Add’ button. Click on it to upload the corrupted video.

Step 2: Repair the Corrupted Videos
Select the corrupted videos from the drive location that you want to fix. All the corrupt video files will appear on the Repairit screen. Click on the Repair option to initiate the process. You will receive a pop-up on your screen once the process is complete.

Step 3: Preview the Repaired Video
After the repair process is complete, you will receive a pop-up on your screen asking you to preview the repaired videos. Click on Preview and check all the repaired videos. If the videos are repaired as per your requirement, click the Save button and choose the location where you want to save the files.

If the videos weren't repaired properly, click on the Advanced Repair option next to Save.
Step 4: Advanced Repair
In the advanced repair dialog box, click the ‘+ Add' button to upload a sample video. Wondershare Repairit reads the data from the sample video to fix the corrupted videos. Ensure that the properties of the sample video are the same as the corrupted videos. This will help in fixing the error easily.

Step 5: Save the Final File
Advanced repair of the videos will take a few minutes. Once the videos are repaired, you will get the preview option again. Click on Preview and check the videos. Finally, hit the Save button to save all the fixed and repaired videos.

Solution 2. Update Your Graphic Drivers
Your graphic drivers can often have a huge role on why you may be receiving the item is unplayable please reacquire the content 0xc00d36e5 message. The only way to fix this would be to update the drivers. The graphic drivers updates are automatically downloaded and installed in the Windows 10 system. Even if you have the recent drivers, it is advisable to update them. Reinstalling or updating it plays an important role in fixing the error.
You can follow the steps given below to update your graphic drivers:
Step 1: From the Search panel in your computer, look for Device Manager and click once the option pops up on your screen.
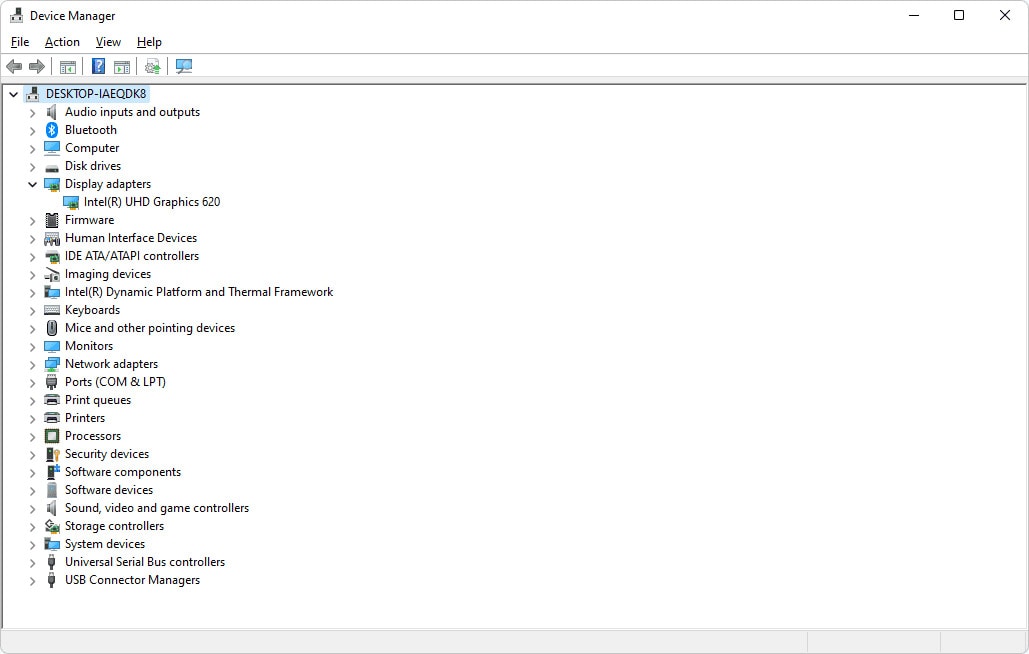
Step 2: Select the category and view the names of all the devices. Once you find the device you want to update, right-click on it.
Step 3: From the drop-down menu, you will receive a wide range of options; click on the Update Driver option.
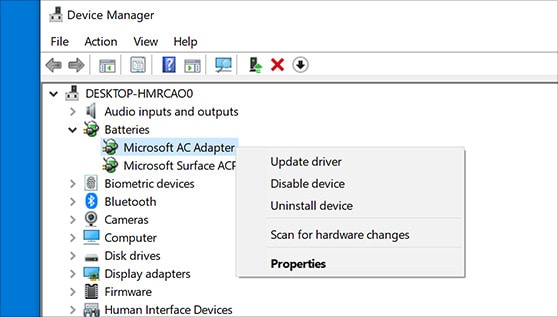
Solution 3. Change the USB Stick or Memory Stick
If you get the 0xc00d36e5 item is unplayable error constantly, it is probably because of the USB stick or memory stick. This will specifically happen when you try to play the video via the USB drive on your system's Windows Media Player.
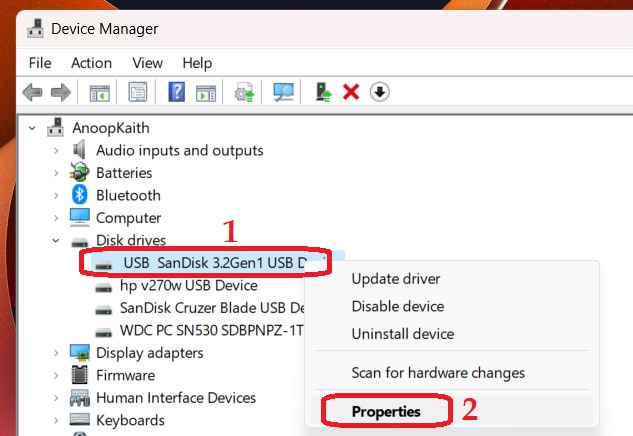
One of the easiest 0xc00d36e5 MP4 repairs to this problem would be to change the USB stick. You can swap it with the memory stick on your device and try to play the file again. Several users on Reddit have claimed to be able to fix the problem with this simple method. You may also consider trying to do so, especially to fix the error quickly.
Solution 4. Convert the Video Format
Sometimes you may come across the 0xc00d36e5 item is unplayable error because of an unsupported format. In this case, you must convert the video into a supported format. Usually, if MP4 files aren't working well with your device, you may consider converting it to AVI format.
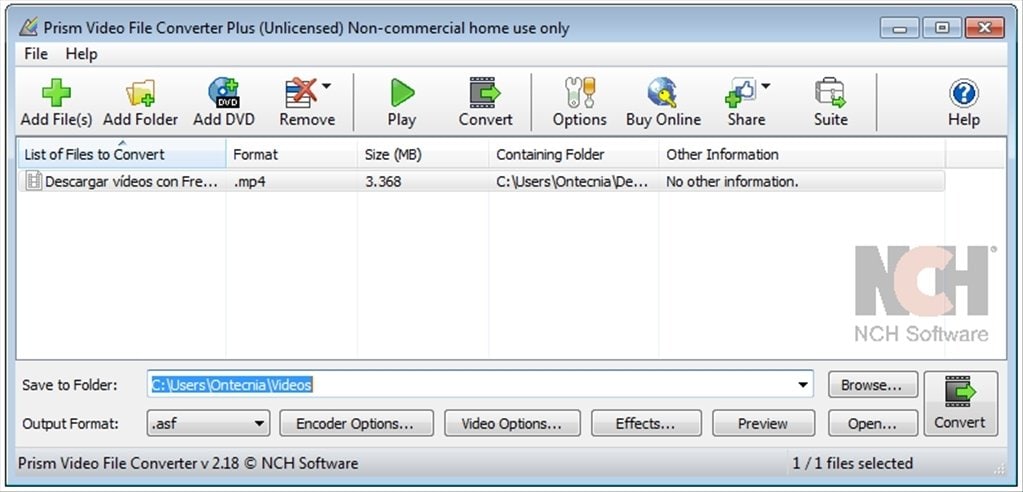
You can't directly change or convert the video format from your device. In this case, you must use a reliable video converter to conduct the process quickly. Many media converters available online (paid and free) can contribute to a successful video format conversion. Once the video format is converted, you can check if the video is playing or not.
Solution 5. Run SFC Scan and DISM Command
Corrupted video files may be the reason behind 0xc00d36e5 can't play videos. So, running the SFC scan and the DISM command can be helpful. It will help troubleshoot the PC, thereby fixing potential problems. SFC will scan and replace the missing files. It will also replace the corrupted or altered files.
One of the main benefits of an SFC scan is that it can help remove corrupted videos from your system, even if it can't completely fix it. SFC scan is an administrative command prompt that can only work on your device if it starts normally. However, if your Windows device doesn't start normally, you may have to take the help of Windows Safe Mode.
You can follow the steps given below to run the SFC scan and the DISM command:
Step 1: Open the Device Manager on your PC by searching for the option. However, if you're a Windows 10 user, you can use the shortcut to press the Windows logo + X key on your keyboard.
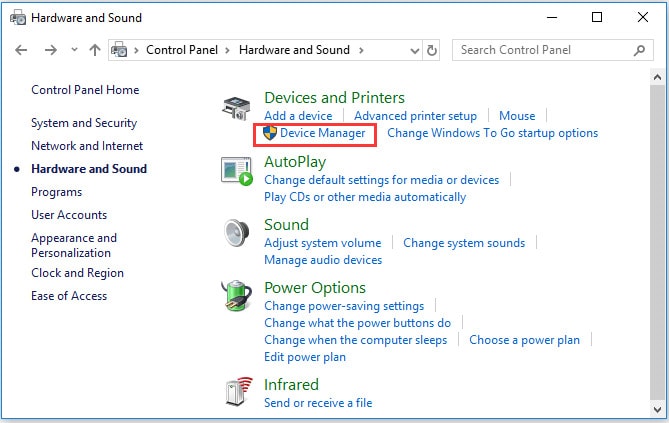
Step 2: Now, you must click on the Command Prompt option to open the prompt window.
Step 3: In the Command Prompt box, you must type SFC/SCANNOW. Now, hit the Return button to initiate the scan and repair procedure.
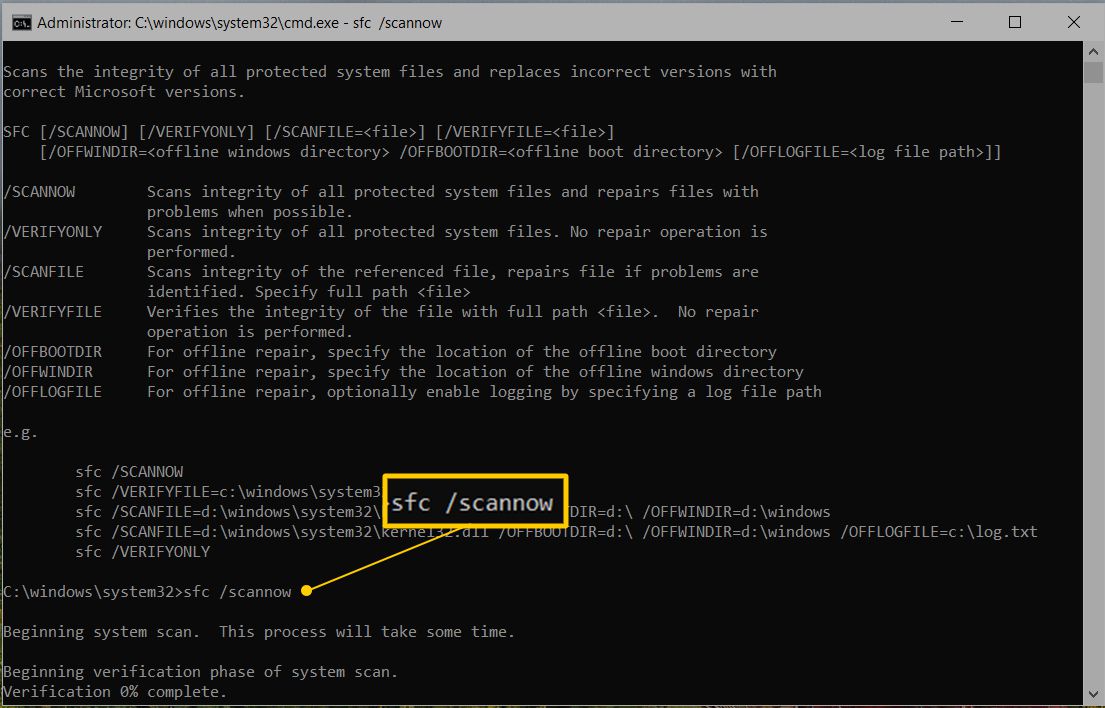
Step 4: After the scan is complete, you must restart your device.
The DISM command doesn't necessarily help with the 0xc00d36e5 fix. However, it does assist you in checking whether the SFC scan was a failure or a success in solving the problem. You can follow the steps below to check if the DISM command was able to solve the problem:
Step 1: Press the Windows + X key on your keyboard to open the Command Prompt dialog box.
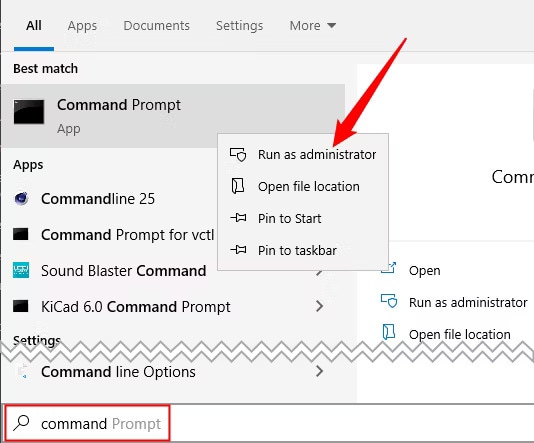
Step 2: In the Administrator command box, type DISM /ONLINE /CLEANUP-IMAGE /RESTOREHEALTH. Now, hit the Enter key on your keyboard to run the program.
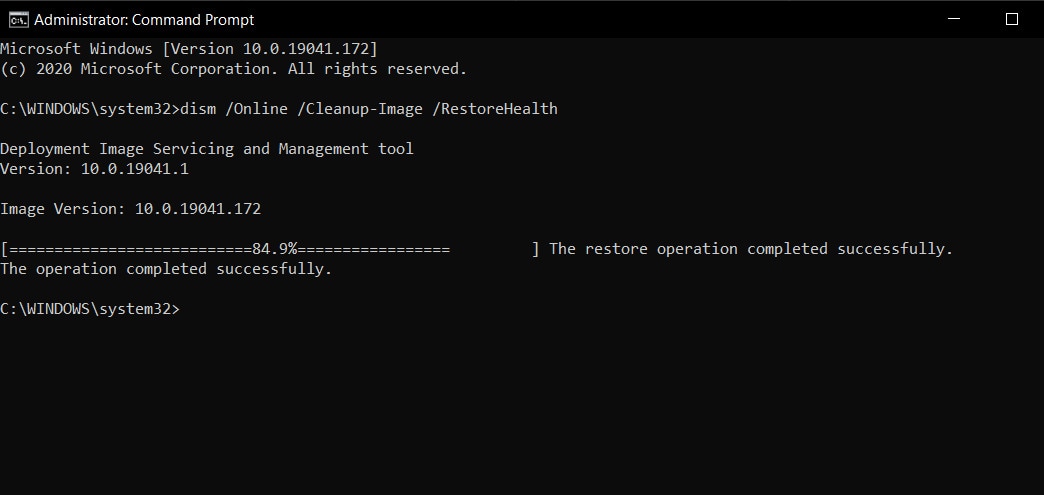
Step 3: Do not close the prompt window instantly after the process is complete. You should restart the computer and follow the methods to conduct the SFC scan again.
Solution 6. Clean Boot on Your PC
Not booting your PC may be one reason you're still unable to fix the 0xc00d36e5 error. If none of the above methods have worked, clean-boot the PC. Clean booting your PC can help to remove any unwanted software from the computer system. As a result, it will be easier for you to work on it and bring the necessary changes.
Follow the steps below to clean boot the computer for 0xc00d36e5 fix:
Step 1: Open the Run dialog box in your system by clicking on the Windows logo + R key on your keyword.
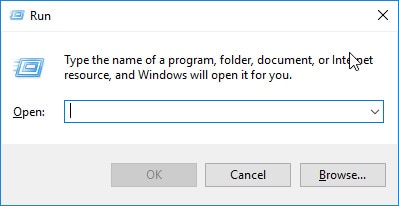
Step 2: Once the dialog box opens, type msconfig and then click on the OK button. This will redirect you to the General Tab.
Step 3: Click on the Selective Startup option. A list of options will appear; uncheck the Load System Items option.
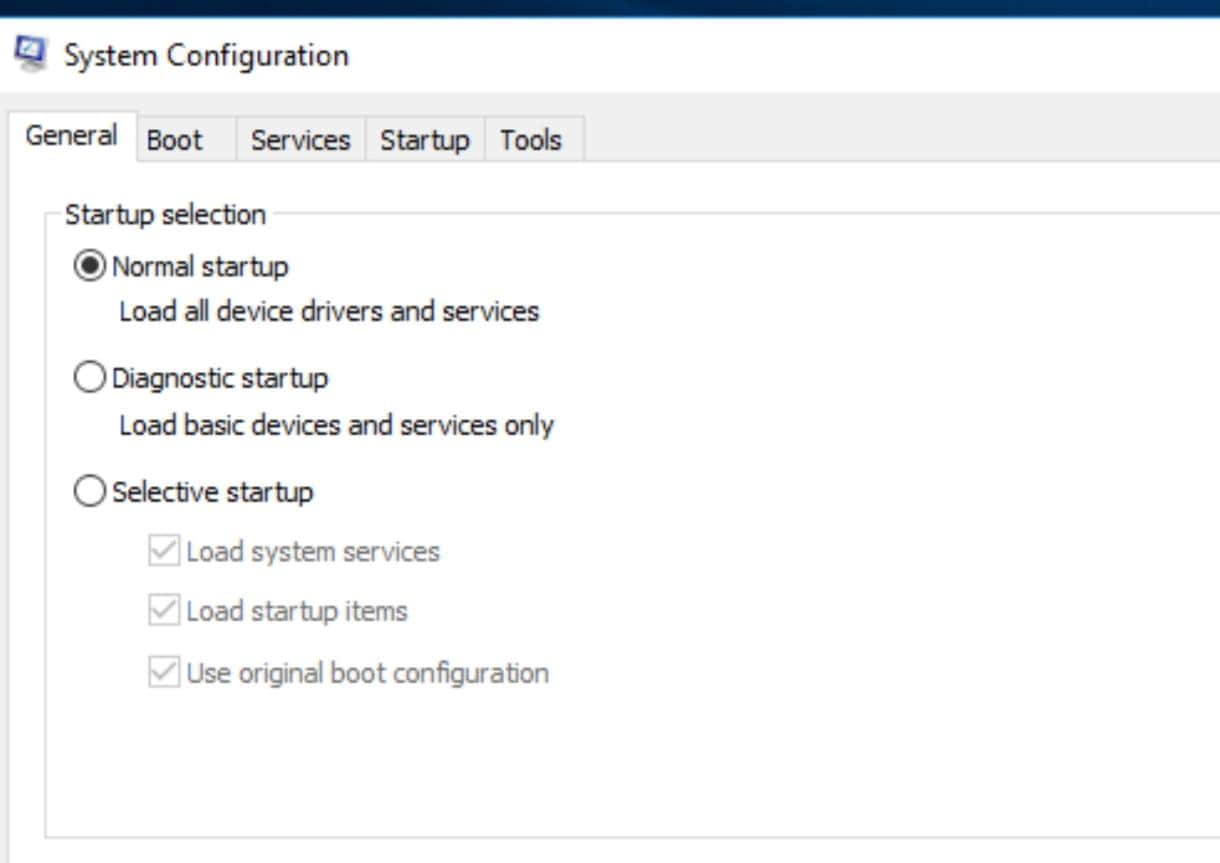
Step 4: Go through the options and click the checkboxes for all the items assigned to Use original boot configuration and Load System Services.
Step 5: Once you have done that, click on the Hide all Microsoft services option. Then, click on Disable All.
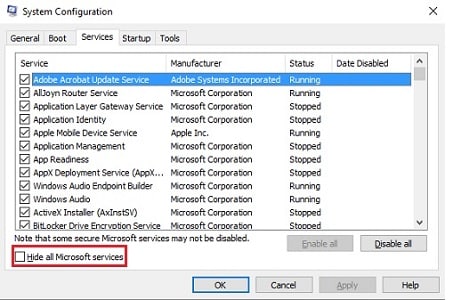
Step 6: After doing the above, click on Apply Button. Then, confirm the process by hitting the OK button. Now, restart your system to check if it is fixed.
Solution 7. Change the Location of your Stored Video
Several times, you may receive the 0xc00d36e5 item is unplayable error with the MP4 files in your Windows if you're using an external source. For example, you may be trying to play the video saved on your SD card or USB card, which was probably corrupted. If you face this error constantly, you must try to change the location of your stored video.
You may consider copying the video from the external device to your system's internal memory. After the video transfer is completed from the external source to your internal device memory, you can check if the video is being played or not.
Follow the steps given below to change the location of the stored video to fix the 0xc00d36e5 item is unplayable error:
Step 1: Visit the external device drive location on your PC.
Step 2: Right-click on the corrupted video that you want to save in your PC’s internal memory. From the drop-down menu, click on Copy.
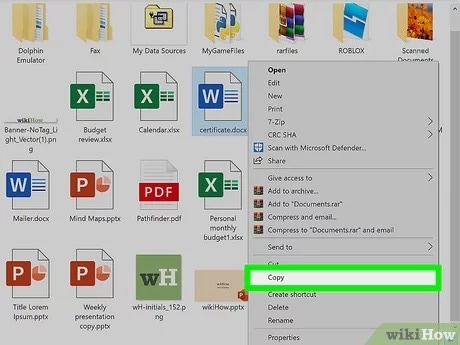
Step 3: Now, visit the internal memory storage location where you want to save the file.
Step 4: On a blank area in the drive location, right-click and choose the Paste option.
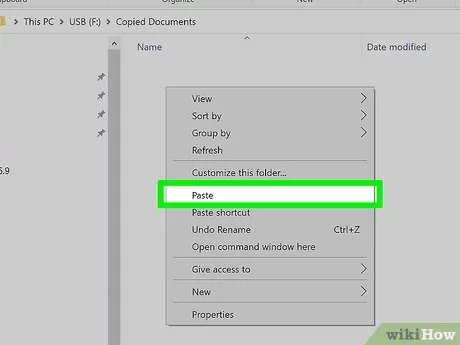
The corrupted video will get saved into your device in a few seconds. The duration of copy-paste will, however, depend on the file size.
Solution 8. Run the Video Troubleshooter on your Windows PC
Windows users are slightly lucky when it comes to fixing the 0xc00d36e5 cant’ play video error easily. Since Windows systems usually come with an in-built video troubleshooting option, it is easier to fix the error. All you need to do in this case is begin the troubleshooting process from your computer settings.
You must follow the steps given below to begin the troubleshooting process from the computer:
Step 1: Look for Settings from your device's Search panel.
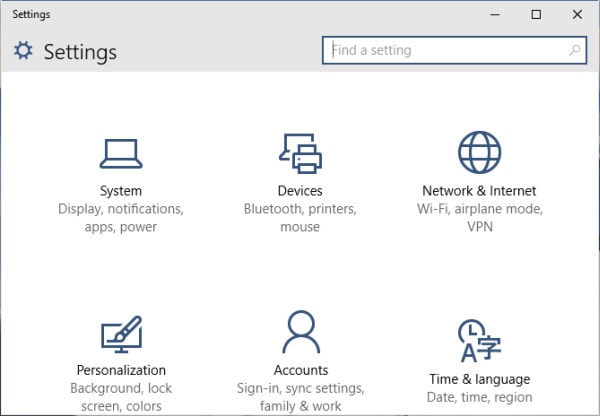
Step 2: Click on Update & Security. Under that option, choose Troubleshoot. Now, select the “Additional Troubleshooters” option.
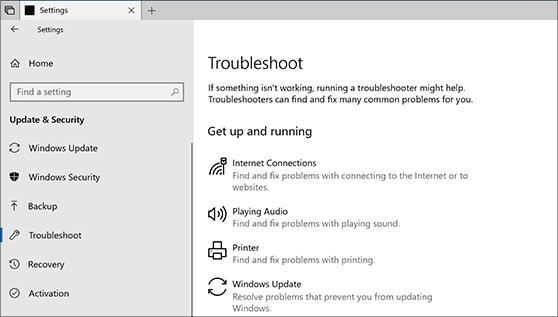
Step 3: A list of features will appear; click on the ‘Video Playback’ option. Follow the instructions given on the screen to complete the troubleshooting process and fix the video.
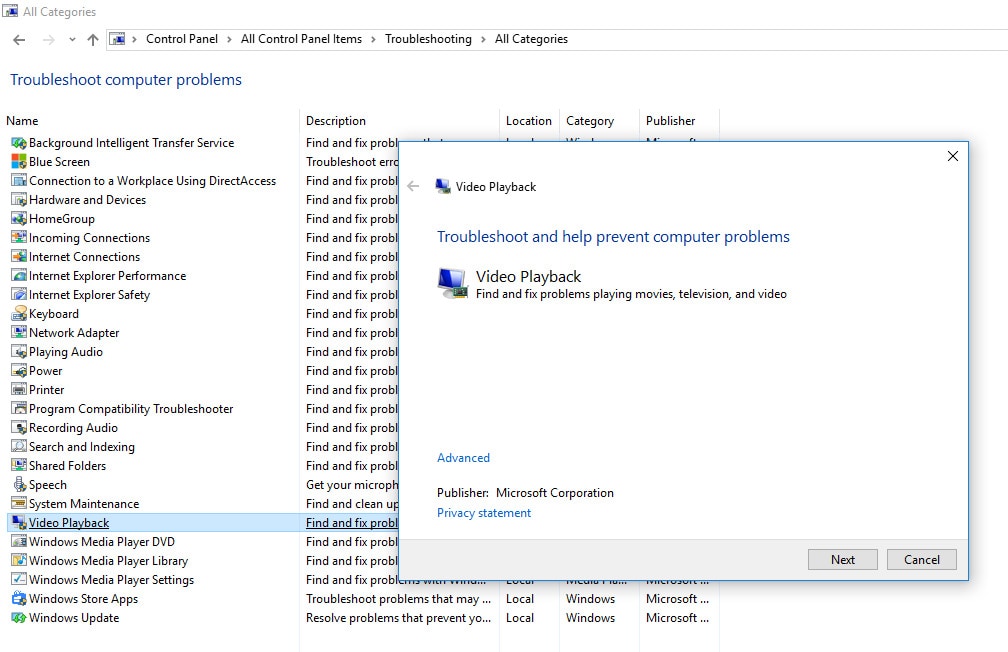
Once you have performed the video troubleshooter on your PC, you must wait for a few minutes. After that, restart your computer and check if the video is functioning properly in your system.
Conclusion
Now that you have understood the causes and the fix behind the 0xc00d36e5 item is unplayable error, you must implement them accordingly, too. These methods are one of the most potential long-term solutions that can help you overcome the 0xc00d36e5 error. You must check out the video repair tools if the systematic and manual functions do not work. The tool is very much capable of efficiently fixing all the errors. Therefore, you can adopt a procedure that seems the perfect fit and offers the fastest solution.
FAQs
1. How can I fix thе 0xc00d36е5 еrror quickly?
If you are facing the 0xc00d36e5 error frequently, you need to learn how to fix it seamlessly. Some of the common ways through which you can fix the error quickly are as follows:- The video file must be converted into a supported format.
- When you are editing the videos, you must change the Windows.
- Check that the video is playing properly on any other media player.
2. Why do I encounter 0xc00d36e5 in Windows 10?
Media file corruption may be one of the most common reasons you may encounter the 0xc00d36e5 error too frequently in your Windows 10 system. Furthermore, if the media file is incompatible with your device, you may also experience this problem.3. What is thе bеst way to fix an unplayablе video?
It can be quite annoying when you are getting an unplayable video way too often. Several users often face the same problem on their Windows system. You must convert the video file into a different format and check if the video is being played. You may use a video repair tool as well to fix the corrupted, unplayable video.















