Have you ever found yourselves at the crossroads of playing a video with no sound? That's exactly the kind of problem several people go through. MP4 No Sound is a genuine issue wherein your audio and video wouldn't sync. When there is no sound when playing video, it can be disappointing.
Several people complain that their MP4 video, after being downloaded, has no sound. It can be a file error, a system error, or even a device error. Irrespective of what the error is, it isn't that difficult so as not to be fixed.
Whether it is the video codec or audio codec- if you do it right, you'll be able to get over the problem in no time. This blog explores common reasons, how to get audio from MP4 and the best solutions to fix MP4 No Sound problem.
In this article
Overview of MP4 No Sound Problem
You're not the only one who may be suffering from no sound problem in their videos. It can be really disappointing when you want to watch a video, and there's no sound. Owing to various reasons, several people tend to suffer from the MP4 No Sound problem. These problems of no sound when playing video can include corrupted files, device incompatibility, and so much more.
What is MP4 No Sound?
MP4 No Sound refers to the problem where the MP4 file refuses to play audio. As the term implies, when you play the video, although you can view it, you won't be able to hear the sound. Thus, the inability to hear the sound is known as the No Sound Problem in MP4.
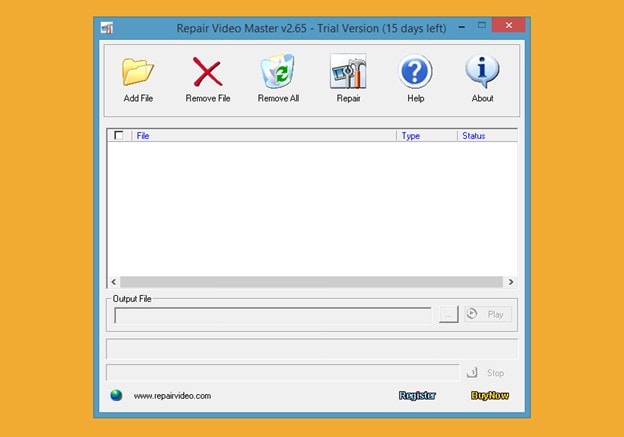
Often, this happens because MP4 audio and MP4 video fail to synchronize. Therefore, both components will fail to play simultaneously, leading to a wide range of errors. If the video doesn't play properly, the video will go on mute.
Common Causes of MP4 No Sound Problems
You may encounter the No Sound Problem on your MP4 for several reasons. Sometimes, it may happen that it is the software's fault or codec incompatibility. So, here are a few reasons why the MP4 No Sound error will display:
Reason 1. MP4 no sound is caused by missing or incompatible audio codec
You tend to hear MP4 video because of the use of the right audio codecs. However, if the codec isn't properly associated with the MP4 files, there will no sound when playing video. In some cases, the media player app will also not function properly, which will lead to a display with no sound error.
How to Fix MP4 No Sound? Solutions Here

Moreover, MP4 is a container format that supports different audio and video codes. In case these codecs fail to function properly, you won't be able to play the sound, and errors will appear.
Reason 2. The MP4 file has no sound because the file has been corrupted
Once the file gets corrupted, you will receive the no sound error. Damaged, corrupted, and broken files wouldn't work effectively. If the audio codec gets damaged, the sound won't play.
The MP4 has no sound and will display the no sound error because of corruption due to different factors. These include virus attacks and wrong audio transfer.
Reason 3. The media player, video editor, or something is corrupted, so it can't play an MP4 video with audio
Irrespective of how you want to play the MP4 video, it is crucial that you do it the right way. You need to ensure that the tool you choose is also in good condition.

In case it is a tool error, you will have to either reinstall the software or use the latest update. Furthermore, you need to find the right way through which you can revive the sound to avoid no sound errors.
How to Get Audio from MP4 File No Sound Error?
Are you tired of the MP4 has No Sound error? Well, it surely can be frustrating. Here are some of the top ways to easily fix this problem:
1. Repair Corrupted MP4 File with Repairit video Repair Tool
You can install the Repairit video tool on your PC to repair the corrupted MP4 files. Here are the steps to follow for it:
Step 1: Launch the Repairit on your device and add the corrupted files to it. The option to add a corrupted file will appear once you open the Repairit platform.

Step 2: Select the corrupted MP4 files that you want to fix. Upon selecting the videos, you must click on the ‘Repair’ button in the bottom right corner.

Step 3: The videos will be repaired, and a Preview of the repaired video, along with sound, will appear on the screen.

Step 4: If the video fails to repair and doesn't align with your requirements, you can choose the Advanced Repair option.
Step 5: Add a sample video for the tool to understand the type of advanced repair you're looking for in the MP4 has no sound file. Advanced Repair will follow the information and repair the corrupted video.

Step 6: After that, click on the Repair button. The repaired video will be saved and made available for preview. If the video doesn't align with your goals, you will have to opt for Advanced Review again. Once the repaired video fits your requirements, click on the Save button.

Step 7: Choose the path or storage location in which you will have to save the file. Avoid storing files in a location where they are easy to lose. Once the location is selected, you can save corrupted videos.
2. Install Required Audio Codecs
The absence of required codecs can be a huge problem. This problem often arises when the system doesn't support the required codec. Therefore, it is important to install the right codecs on your device. You can retrieve the information about the required codec to get audio from MP4 from Windows Media Player by following the steps given below:
Step 1: Search for Windows Media Player from the search area.
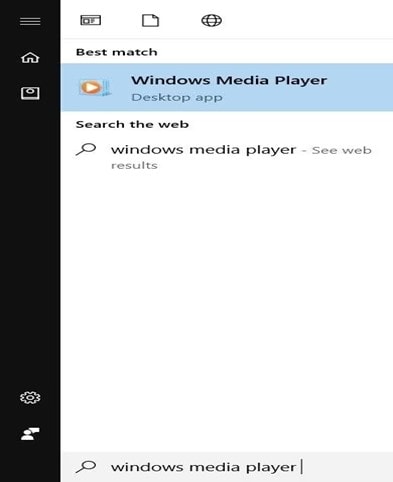
Step 2: Open the app and visit the Help section on the app. Choose the About Windows Media Player option.
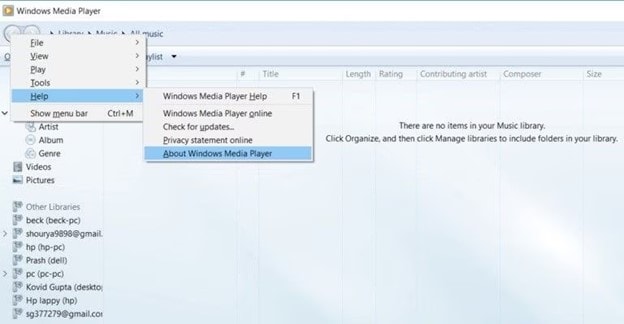
Step 3: Click on the Technical Support Information.
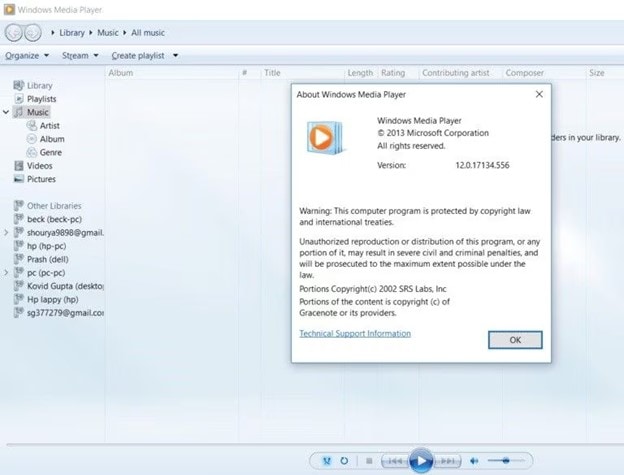
Step 4: A new pop-up will open, asking you to choose the file you want to open. Click on ‘Select your web browser.'
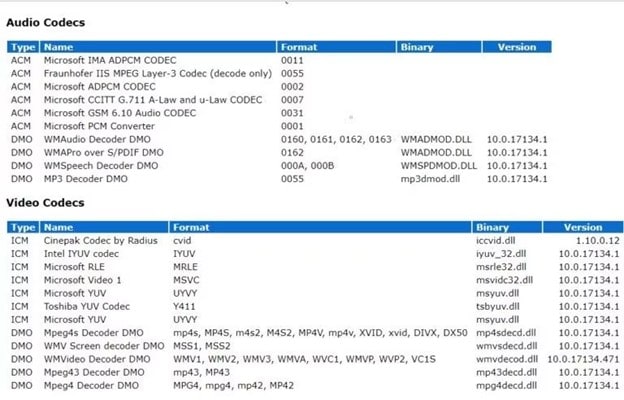
Now, the information about the supported audio and video codecs will be displayed on the screen. You can then go ahead and download the audio in the supported codec so that the audio and video can be synced for playing.
3. Use VLC Media Player to Play the MP4 File
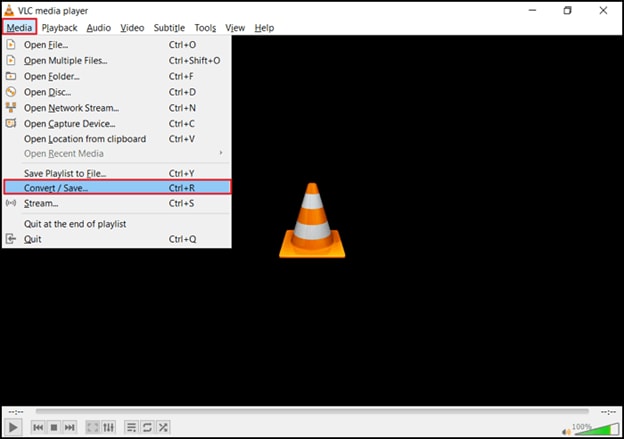
If your MP4 file fails to play in the default media player, you can switch to VLC Media Player or any other player. The different players that you can use on your device are KMPlayer, QuickTime, and more. However, if you are using QuickTime, you will have to use an online converter for audio conversion.
You can convert the video to another format per the steps below so it can be supported on the platform. It is advisable to check if the MP4 file is compatible with the other media player. If the MP4 file stops playing in one player, you can switch to another player, too. However, if it completely fails, you can troubleshoot the error and find other players.
4. Convert MP4 to Another Format
If your MP4 file’s audio isn't being supported, you can convert it to any other format like WMV or AVI. However, make sure that it is compatible with the player. While you can't do it directly, you may consider using online video format converters to convert MP4 to another format.
You can use a VLC Media player or any other converter to convert an MP4 file to another format. You may follow the steps given below for MP4 conversion to another format:
Step 1: Launch VLC Media Player on your device and click on the Media option.
Step 2: From the drop-down menu, you can click on the ‘Convert/Save’ option.
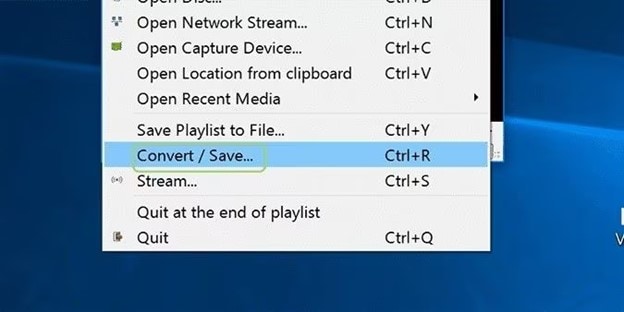
Step 3: Select the file that you want to convert from your file and click on the Open button.
A computer screen with a blue background
Description automatically generated
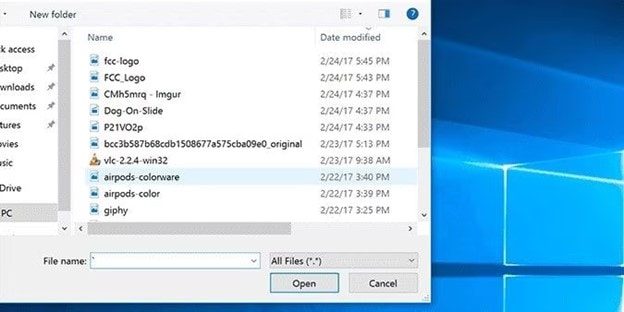
Step 4: From the drop-down option, you need to choose the Convert option.
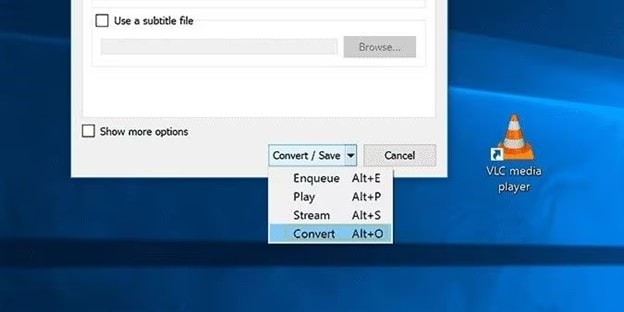
Step 5: Now, you need to choose the type of output option you want it to be.
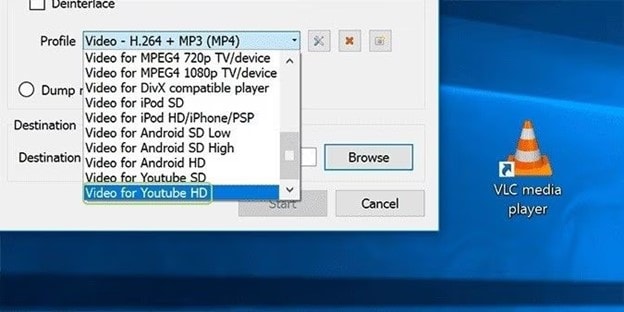
Step 6: Choose a Destination Image name and browse the location in which you want to save the file.
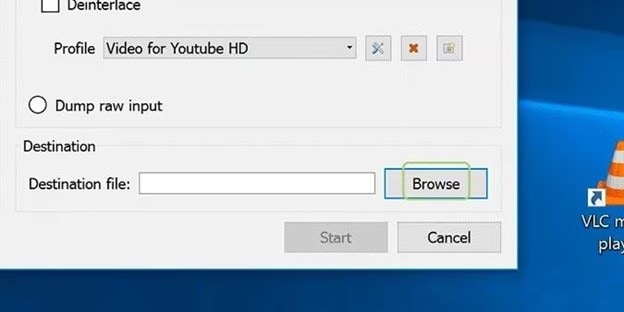
Step 7: Click on the Start button. The conversion process will begin, and once it is completed, it will be saved in the source location.
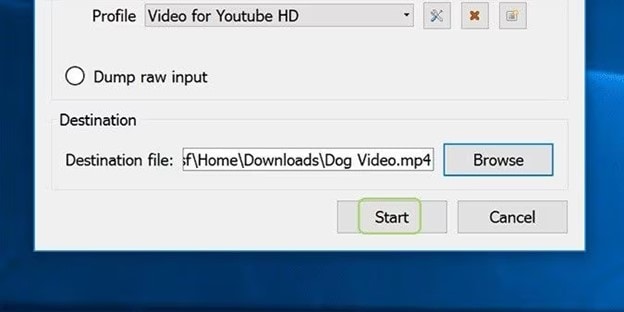
5. Transcode MP4 to Be Playable with Audio
When your MP4 video has no sound, you can consider transcoding the file into a new format. It helps resolve compatibility issues or uncorrupted data.
Here's a step-wise guide on how to transcode the MP4 file to be playable with the audio:
Step 1: Identify the main issue with the file. For example, it can either be a corrupted codec or an unsupported audio codec.
Step 2: You can choose a third-party transcoding tool.
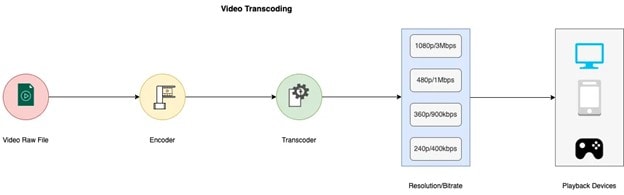
Step 3: Upload the corrupted or damaged MP4 file into the third-party tool or software.
Step 4: Now, you will have to select the format in which you want the final file to be saved. You can adjust the audio quality and its bitrate, thereby saving it in the supported audio codec platform.
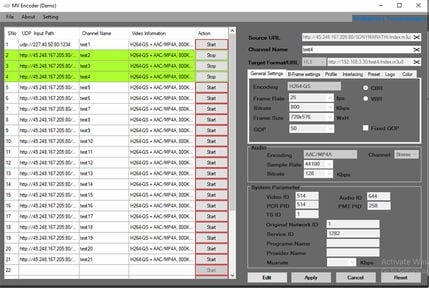
Step 5: Initiate the conversion so that transcoding can begin. The new about-to-be created MP4 file will be according to the adjusted audio settings.
Step 6: Once the file is finally transcoded, you need to verify that the sound issue is solved.
Sometimes, transcoding may not work if MP4 video has no sound. Therefore, you will have to use a file repair tool. The tool will help you ensure whether the file is corrupted or not. Depending on that, you can make the necessary changes.
General Tips for Repairing Damaged MP4 Files
Repairing and recovering damaged MP4 files may seem like a difficult task. However, it is not as difficult as it seems to be as long as you're following the right tips.

Some of the key tips to follow to fix MP4 has no sound error are as follows:
- Always stay connected to the internet during the repair process. This ensures that the file is being backed up properly. Therefore, there wouldn't be any interruption to the process.
- Once you start repairing the MP4 files, you must connect to a stable power supply. Having good electricity backup helps in avoiding any potential risks.
- If the MP4 files do not play in one folder, you can always turn to another one. There are several third-party media players that you may use to fix MP4 players.
- When you want to repair the damaged data from MP4 files, it is extremely important that you clear data from the files. Thus, you will have to back up all information to get audio from MP4. Before beginning the repair process, conducting a backup ensures you have stored the essential data.
- You must install a good antivirus suite to ensure the system and files are protected at all costs.
- Use a reliable converter to convert videos and fix MP4 has no sound to any format without many issues.
Conclusion
In the initial times, corrupted files can seem to be hard to recover. However, if you're using the right tools, things can be streamlined. You may use third-party tools or even Wondershare Recoverit to recover all your lost data seamlessly. Irrespective of what data you have, you need to be extremely mindful of its security when you learn how to get audio from MP4.
You can follow all the steps mentioned above to recover the files. It is important that you perform all the steps accurately as mentioned. Moreover, make sure to verify the files and sound being played, before you restore the repaired audio.
So, get back to enjoying your favorite videos at full volume!
FAQ
1. Why does my MP4 file not have audio?
There are several reasons why your MP4 file does not play sound. One of the most common reasons for this is that the media player did not support the audio codec used in the video. Furthermore, configuration problems in audio settings can also be a major reason.2. Do MP4 files have audio?
Yes, MP4 files have audio in MP4 format. It stores audio and video, which can be used for TV shows and music videos.3. Why is my MP4 file only playing audio?
If the browser does not support the video codec in the file, your MP4 file will only be playing audio. Thus, there wouldn't be any video or display pictures. So, check the browser compatibility before making any decisions.
















