Have you ever found yourself in a similar situation? A lot of users have often complained that they weren't able to play MP4 files on their PC or laptop. After all, it can be annoying when you can't play your favorite memes, gifs, and videos.
Windows Media Player, being one of the most commonly used tools for software for audio and video files, needs to be updated at all times. There are different formats, so you can compare and choose a reliable tool. Let's analyze some of the common reasons for mp4 file not playing in windows media player and how to fix it.
In this article
-
- Fix 1: Use Wondershare Repairit

- Fix 2: Update the MP4 Media Player to the Latest Version
- Fix 3: Install Required Windows Media Player MP4 Codecs
- Fix 4: Convert MP4 to Windows Media Player-supported Formats
- Fix 5: Run the Windows Troubleshooter
- Fix 6: Try Other MP4 Video Players for Windows
- Fix 7: Convert 4K to 1080p or Lower
- Fix 1: Use Wondershare Repairit
Why is the MP4 file Not Playing on Windows Media Player?
Sometimes the MP4 file not playing in Windows Media Player because the format will not be supported. Moreover, issues in codec is also one of the reasons why MP4 won’t play on Windows Media Player. The outdated version of Windows Media Player will also be a reason why the files won’t play.
What Are the Conditions of Windows Media Player to Play An MP4 Format?
Coding and information must be organized appropriately for the video files. Otherwise, it wouldn’t run. Video playback applications, such as Windows Media Player, may not always be available to read the formats and codecs. Therefore, while playing the videos, it is extremely important to ensure that the player supports the respective video codecs and formats.
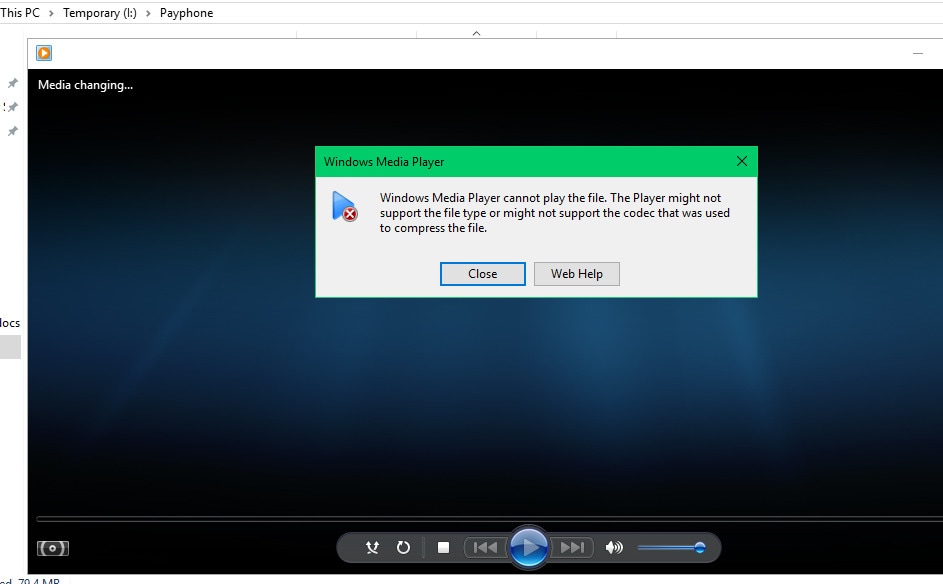
While Windows Media Player can play MP4 video formats, sometimes it may not be able to do so because of the codec issues. Here are some of the major conditions followed by Windows Media Player to ensure the reason behind windows media player won’t play mp4:
- Always check if the correct codecs are installed to ensure that Windows Media Player 12 supports MP4 videos.
- Windows Media Player supports MP4 videos, which is possible in older versions of Windows, such as Windows 7, 8, 8.1, Windows 10, or Windows 11. Windows Media Player 12 is the latest version, so it might not play the video.
- Check all the video formats supported by Windows Media Player 12 and determine that your video is of the same format.
How Do You Play MP4 Files in Windows Media Player?
If you want to play an MP4 file, it is extremely important to ensure that it functions correctly. However, sometimes, due to compatibility issues with file encoding and Windows Media player, the MP4 file may not function appropriately.
The two most appropriate ways through which you can fix windows media player cannot play mp4 and play the files are as follows:
Install necessary codecs
Installing the necessary codecs will play an important role in playing the videos. Using the native Windows Media Player requires updating the codec regularly. Therefore, update the codecs using the tool.
You can also find the necessary codecs using a web browser. The internet is filled with a wide range of packages wherein you can find the required codecs. Browse through all the codec options, and download and install the ones that are the perfect fit.
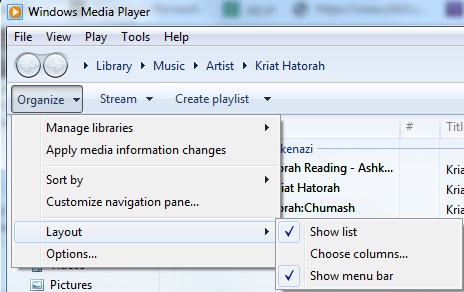
Convert videos
Converting the video formats can be of great help in playing the videos. For example, you must consider converting the video from MP4 format to WMV format.
WMV is the default format of Windows Media Player and shared compatibility with Windows Media Player. Therefore, the videos can function seamlessly, thereby helping to play the videos.
Best Methods to fix ‘Can’t play MP4 Files on Windows’
If you are struggling with MP4 files not playing on Windows Player, it is important to understand the process. There are several steps that you need to follow. Here are some of the prominent methods through which you can fix the ‘can’t play MP4 files on Windows’ as follows:
1. Use Wondershare Repairit
Wondershare Repairit is one of the best tools for repairing corrupted MP4 files and playing them on Windows. Sometimes, the window wouldn't play video because of damage or corruption. A lot of factors can contribute, such as operating system errors, virus and malware activation, and problems in operating systems or programs.
Wondershare Repairit is a reliable video repair software that can easily help repair corrupted videos. The tool scans all the corrupted files by analyzing the damaged fragments. Therefore, it will carefully analyze the video part by part while maintaining excellent original quality.
Wondershare Repairit will help in repairing a wide range of video problems such as MP4, MOV, MTS, M2TS, AVI, FLV, and MKV. Therefore, the tool will play an important role in fixing the damaged and corrupted videos. You can download and install Wondershare Repairit on your Windows and Mac. Then, you can launch it on your device.
Here are all the steps you need to follow to fix windows media player cannot play mp4 from Wondershare Repairit:
Step 1: Launch the Wondershare Repairit on your device and upload the video using the Drag & drop feature. The video camera icon is available on the screen with the ‘Repair’ option that can fix common damages to the screen.

Step 2: If the video is very corrupted, you will have to use a sample video to give an idea about the video output that you want. The tool will replicate the format and try to repair the video depending on the highest accuracy.

Step 3: The Advanced Repair option is available on the screen. You will upload the sample video and click on Save. Make sure to preview the samples.
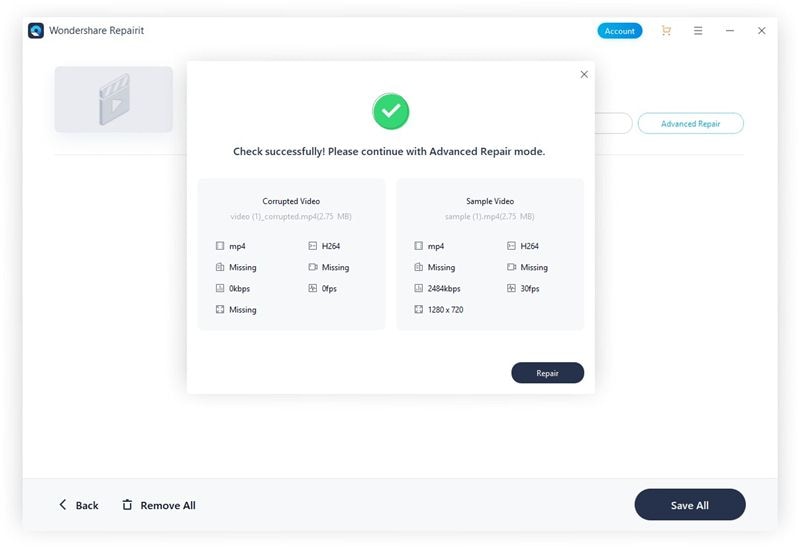
Step 4: Click on the Repair option to fix the videos. This will take a few minutes to be fixed.
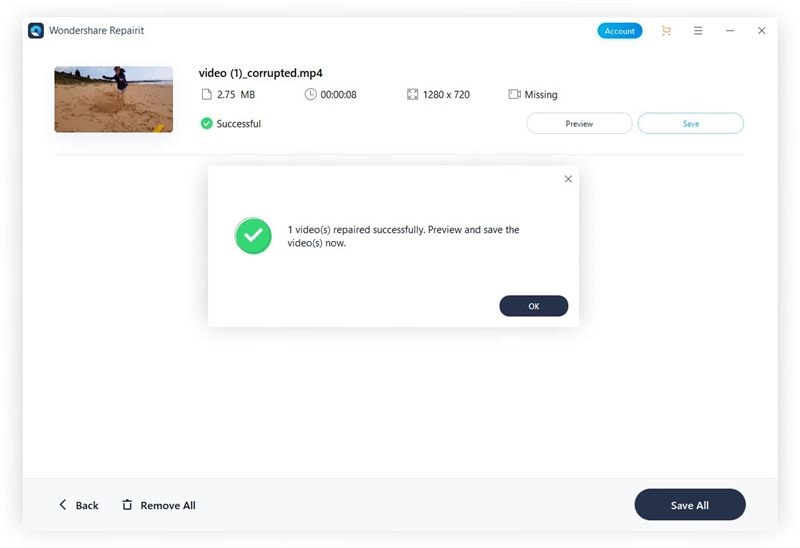
Step 5: Choose the location in which you want to save the processed video. Do not choose the same location as the previous location.

2. Update the MP4 Media Player to the Latest Version
Updating the MP4 media with the latest version can be extremely important. This will help fix all the technical glitches and improve performance. Furthermore, the latest version also supports the new video file formats. If you want to watch MP4 files on Windows Media Player, upgrade it to Windows Media Player 12.
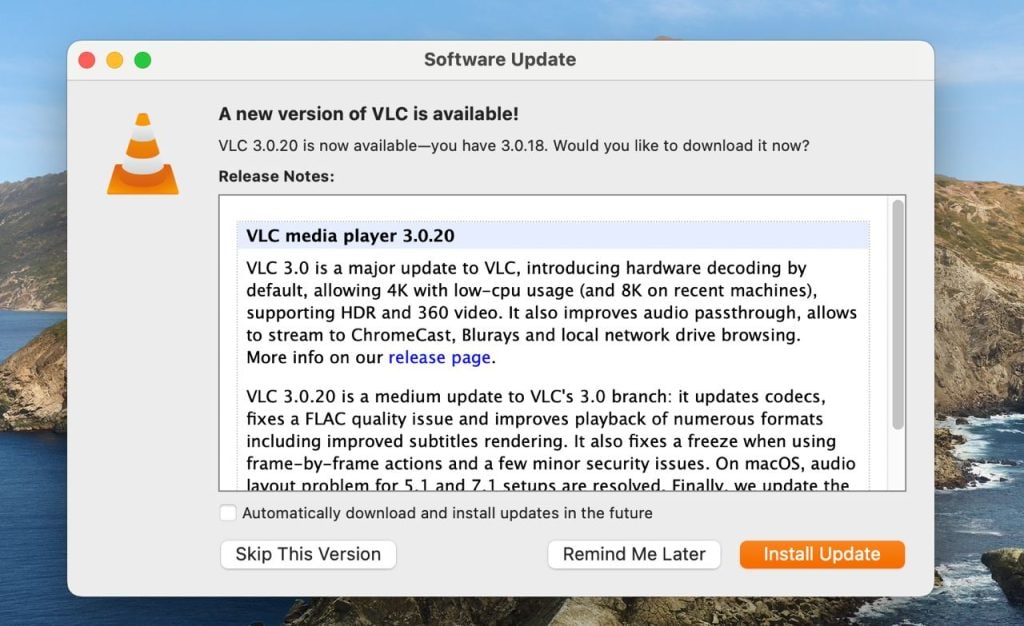
Here are the steps to mp4 video not playing in windows media player to the latest version:
Step 1: Turn off Windows Features from the Start button.
Step 2: Expand Media Feature. Click on the Windows Media Player. Uncheck and click on OK.
Step 3: Restart the PC. This will remove the existing Windows Media Player.
Step 4: Search for features in the Windows Start button.
Step 5: Now open the Media Feature option. Click on the Windows Media Player check box. Select it and click on OK
Step 6: Restart the PC. The latest version of Windows Media Player will be installed in the system.
3. Install Required Windows Media Player MP4 Codecs
The MP4 video format refers to a digital multimedia container format, very much like MKV. Similar to other digital containers, MP4 is also dependent on various codecs for it to function efficiently. Windows Media Player will not be able to play the videos if incorrect codecs are installed.
So, if you ever come across an issue with MP4 files being unable to be played on Windows, you must install the important codecs. Depending on that, you may check if the issue can be resolved. You can check the codec pack that is compatible with your device, download it, and install it on your computer.
Once the codecs are installed on your computer, the problem should be solved. However, note that there are too many codec packs available on the internet. Therefore, you must conduct some research and download the codec pack from the official website for installation.
4. Convert MP4 to Windows Media Player-supported Formats
One of the main reasons why your mp4 video not playing in windows media player is that the video format is not compatible with the system. Thus, consider converting the MP4 files into a supported video format.
In this case, you will need to use a high-quality and professional video converter. Several video converter tools are available online. These tools are designed to convert your current video formats into updated ones. You can check the video formats that are compatible with the Media Players on your device. Then, you can convert the same into your device.

These third-party tools can convert videos into different formats, such as MOV, MP4, AVI, WMV, M4V, and MOV. Each of these different formats is available in different qualities to ensure that the video plays efficiently on the platform. These tools can support different audio formats as well, like WAV, MP3, AAC, AC3, and WMA.
While there are free tools, you can consider choosing paid tools. The free MP4 files converter tools are also quite good. However, you need to download, install, and launch them in your system to leverage the benefits of it.
5. Run the Windows Troubleshooter
Windows Troubleshooter is an essential tool that helps solve all major hardware problems in the system. A lot of users have claimed that they were able to resolve the mp4 video not playing in Windows Media Player via Windows Troubleshooter.
Here's how you can run Windows Troubleshooter from Windows:
Step 1: Search for Settings from the Start Search panel.
Step 2: On the Settings search bar, look for Troubleshoot. It is available on the left menu.
Step 3: On the Right panel, you will come across the Video Playback option. Click on it.
Step 4: Hit Run the Troubleshooter option. Windows Troubleshooter will open.
Step 5: You will get instructions on your screen. Follow it to resolve the problem.
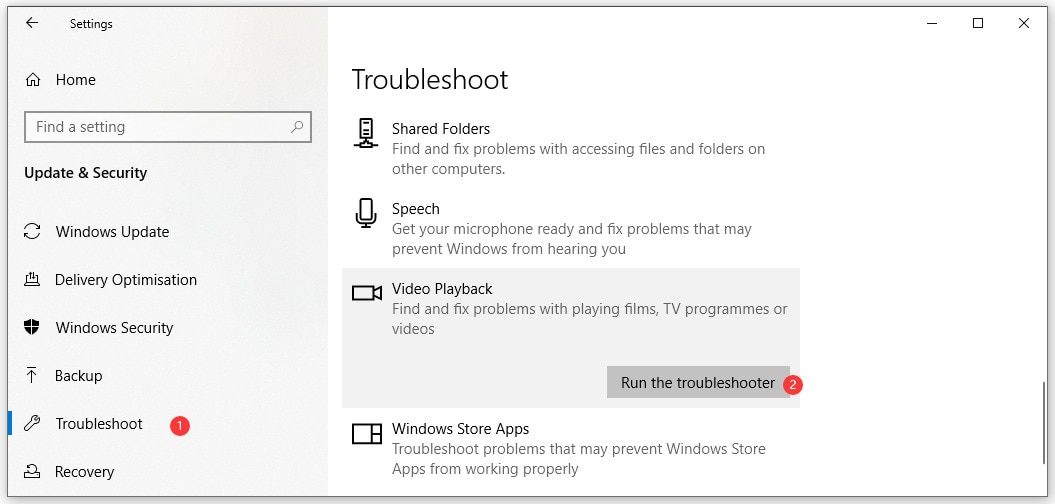
You can also run Windows Troubleshooter via the Control Panel following these steps:
Step 1: Search for Control Panel on Windows Result.
Step 2: Choose the Troubleshooting option from the Control Panel.
Step 3: On the right option, click on View All.
Step 4: In the troubleshooter list, click on Windows Media Player Settings.
Step 5: You will come across on-screen information on how to fix MP4 files for Windows 10.
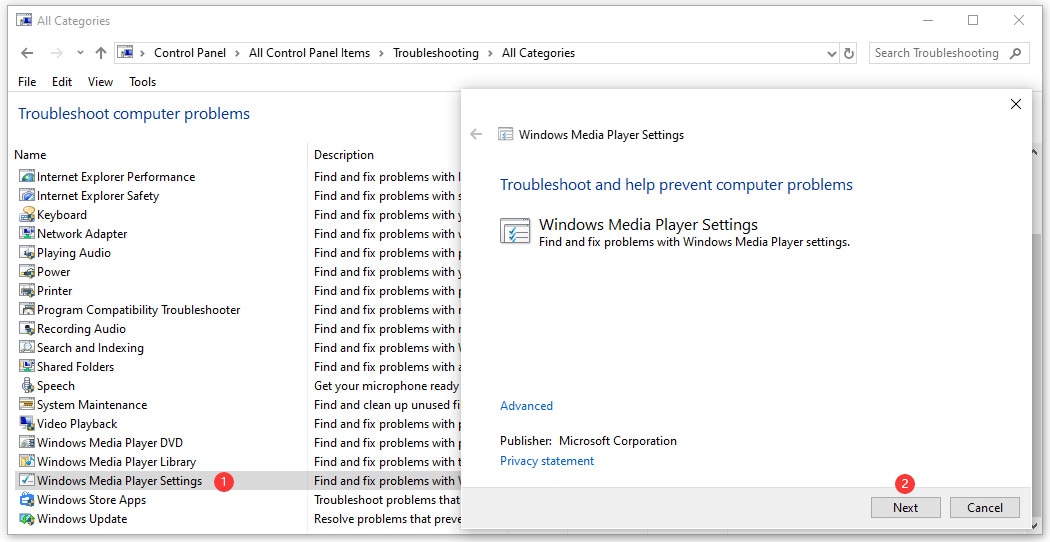
6. Try Other MP4 Video Players for Windows
If Windows Media Player isn't loading the videos, you must consider checking the other MP4 video players for Windows. As mentioned above, Windows Media Player may not always have the necessary codecs to play the videos. Therefore, the absence of codecs may be one of the reasons why mp4 not playing on windows media player.
If Windows Media Player isn't working, try other video players. The other MP4 video players for Windows include VLC Media Player, KM Player, Real Player, and more. Apart from these, third-party MP4 players are also integrated with all essential codecs. Therefore, you can choose one that best fits your needs.
7. Convert 4K to 1080p or Lower
If the respective 4K MP4 file is not playing in your system, consider converting 4K video to 1080p. VLC Media Player can be an efficient tool for the conversion of 4K videos into 1080p or lower. The platform is available by default in your system, so you can compress the 4K videos and downscale. This is a free platform, so there won't be any limitations and watermarks on the video.
The tool can work with videos and audio, including some supported formats like DivX, H.264, MKV, MPEG-2, WMV, and WebM. The VP9 codec is available where most of the 4K videos are encoded. However, it has a slow performance but will not hamper the quality.
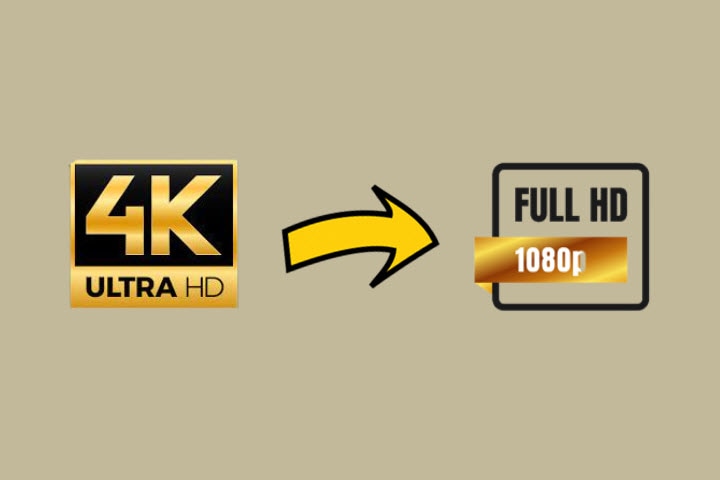
Here are the steps you need to follow to convert 4K to 1080p via VLC Media Player to fix mp4 not playing on windows media player:
Step 1: Open VLC Media Player.
Step 2: Right-click on the screen and follow Media> Convert/Save> Add to import. Then click on the Convert option.
Step 3: In the video settings, you will receive 1080P profile settings.
Step 4: Choose Browse in the output or destination file folder.
Step 5: After selecting the destination file, hit the Start button. The process to convert 4K video into 1080p will begin.
Conclusion
There are several fixes for mp4 file not playing in Windows Media Player. You can either use a video repair tool or your system only. However, it is advisable that you follow the steps properly to avoid it from getting damaged. The videos can get lost if not repaired and restored. While using the tool, you may consider using an advanced repair solution. Therefore, we need to plan the steps and fix the issue of not being able to play MP4 files on Windows efficiently.
FAQ
-
Q1: How do I get Windows Media Player to play MP4?
You can change the MP4 file format or update the Windows Media Player to play MP4 files on Windows Media Player. Furthermore, you can also change the encodes to ensure the video is played. -
Q2: Does Windows Media Player play MP4?
Yes, Windows Media Player supports MP4 files. However, in some cases, the format or codec may not be compatible. Therefore, Windows will not play the MP4 files. -
Q3: How do I update the MP4 codec in Windows Media Player?
You can update the MP4 codec in your Windows Media Player from the settings. However, you can install the necessary codecs that support the format so that you can update and watch the video.















