Do you ever encounter the frustrating 0xc00d36e5 can't play error while trying to watch your favorite videos on Windows 11 or 10? This error can prevent you from enjoying your media and can be quite puzzling to fix. The 0xc00d36e5 error often appears with the message that the item is unplayable, leaving you wondering what went wrong.
In this article, we'll explore what the 0xc00d36e5 Mp4 error is, common causes, and effective methods to fix 0xc00d36e5 can't play issue.
Whether it's updating your drivers or using specialized software, we've got you covered. Let's dive into the solutions and explore easy methods for 0xc00d36e5 Mp4 repair.
In this article
Part 1: What is 0xc00d36e5 Can't Play?
The 0xc00d36e5 error is a common issue that occurs when trying to play video files on Windows 11/10. This error typically indicates that the media player is unable to read the file, rendering it unplayable.
The error message might appear as "item is unplayable 0xc00d36e5", which signifies that the system cannot decode the video file correctly.
This error can affect various video formats, including MP4, MKV, AVI, and more. Understanding the underlying causes is crucial to effectively fix the 0xc00d36e5 item is unplayable problem and ensure your video files are accessible.
Part 2: Common Causes for "0xc00d36e5 Can't Play" Error
The 0xc00d36e5 MP4 error can occur due to several reasons:
- Corrupted Video File: The file itself may be damaged or corrupted, making it unplayable.
- Unsupported Codec: The media player might not support the codec used in the MP4 file.
- Incomplete Download: If the video file was not downloaded completely, it might trigger the error.
- Outdated Drivers: Old or outdated audio and video drivers can cause compatibility issues, leading to the error.
- File Transfer Issues: Problems during the transfer of the file from one device to another can corrupt the file.
- Software Conflicts: Conflicting software or third-party applications might interfere with the playback.
- Media Player Issues: Sometimes, the media player itself might have bugs or glitches causing the error.
Understanding these common causes can help you troubleshoot and fix the 0xc00d36e5 can't play issue effectively.
Part 3: How to Fix "0xc00d36e5 Can't Play" Error?
Facing the 0xc00d36e5 can't play issue when trying to watch your videos can be frustrating. Fortunately, there are several methods to fix the "Item Unplayable 0xc00d36e5" error and get your videos playing smoothly again. Let's dive into the solutions to Fix 0xc00d36e5 can't play issue.
Method 1: Use Recoverit Video Repair (Recommended)
Recoverit is a powerful tool that can fix the 0xc00d36e5 can't play issue by repairing corrupted video files. It works by scanning your damaged videos and restoring them to their original, playable condition. This means that any glitches, errors, or corruptions that were making the videos unwatchable are fixed, allowing you to enjoy your videos again without any hassle.
Whether it's an MP4 file or another format, Recoverit can effectively bring your videos back to life. Here are some key features of Recoverit Corrupted Video Repair:
- Supports Multiple Formats: Recoverit can repair a wide range of video formats, including MP4, MOV, AVI, M4V, and more.
- Advanced Repair Mode: The software offers an advanced repair mode for severely damaged videos, which requires a sample video from the same device or camera for better results.
- User-Friendly Interface: With an intuitive and easy-to-use interface, Recoverit makes video repair accessible even for users without technical expertise.
- Preview Functionality: Users can preview the repaired video files before saving them, ensuring the quality of the repair.
- High Success Rate: Recoverit boasts a high success rate in repairing corrupted videos, making it a reliable choice for video recovery.
- Wide Compatibility: The software works across various operating systems, including Windows and macOS.
- Supports Various Storage Devices: It can recover and repair videos from different storage devices such as SD cards, USB drives, external hard drives, and more.
Steps:
Step 1: Install Recoverit on your PC. Launch the software and select the "Corrupted Video Repair" feature. Add the corrupted video files.

Step 2: Click "Repair."

Step 3: Preview the repaired videos and save them to a secure location.

Using Recoverit to fix the 0xc00d36e5 can't play issue is better than other methods because it is specifically designed to repair corrupted video files. While updating drivers or re-downloading files may help sometimes, they don't address the root cause of the video file being corrupted.
Recoverit scans the video for errors and restores it to a playable state, ensuring you don't lose any important data. This targeted approach makes it more effective for resolving playback issues compared to other general troubleshooting methods.
Learn more >>:
Why Recoverit is the best SD data recovery software?
How To Repair Corrupt Video File Due To File Transfer Error?
How to Fix Audio Video Sync Problems on Windows and Mac?
Method 2: Update Audio and Video Drivers
Updating your drivers can effectively resolve the 0xc00d36e5 error by ensuring compatibility and fixing any bugs that may be causing the issue. By keeping your audio and video drivers up to date, you can eliminate conflicts and ensure that your system can play video files correctly. This simple step can often clear up the 0xc00d36e5 can't play issue and restore your videos to a playable state.
Steps:
Step 1: Open Device Manager. Expand the "Sound, video, and game controllers" section. Right-click on your audio/video driver and select "Update driver."
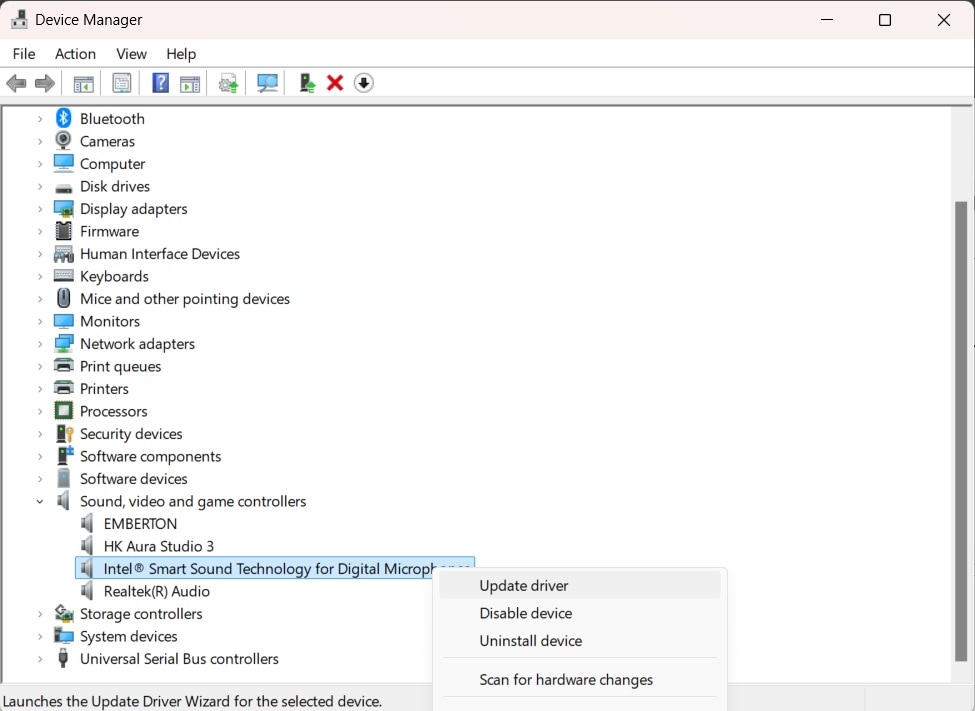
Step 2: Follow the prompts to install the latest driver.
Method 3: Re-download the File
The file may have been corrupted during the download process, which can cause playback errors. Re-downloading the file from a reliable source can often fix the issue and ensure the file is complete and uncorrupted.
Steps:
Step 1: Delete the current file. Visit the source again and re-download the video file.
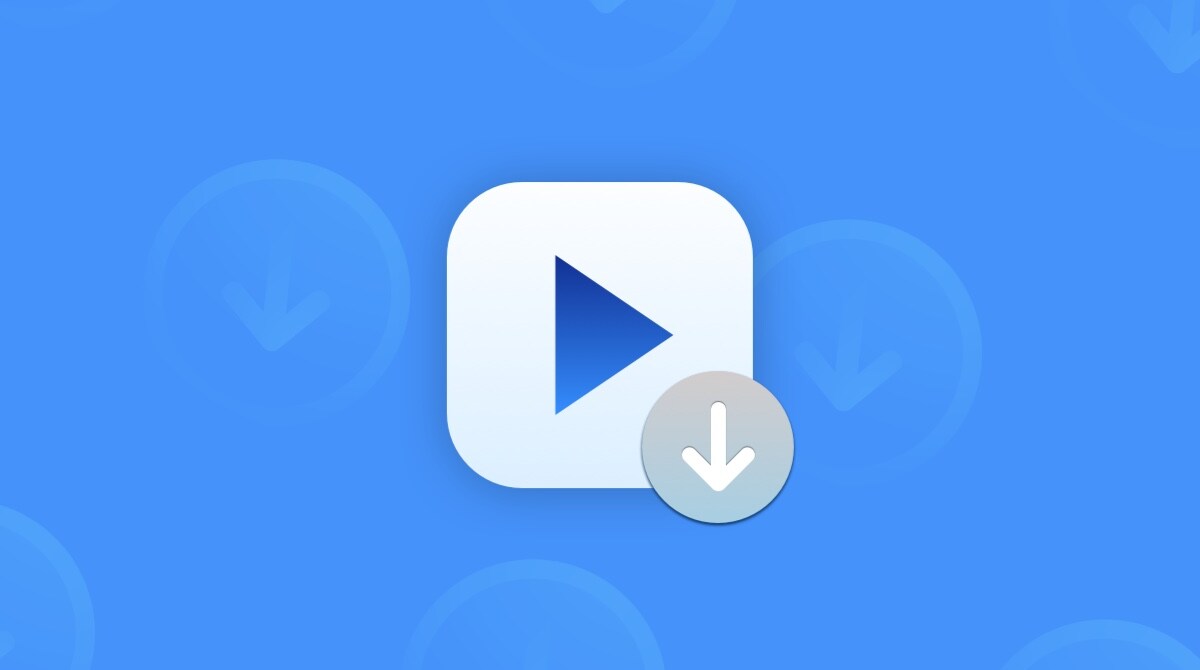
Step 2: Attempt to play the newly downloaded file.
Method 4: Play the Video File in the VLC Player
VLC is a versatile media player renowned for its ability to support a wide range of video formats and codecs. This flexibility allows it to play almost any type of video file, making it a go-to solution for resolving playback issues like the 0xc00d36e5 error. Whether you're dealing with uncommon file formats or corrupted videos, VLC's extensive compatibility ensures smooth playback where other media players might fail.
Steps:
Step 1: Download and install VLC Player. Open VLC and drag the problematic video file into the player.
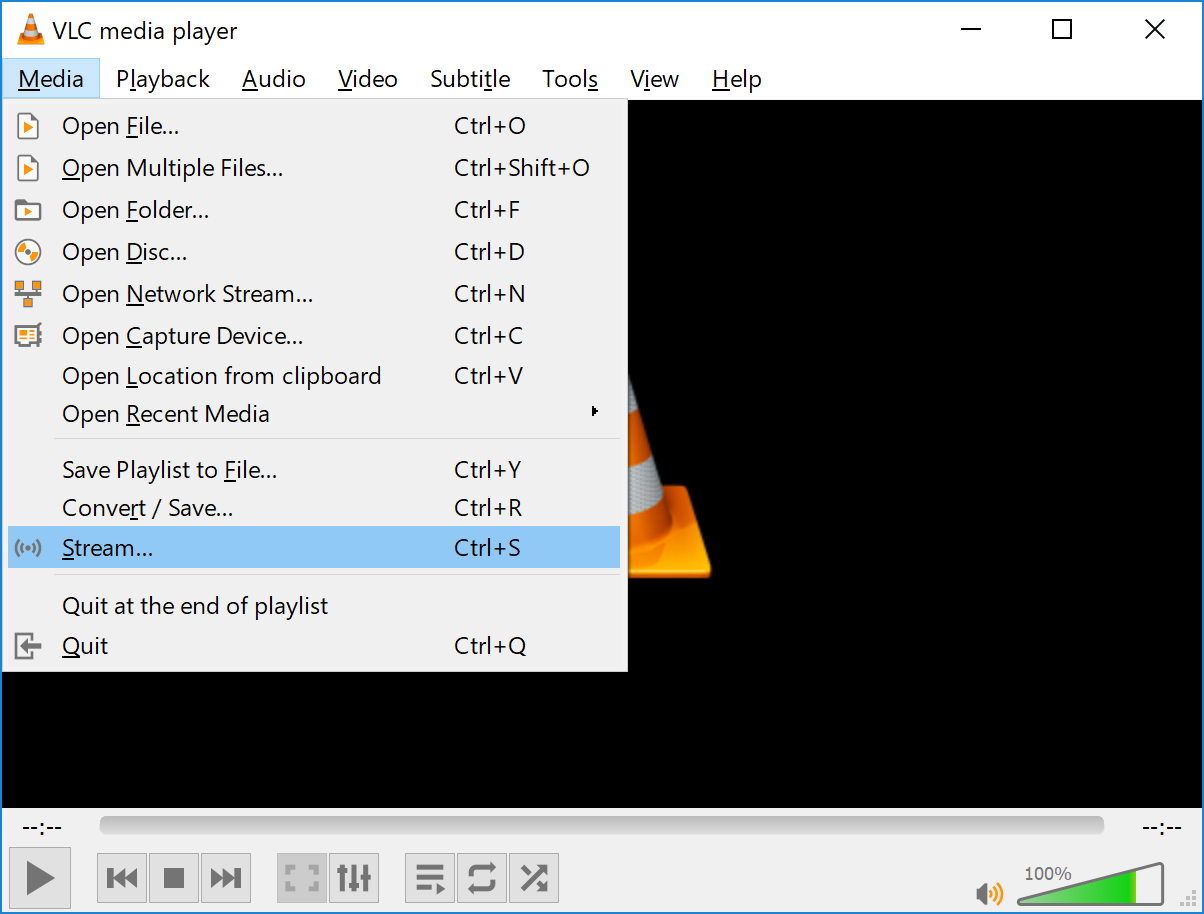
Step 2: Check if the video plays without issues.
Video: How to Repair Corrupt Videos With VLC Media Player?
Method 5: Convert Video to Some Other Format
Converting the video to a different format can resolve compatibility issues that are causing the 0xc00d36e5 MP4 error. By changing the format, you ensure that the video file is compatible with your media player and codecs, which can eliminate playback issues and make the file accessible again.
This simple step can often fix the error and allow you to enjoy your video without any interruptions.
Steps:
Step 1: Use a reliable video converter tool like CloudConvert. Select the video file and choose a different format (e.g., MP4 to AVI).
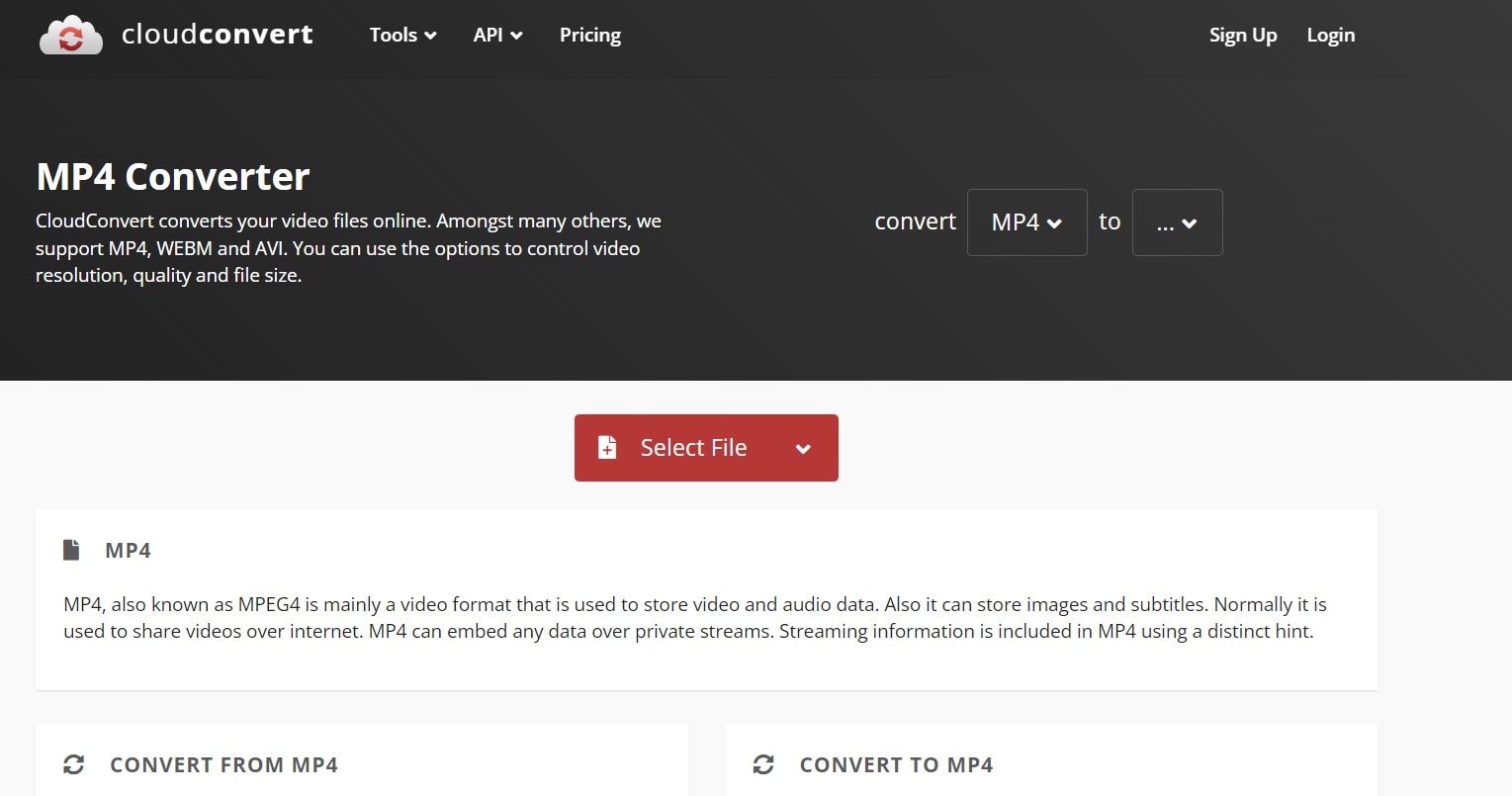
Step 2: Convert the file and try playing it again.
Part 4: Tips for Efficient 0xc00d36e5 MP4 Repair
Here are some tips for efficient 0xc00d36e5 MP4 repair:
- Use Reliable Repair Tools: Employ trusted software like Recoverit Video Repair to fix corrupted files. These tools are specifically designed to handle various video corruption issues effectively.
- Update Drivers Regularly: Ensure your audio and video drivers are up to date. Outdated drivers can cause compatibility issues, leading to errors.
- Download from Reliable Sources: Always download video files from reputable sources to minimize the risk of incomplete or corrupted downloads.
- Check for File Integrity: Verify the integrity of your video files before transferring them between devices. This helps prevent corruption during the transfer process.
- Use Compatible Media Players: Play your video files in media players that support the required codecs. VLC Player is a good choice as it supports a wide range of formats.
- Convert File Formats: If a video file is unplayable, try converting it to a different format using reliable conversion software. This can sometimes resolve codec-related issues.
- Backup Regularly: Regularly backup your video files to avoid data loss. This ensures you have a copy of your important files if something goes wrong.
- Avoid Interruptions: When downloading or transferring video files, avoid interruptions such as power failures or sudden shutdowns to prevent corruption.
By following these tips, you can efficiently repair 0xc00d36e5 MP4 errors and ensure your videos remain playable and intact.
Conclusion
Fixing the 0xc00d36e5 can't play issue on Windows 11/10 can seem daunting, but with the right approach, it's manageable. From using Recoverit to repair corrupted videos to updating drivers and re-downloading files, these methods can help you resolve the 0xc00d36e5 MP4 error effectively. By following the tips provided, you can prevent this error from recurring and enjoy seamless video playback.
Taking a proactive approach to maintaining your system and video files can save you from the hassle of encountering the 0xc00d36e5 item is unplayable error in the future. Ensure you have reliable tools and practices in place to keep your media files accessible and in good condition.
FAQ
-
Q1: What is the 0xc00d36e5 error?
The 0xc00d36e5 error is a common issue encountered when trying to play video files on Windows 10/11. It indicates that the item is unplayable, often due to file corruption, unsupported codecs, incomplete downloads, or outdated drivers. This error prevents the media player from properly accessing and playing the video file, leading to frustration for the user. -
Q2: How can I fix the 0xc00d36e5 MP4 error?
There are several methods to fix the 0xc00d36e5 MP4 error: 1. Use Recoverit Video Repair to fix corrupted video files. 2. Update your audio and video drivers to the latest versions. 3. Re-download the video file from a reliable source to ensure it's complete and uncorrupted. 4. Play the video file in VLC Player, which supports a wide range of formats and codecs. 5. Convert the video to a different format using reliable conversion software. -
Q3: Why is my video file showing "Item Unplayable 0xc00d36e5"?
Your video file may show the "Item Unplayable 0xc00d36e5" error due to several reasons, including file corruption, unsupported codecs, incomplete downloads, or issues with the media player. Ensuring the integrity of your video files, updating your drivers, and using compatible media players can help resolve this error.
















