Every drone lover or technology enthusiast is probably aware of what DJI is. They're the largest developer of technological gadgets, especially aerial products. Their drones are one of the most popular choices among people as it paves the way for recording videos and so much more.
The DJI drones can help you capture videos. However, under some circumstances, it becomes slightly difficult to capture videos, which may lead to the files being corrupted. So, what can you do when you encounter a DJI video file error? This blog outlines some of the best methods to repair DJI corrupt video files .
In this article
-
- Method 1: DJI Video Repair Tool- Use Wondershare Repairit to Repair Corrupted DJI Video Files

- Method 2: Repair the Video File using the VLC Media Player
- Method 3: Repair the Video File Using the Command Prompt
- Method 4: Repair Corrupt DJI File Using DJIFIX Software
- Method 5: Repair Corrupted Videos from Not Recognized SD Card
- Method 1: DJI Video Repair Tool- Use Wondershare Repairit to Repair Corrupted DJI Video Files
Why DJI Video Files Get Corrupted?
Damages, interruptions and different processes have a huge impact on the DJI video files getting corrupted. Some of the common reasons why you may need to do DJI corrupt file repair are as follows:
- The drone may have failed to completely record the video for a wide range of errors such as unexpected shutdown, or battery failure.
- A malware attacked your DJI device thereby corrupting all the MP4 video files in it.
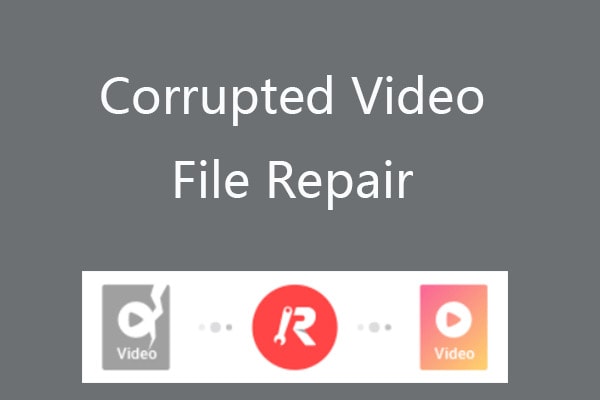
- The drone video content was exposed to severely high temperatures ranging between 32 degree to 104 degree Fahrenheit.
- Any interruptions caused to the DJI device during the transmission of files thereby leading to the drone being shut down. Thus, it would cause severe error.
How to Repair DJI Video Files (MP4/MOV)?
If you are tired of the DJI videos being corrupted, it is extremely important that you adopt the right ways through which you can do DJI video repair. You can't be using the DJI videos as they are at a higher risk of damaging your system. So, if you have corrupted DJI videos, it is advisable to get it fixed as soon as possible.
Whether it's software or manual efforts, everything counts, especially in repairing the DJI videos. Some of the potential ways through which you can repair DJI video file are as follows:
Method 1: DJI Video Repair Tool- Use Wondershare Repairit to Repair Corrupted DJI Video Files
One of the most potential methods to fix corrupted DJI video files is to use a DJI video repair tool. Wondershare Repairit is indeed one of the best tools to repair these video files. This professional software can help to repair videos across different formats like M4V, FLV, MP4 and more. It performs high-quality repairs and is extremely safe to use as well.
The Wondershare Repairit tool comes with two types of repair mode- quick and advanced. The quick repair mode is responsible for taking care of minor and easy corruption. On the other hand, the advanced repair mode reads the data from sample video and performs complex video repair. While you need to follow 3 steps to fix DJI corrupted video in Quick Repair mode, you will need two additional steps in case of Advanced Repair mode.
Wondershare Repairit allows the repair of DJI corrupted mp4 videos in the premium version. So, you can download and install the Repairit tool in your Windows or MacOS. Make sure to use the premium version to repair the corrupted videos in high-quality.
Follow the steps given below to repair corrupt DJI video files from Wondershare Repairit, once the software is downloaded:
Step 1: Launch the Software and Upload Corrupted File
As soon as the software is installed, launch it in your system. Now, click on the Add button to upload the corrupted DJI file. You can also drag and drop the file to the center of the Repairit window.

Step 2: Repair the Video
Give the software some time to upload the corrupted videos. Once the videos are uploaded, verify the information and click on the Repair button available on the bottom right corner of the window.

Step 3: Preview and Save the Video
The software will take a few minutes to repair the corrupted videos. Once that is done, the files will be ready for Preview. Click on the Preview option and check if the video files have been repaired properly. Click on the OK button after previewing the videos and then hit the Save button. Choose the location where you want to save the video.

If the videos do not get repaired in this stage, you will have to perform the repair process in the Advanced mode. Here are the two additional steps you will have to follow for advanced repair of the DJI corrupted video files:
Step 1: Upload the Sample Video
Click on the Advanced Repair option available below the video. To fasten the process, you need to upload a sample video in the advanced repair mode. Make sure that the sample video is the same as that of the main video, there must be proper information for the software to read and fix the file accordingly.

Step 2: Repair and Save the Video
As the file is uploaded, click on the Repair option. The software will repair the videos and previews will be available soon. Preview the repaired results and hit the Save button if the saved results are satisfactory.

Method 2: Repair the Video File using the VLC Media Player
VLC Media Player is one of the most recognised and easy-to-use media player alternatives on Windows. Using VLC Media Player you can run and play all kinds of videos. In fact, you can also repair the corrupted videos and run it on the video media player. You will need to copy the original file before beginning the repair process to ensure that it doesn't get damaged further.
You may follow the steps given below to repair DJI video file using the VLC Media Player:
Step 1: Locate the source where the corrupted video file is located. Rename the source corrupted video file with an .avi extension.
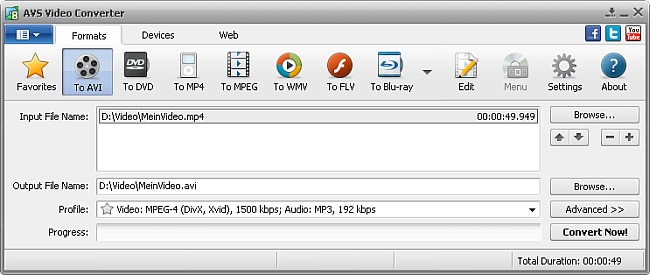
Step 2: Now, launch VLC Media Player on your device and click on Preferences option under Tools.
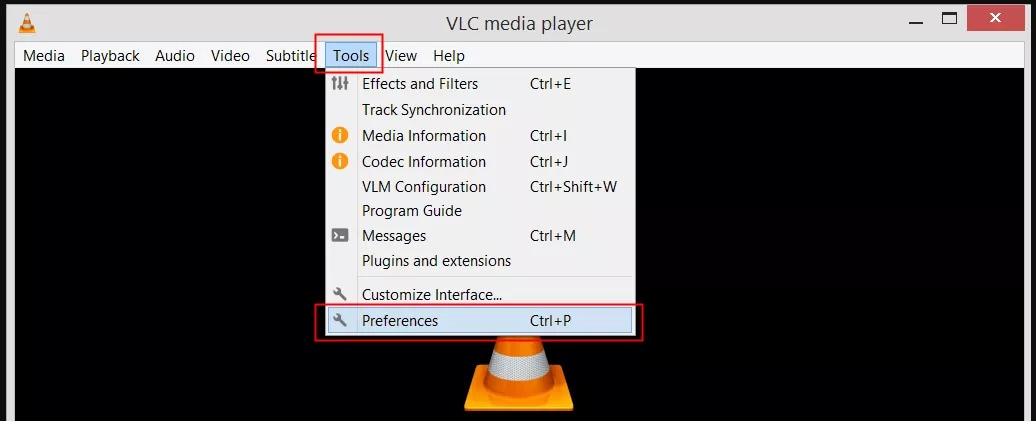
Step 3: From the preferences menu, click on the Images/Codec option.
Step 4: Now, open the Damaged or Incomplete AVI files drop-down menu. From that, click on the Always Fix option. Hit the Save button.
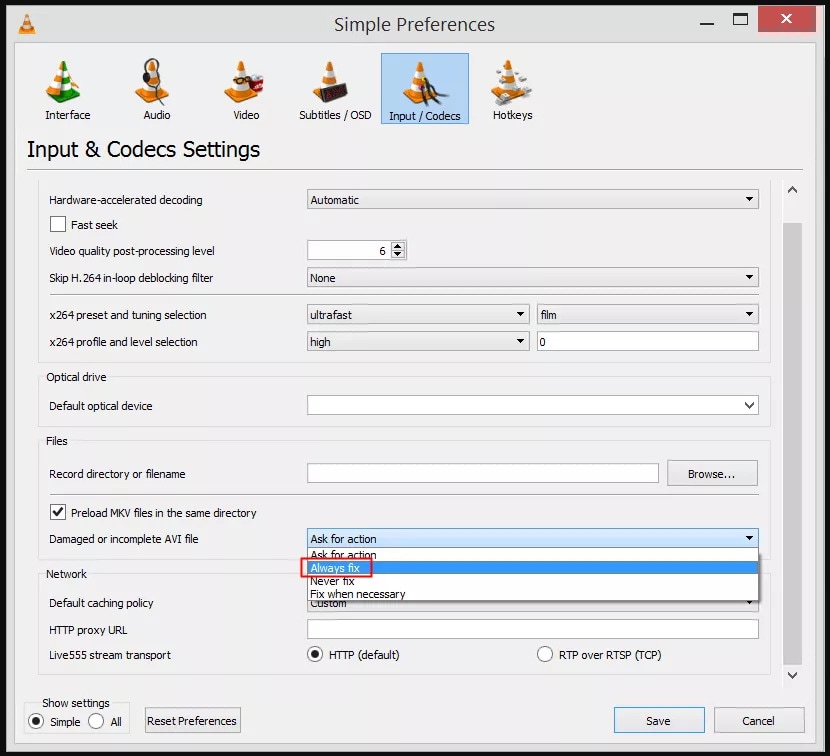
So, once you open the AVI files from the device on the VLC Media Player, the platform will eventually fix it.
Method 3: Repair the Video File Using the Command Prompt
One of the easiest ways to repair corrupt DJI video files is to use the command prompt. Before beginning the process, ensure that you are using the right function. While the video is being repaired after entering the command, you must not close the command prompt video.
You can follow the steps given below to repair DJI video file using Command Prompt:
Step 1: On the search panel of your PC, type cmd.
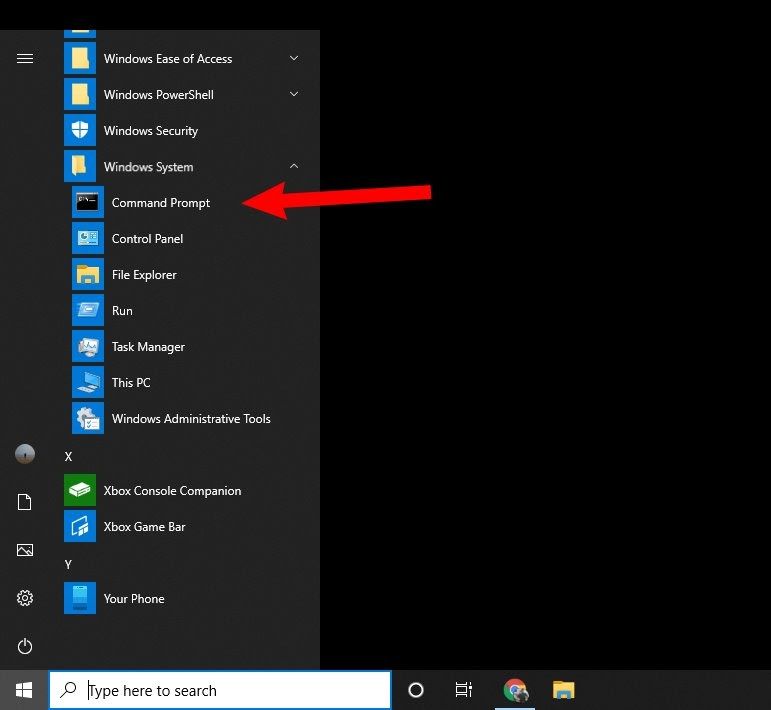
Step 2: The command window option will appear on the screen, right-click on it. From the drop-down menu, choose the ‘Run as Administrator’ option.
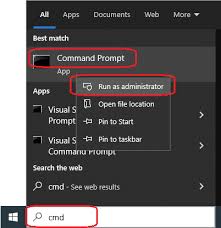
Step 3: The Command Prompt window will appear on the screen. Type the command dism.exe /online /cleanup-image /restore health there.
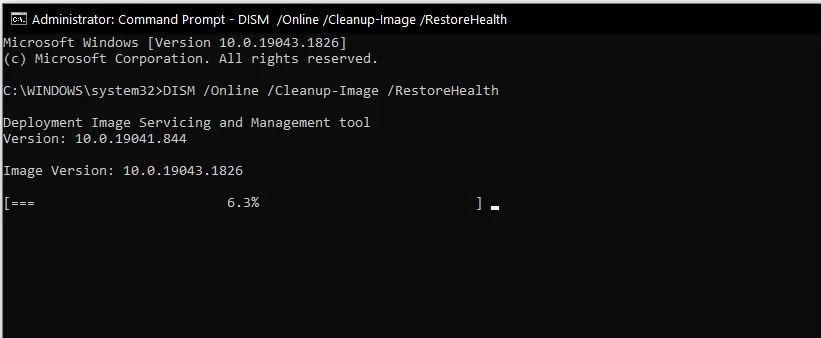
Step 4: Hit the Ok button to initiate the process.
Step 5: The command window will start locating the corrupt video. As soon as the videos are located, type sfc/scan now command.
You must wait a few minutes until the final repair is done. Since you are fixing the corrupted windows, you must ensure that you don't exit the command prompt window abruptly. Once the scan is complete, you will receive one for the following messages, depending on the scan:
- “Windows Resource Protection did not find any integrity violations”: This message indicates that the videos in your computer were probably not corrupted.
- “Windows Resource Protection found corrupt files and successfully repaired them”: As the message states, it means that the corrupted videos were detected in your system and fixed eventually.
- “Windows Resource Protection could not perform the requested operation”: Once this message is displayed, it would mean that the sfc command couldn't run. So, now you will have to repeat the process but with sfdc command. However, you must run the command in safe mode.
- “Windows Resource Protection found corrupt files but was unable to fix some of them”: This message simply indicates that the corrupted video files in your system are a little too complex to be fixed.
Method 4: Repair Corrupt DJI File Using DJIFIX Software
The Djifix software can be one of the most probable solutions on how to fix corrupted video files. This DJI video repair tool follows an open-source command line application which can be extremely beneficial for fixing all types of corrupted DJI files.
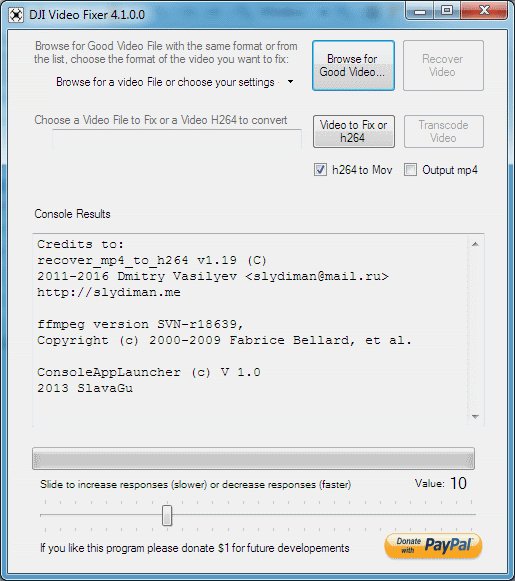
Nonetheless, it has one of the major limitations where it only helps to repair the videos that were shot by DJI devices, for example Spark, Mavic Mini, DJI Inspire and Phantom. This process might be helpful in fixing videos shot by the DJI OSMO camera. You can repair the videos on both Mac and Windows devices using the Djifix software.
For Windows
Here's how you can repair corrupt DJI video files using the Djifix software:
Step 1: Download the Djifix software from the official website.
Step 2: While saving the djifix.exe file, you must save it in the same location where the corrupted video is present.
Step 3: In the same location, initiate the cmd command. Now, change the folder that has the djifix.exe software and corrupt files using the cd command.
Step 4: In the given command shell, you will have to type “djifix name-of-video-file-to-repair-including-any-.MP4-or-.MOV-filename-suffix”
For macOS
The process to repair corrupt DJI video files via macOS is slightly different. You may follow the steps given below to initiate the recovery process:
Step 1: Download the Djifix software on your Mac device.
Step 2: Once the software is downloaded, download the djifix.exe file into your PC and then move it to the Movies folder.
Step 3: The corrupted DJI video on your device now needs to be moved into the Movie folder.
Step 4: Now, you will have to run the Terminal command which is available under the Utilities Application folder.
In the Terminal window, the following command needs to be typed:
cd Movies
chmod +x djifix
./djifix name-of-video-file-to-repair-including-any-.MP4-or-.MOV-filename-suffix
Method 5: Repair Corrupted Videos from Not Recognized SD Card
If the SD card is not recognising the video, there are chances that your device isn't reading it either. Therefore, it would be really difficult to view the videos. In this case, it is advisable to free up some storage from the SD card to fix the issues.
If feeding up the SD card storage doesn't work, it is advisable to format the SD card. Formatting the SD card will help to resolve a wide range of errors such as file system error or corruption, which may often be causing the SD card reading problems.
You need to follow the steps given below to format the SD card and perform DJI corrupt file repair:
Step 1: Insert the SD card into the PC using a card reader. Now, launch File explorer in the system and right-click on the SD card. From the given context menu, hit the Format option.
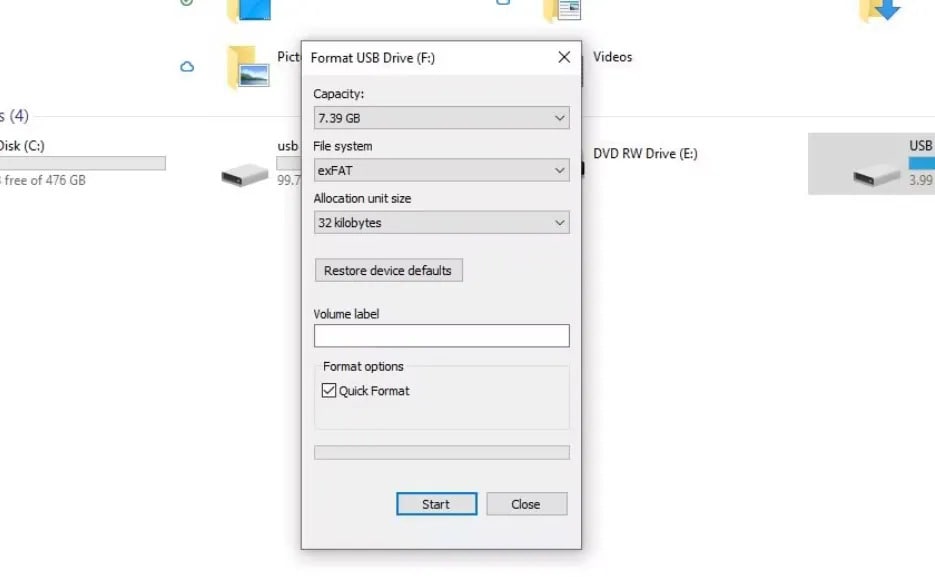
Step 2: You will now have to choose the file system. Click on FAT32 option and initiate the formatting process by clicking on Start option. After the formatting process is completed, safely eject the SD card from the system and insert in the drone again.
Now, it will be easily read by the system and the drone. As a result, it would become easier for you to solve the problem and actually view the corrupted videos.
Tips to Prevent DJI Video Corruption
As mentioned above, DJI videos can get corrupted for a wide range of reasons. It is extremely important to adopt the ways through which you can repair DJI video file.
Some of the common tips that can help in preventing DJI video corruption are as follows:
- Turn off your camera properly: You need to be very mindful about turning off your camera especially when you have not finished recording the video. If you turn off the camera abruptly, it will lead to the file becoming corrupted and you may not be able to play the files.
- Don't unplug abruptly: While copying the DJI video to another device, you need to be very careful during the unplugging procedure. While the video copying procedure is going on, you must ensure that you don't unplug the videos abruptly.

- Be careful of software crashes: Software crashes are a common incident and can actually corrupt the entire video file. It is advisable to be careful if these software crashes while editing, saving and converting the videos.
- Check the SD card: You must check the SD card thoroughly, especially for storage. If the SD card is full, the video won't be saved. In fact, a full SD card has a higher risk of corrupting the videos.
Conclusion
Repairing corrupted DJI video files can seem like a task. However, if you're doing it the right way and adopting the best methods, it will be easier for you to repair DJI corrupt video files. You can follow any of the above mentioned methods to fix the corrupted DJI video files in your system. So, make sure to notice and address the issue as soon as you see the error.
FAQs
-
What video formats does DJI Drone export?
DJI drones export video in different formats like MP4, MPEG-4 AVC/H 264, HEVC/H.265, H.264 and H.264/HEVC. -
Is there an official way to repair a corrupt DJI video file?
Yes, you can repair the corrupted DJI videos using a video repair tool. Wondershare Repairit can be an ideal option to rely upon. -
Can you recover the deleted DJI video files?
Yes, you can recover the deleted DJI video files from the DJI Go app. However, for this, you must ensure that the video cache option is enabled on the platform.
















