How to Fix The Drive Where Windows is Installed is Locked”

The error message "The drive where Windows is installed is locked" is the first symptom you experience when you have such a system error. Although this error is not identified with a code, you can still be able to fix it just as other users have done in the past. Follow the methods in this article to resolve the error.
The Windows Error "the drive where Windows is Installed is Locked"- Why Does it Occur?
The following are possible reasons why this error is occurring on your computer system:
1. A Disabled BitLocker Boot Agent: This usually happens if Windows BitLocker encryption is used. Now, with BitLocker encryption, you can secure important data. However, the boot agent needs to be installed as a requirement. This will make unlocking Windows drive before loading the Windows version an easy process. If the boot agent gets disabled, then this error can occur.
2. The Trusted Platform Module (TPM) has been Reset or Damaged: If you lose the TPM, it means that the keys contained in the TPM will also be cleared. This can lead to your system failing to boot. For clarification, the TPM is a hardware encryption chip found on virtually every modern laptop and PC today. BitLocker can use this encryption chip as an alternative boot agent when it comes to managing the secret keys that are required for data encryption. TPM can be manually cleared by the user in the BIOS/firmware setup or through an upgrade of the TPM firmware.
3. A Damaged BCD File: The Boot Configuration Data file contains the parameters for the boot configuration of your Windows system. This is crucial for booting your computer system. Thus, if the BCD is damaged, then the system malfunctions and brings booting to a halt.
4. Interference from Third-Party Applications: If you have third-party applications on your computer, they could be interfering with your system functions, thereby causing this error message to appear. This is especially when you are trying to boot or start up your computer.
5. Windows Incompatibility: Another cause of this error is an incompatible system version. For instance, a user who did an upgrade from Windows 7 to Windows 10 version while still maintaining the original Windows 7 restore files may experience this error.
Solution 1: Fixing the Boot Configuration Data (BCD) for your PC
As has been explained above, this error may be caused by a faulty BCD. This is why you need to fix the BCD of your PC. Follow the guideline below:
- Start by creating a Windows 10 Bootable media, otherwise referred to as DVD or USB drive. Do this with a Media Creation Tool you can rely on.
- Now that you are ready, connect the USB to the computer or insert the disk in the disk drive. Reboot your computer
- The computer will prompt you to press any key; kindly do so
- Do the setup: language, time, currency, an input, or a keyboard method. Now, click "Next"

- Choose to "Repair your computer"

- Select the applicable OS you wish to repair and go to "Next"

- Pick the "Troubleshoot" tab from the screen that lets you "Choose an option"


- Choose "Command Prompt". In this new screen, input the following commands:
bootrec /fixmbr
bootrec /fixboot
bootrec /scanos
bootrec /rebuildbcd
Note: Press "Enter" on your keyboard after each command.

Solution 2: Fixing the Corrupt Master Boot Record (MBR)
- Just as it applies in solution 1 above, you also need the original installation DVD of Windows 10 to repair the MBR in this OS.
- Boot your computer from the original installation DVD. However, it is a likelihood that you have lost that. Don't worry. You can create a recovery USB to boot from using a good tool online.
- Click "Repair your computer" once you are ushered into the welcome screen
- Click "Troubleshoot"
- Select "Command Prompt"
- In the Command Prompt page, type these:
bootrec /FixMbr
bootrec /FixBoot
bootrec /ScanOs
bootrec /RebuildBcd
- While inputting the instructions above, press "Enter" after each line
- Eject the DVD or disconnect the USB
- Type "exit" and press "Enter"
- Reboot your computer and check if the Windows 10 installation issue has been fixed.
Solution 3: Other Solutions:
Below are different solutions you can try in unlocking the drive where Windows is installed:
Using CHKDSK Scan Utility:
This tool is Windows inbuilt. Its purpose is to scan your system files for any errors, as well as fix them. To perform this CHKDSK scan, follow the steps below:
- Boot your PC from the Windows installation media that you should have inserted into the computer.
- On the Windows setup screen, click "Next"
- Select "Repair your computer" option
- Choose "Troubleshoot"
- Click on "Advanced options"
- Tap the button "Command Prompt"
- Write this instruction in the command page: chkdsk /f C:
Here, C: is the drive letter of the hard drive you are trying to scan. Hence, input the appropriate drive letter.
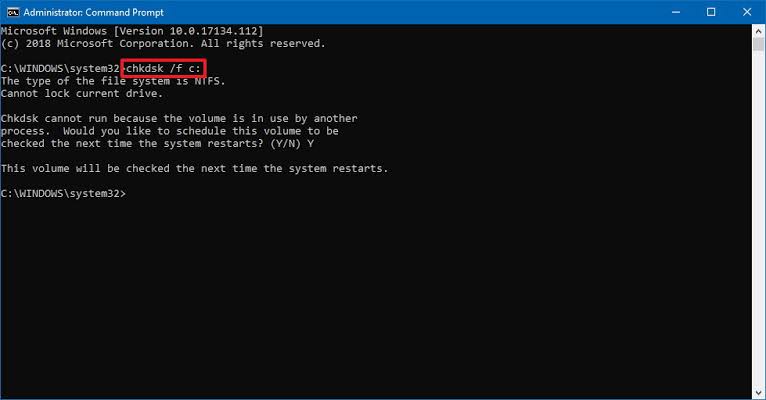
- Start the scan by pressing "Enter"
- Once this is completed, restart your PC and check to see if the error has been fixed.
Fix Boot Records:
It has been noted that errors in boot records play a large role in causing this Windows error hence the need to fix them. Use the steps below:
- Using the steps in the above solution, go to "Command Prompt"
- Type in:
bootrec /RebuildBcd
bootrec /fixMbr
bootrec /fixboot
- Restart your computer after the commands have run their course.
Use Diskpart
Ensure you pay extra caution in using the tool. This is because diskpart is a very powerful tool and if it is not used carefully, can cause damage or loss of files. With that in mind, follow the steps below:
- Again, go to "Command Prompt" using the steps from the previous solutions
- Type: diskpart
- Choose the hard drive where you have installed your Windows. If the drive is just one, type "sel disk 0". If it is more than one, choose a different number for the drives
- Type: list vol
- On the list that appears, find FAT32 partition and choose it; this can be done when you type "sel vol X" where "X" is the volume number that applies to your case.
- Run this command: assign letter=z:
- Type "exit", then hit the "Enter" key to run the command

- Input: cd z:EFIMicrosoftBoot
- Run the command: bootrec /fixboot
- Finally, run this command: bcdboot c:Windows /s z:
Solution 4: Measures provided by a most valuable professional on Microsoft Community Center
Try any of the solutions below as proffered by a professional:
1. If you cannot access the "Advanced Startup Options" window, then try to create a Windows 10 Installation media to boot on a different PC:
- Use the menu key to boot the BIOS
- Choose a UEFI device to boot with, if you see it as an option

- Click "Repair Your Computer" on the second screen.

2. Now that you can access Advanced Startup options from the instructions above, click on "Startup Repair"
- Select "System restore"
- Choose to boot with "Safe Mode with Networking" from the available options under "Startup Settings"
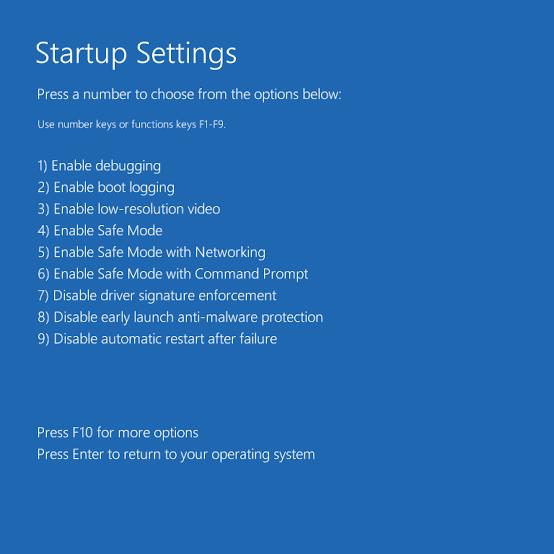
3. If "Safe Mode" is not working, go back to "Advanced Startup Options".
- Click on Command Prompt. Run some commands such as "sfc /scannow" to repair.

- Select the option to "Reset" your Windows PC if you are still having issues
Did all the above solutions not work out? It's fine! Just try this bonus tip:
Use a third-party recovery CD that you can boot your computer with to fix the error. A reliable tool has features that make it effective in repairing your Windows computer. If you can download and install a third-party app that has proven to have all the diagnostics for repairing the system, then ensure you get that.
How to Recover Data from the Computer when all Solutions Fail to Fix the Issue
If you have tried to fix the error with all the solutions and have failed, then you may lose important data. To recover your data from such a system, you need an effective recovery tool like Recoverit.
Recoverit can get back your lost or deleted photos, music, emails, and other files in an effective, complete, and safe process. With the tool, you can recover data from hard drive, digital camera, recycle bin, etc. If your files got lost due to system crash, an error such as a locked drive or drive corruption, formatting, virus attack, Recoverit can retrieve the files back so you have nothing to worry about.
Follow the steps below to recover your lost data from an unbootable Windows 10 system:
Step 1: Create a Bootable Drive
Open Recoverit on your computer and choose the recovery mode you want. Choose "Recover from Crash Computer" mode, select "Start".

Choose the mode of bootable drive you want and select "Create". Confirm your decision by selecting "Format now".

Format the created drive after backing up your vital files.

After the bootable drive has been created, follow the onscreen guidelines to begin the recovery of data.

You will see three steps in data recovery.

Note: Change the boot sequence of your computer before you begin any recovery from unbootable Windows 10. For more details, check out how to set the computer to boot from a USB drive.

Step 2: Recover Data from Unbootable Windows 10
Use the created WinPE bootable drive and launch Recoverit. Choose to either recover the lost data from your Windows or copy the data from your hard disk.

Why do so many People Experience this Issue for Different Reasons?
- If a computer shuts down because of power issues i.e. abrupt shutdown, the user may be directed to a repair screen when he puts it on. Some users have tried to fix using different methods such as updating the BIOS, booting from an installation CD, only to be faced with the error that Windows is locked.
- Malware infections and internal hard drive issues are possible reasons why this error occurs. Normally, it begins with the system failing to boot or even get repaired. Users, who experience this try to update BIOS, boot from an installed bootable disk, or startup the repair system, only to see the error message that the Windows location is locked.
Computer Troubleshooting
- Win System Crash
- Windows Tips
- Computer Problems
- Blue Screen Errors









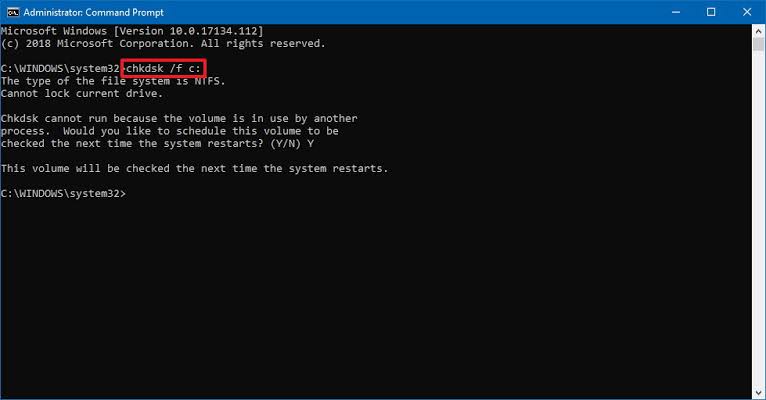



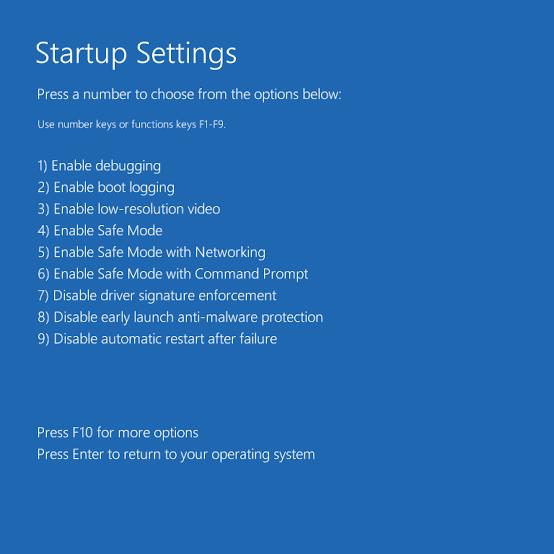





















Theo Lucia
chief Editor