How to Fix the 9 Most Common DLL Errors
For computer users, being limited by errors is what no one wants. When you are confronted with an error message on your screen, it could be one of many different types of errors that systems face, related to DLL (Dynamic Link Library) files. Seeing how important these files are to your operations, any error affecting them will automatically affect your operations.
This article will give you all the information you need on identifying DLL files, the most common DLL errors, and how to fix them.
Part 1: What Are DLL Files?
Dynamic Link Library files (DLL), represented as .dll or .exe extensions, are files that contain data and codes, as well as executable functions, which can be used by several programs at the same time to perform all sorts of functions on your Windows operating system. The DLL files share attributes and abilities among several programs to ensure that your computer runs on a more efficient base. Therefore, DLL files are important for optimizing your computer's performance; they remove the need for files that duplicate functions to create space on your RAM for efficient use.
It is interesting to note that DLL files are unique because you can use them across different applications, all at the same time. On your Windows operating system, you will find that a few DLLs have been pre-installed so you can install any application on it for your use. However, for most DLLs, they are normally developed for specific use by specific applications so you can only use them if you launch those particular applications.
Because of how often they are used, DLL files tend to be vulnerable to errors that could corrupt them or make them go missing, hence, breaking down activity on your system. DLL errors are indeed among the most common, complicated errors to resolve but this does not mean they cannot be done because they can, and it is the goal of this article to show you how you can achieve that.
More Related: How to Edit DLL Files?
Part 2: What Are the Causes of DLL Errors?
Windows DLL errors (termed "DLL Hell") can occur because of different reasons which generate problems for your system. The common causes of DLL errors are discussed below:
- When you install a new application to replace a DLL which has an older version of the application, it can be a source of DLL error. This is the most common cause of DLL errors in your Windows system.
- When a new version of a DLL file is overwritten, it can cause errors in other applications which are also using that DLL; remember, DLL is used across multiple applications. If the version of the application does not match that of the DLL on the system, it is only going to be a recipe for disaster.
- Another common cause of DLL errors is malicious software or virus infestation. If your system gets infected by malware, especially spyware, it could lead your DLL to encounter errors.
- Also, a DLL error may occur if you uninstall an application that has a DLL linked to it. This implies that whenever an application cannot locate the DLL, it generates a "missing DLL" error.
- When DLL files are damaged due to faulty hardware: malfunctioning memory, faulty hard disk drives, application problems, or corrupt registry, it can lead to DLL errors.
Part 3: The 9 Most Common DLL Errors
There are many types of DLL errors you may encounter but below are the nine most common ones and what they mean:
1. D3dx9_43.dll error: These errors are caused by Microsoft DirectX software problems and most often you will see the error when you want to start certain games or use graphics programs that are advanced. This is because the d3dx9_43.dll file is one of the numerous files found in the DirectX software. The error message can pop up on your screen in many ways, some of which are:
D3dx9_43.DLL Not Found
The file d3dx9_43.dll is missing
File d3dx9_43.dll not found.
Reinstalling might help fix this
2. Xinput1_3.dll error: The Xinput1_3.dll is also one of the many files in the Microsoft DirectX software. The error associated with this DLL file is similar to the one above (d3dx9_43.dll error) as it also occurs when you start a video, games, or sound, although it can affect any program that uses DirectX. The error message shows like this:

3. Hal.dll error: Errors associated with the hal.dll file such as "Missing hal.dll" or "Corrupt hal.dll" indicate that the file is either missing or damaged. This error is common in "multiboot" operating systems due to "hal.dll" or "boot.ini" file issues whereby a damaged "boot.ini" file displays the error message. Another cause of this error may be a hard drive that is physically damaged. The error message displays as the image below:

4. "Invalid Page Fault in Module Kernel32.dll" error: This error is very common and it occurs mostly when software programs incorrectly access sections of your system's memory. The most common error message to indicate this is:
"Explorer caused an invalid page fault in module Kernel32.DLL"
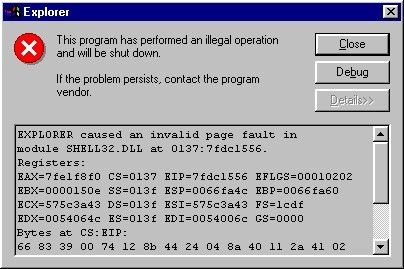
5. "Unknown Hard Error Ntdll.dll" error: In virtually all scenarios, this error is caused by software programs and not necessarily your operating system. The common error messages you will see to indicate this error include"
STOP: C0000221 unknown hard error
\SystemRoot\System32\ntdll.dll or NTDLL.DLL Error!
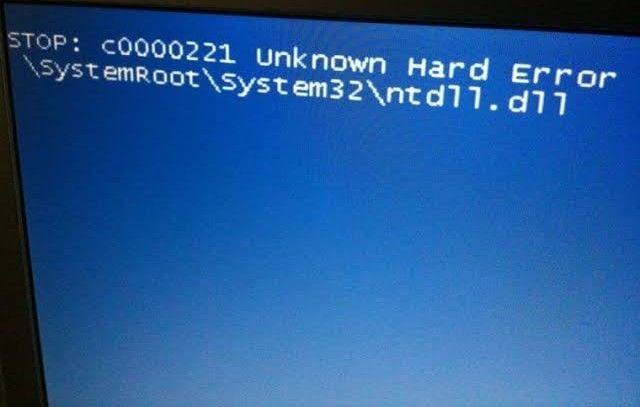
6. Ieframe.dll error: This error can be caused by several underlying issues such as a spyware infestation when you upgrade, say your system's Internet Explorer. The error can occur if you then visit a site that is not so secure on your upgraded browser. Again, this error can be due to the "Kerio firewall" or the "Zone Alarm" you have configured on your PC causing you problems. The error messages are usually displayed in one of two ways:
Res.//ieframe.dll/dnserror.htm#
and
File Not Found
C:\WINDOWS\SYSTEM32\IEFRAME.DLL
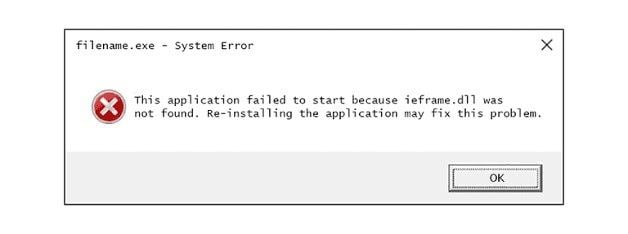
7. Vcruntime140.dll error: This error always occurs when you try to start a software program that needs a vrcuntime140.dll file but cannot find it. The error message pops up like this:
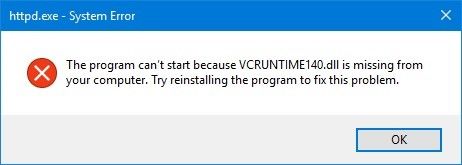
8. "Error in loading DLL": This is a more generic error, unlike other errors that have been discussed. When you want to start the wizards in your Microsoft Office Access programs, such as "Import Wizards" or "Report Wizard", you may come across this error. What is responsible for this may most likely be related to missing Windows Registry keys which are related to acedao.dll and dao360.dll.

9. Msvcp140.dll error: The "Msvcp140.dll is Missing" error is similar to other errors encountered by msvcp.dll files such as "Msvcp110.dll Not Found" and "Msvcp100.dll Not Found" in the sense that they happen when a specific DLL file gets corrupted or deleted. This error can also be due to a virus or malware infection, an indication that the Windows registry has issues or that there is a hardware failure.

Besides, there is another common dll error - Dwwin.exe dll initialization error.
Part 4: Solutions to the Common DLL Errors
As much as your first reaction will want to be downloading a DLL file when it breaks down or when you get the notification that yours is missing, it might not be wise to do that because the DLL files you find on the web are more often than not, outdated and downloading from the web can bring with it a malware which will infect your system on a wide range and cause serious problems. However, here are some solutions to your DLL errors which are explained below:
Solution 1: How to fix D3dx9_43.dll Xinput1_3 errors
Both errors are DirectX issues so solving them requires similar steps. If you cannot access Windows normally because of this error, you can use "Safe Mode" to start it and follow the steps below:
Step 1: Restart your computer. The error might as well clear up.
Step 2: Download the latest DirectX from Microsoft website and install it again
Step 3: If the problem persists, go to your application or game CD or DVD and look for the DirectX installation program on it. usually, a copy of DirectX is added to the installation disc by the software developers, and most times if you use that, it could fit the program better than the latest version you download online.
Step 4: Check your recently installed game or video using DirectX and uninstall the program. Reinstalling it might be all you need to clear the error.
Step 5: If after all the troubleshooting steps above the error message still shows, go to the DirectX package that is downloadable and try to extract the DLL file from there.
Solution 2: How to Fix Hal.dll Errors
Follow these steps to fix this error:
Step 1: Restart your computer. Hal.dll errors pop up before your Windows is completely loaded, hence the need to "force restart" because restarting it using the normal channel will not work.
Step 2: Check for proper boot order in BIOS in case a recent change to it or flash is the problem
Step 3: Restore windows system using a command prompt
Step 4: If the problem hasn't disappeared, repair the boot.ini file or better still, replace it. Also, if you recently installed Internet Explorer 8, then it could be the root cause of the error so you can uninstall it to fix the problem.
Step 5: On the Windows system partition, create or write a new boot partition
Step 6: Go to all the bad parts of your hard drive and restore any data within them
Step 7: If the hal.dll file is the actual problem here, then go to the Windows CD and retrieve it from there.
Step 8: Performing a repair installation of your Windows operating system will replace any files that got missing or corrupt.
Step 9: Perform a clean Windows installation if the above troubleshooting steps do not work.
Step 10: Remember that this error could be a result of faulty hardware. Therefore, if all else fails, test your hard drives and if any of them fails your test, then it is time to replace it.
Solution 3: How to Fix "Invalid Page Fault" Error
First of all, ensure you eliminate any variable that can be the cause of this error by following these steps:
1. Close all running programs except "Outlook Express". Check that while you are trying to troubleshoot the error, no other program is running on your system. If after doing this the error message disappears, then it is apparent that the problem was caused by the interaction of the other programs with your Outlook Express.
2. Create a new identity to confirm if the error occurred as a result of damage to the identity data of your Outlook.
3. The error may be from damaged files as indicated by the error message. In this case, you will need to rename the file and reinstall Outlook Express and Internet Explorer but ensure you back up your files before removing and reinstalling.
Solution 4: How to Fix "Unknown Hard Error Ntdll.Dll" Error
These are some steps to fix this error, similar to most of the steps above for fixing DLL errors:
Step1: Restart the computer
Step 2: Repair the missing or damaged files
Step 3: Make use of "System Restore" for your system.
Step 4: Scan your PC for malware or viruses
Step 5: Launch a clean sweep of your Windows Registry
Step 6: Update your software and drivers to the most recently available ones
Step 7: Uninstall the affected application and install it again.
Step 8: Use all the available updates on your Windows. This is very important to note.
Solution 5: How to Fix "Ieframe.Dll" Error
Step 1: Restart your PC, it might be all you need to do to make the error disappear.
Step 2: Since this error is related to Internet Explorer, update your browser to the latest version of Internet Explorer
Step 3: If you use Visual Basic, you will have to change the "Microsoft Internet Controls" reference to "shdocvw.ocx" from the previously existing "ieframe.dll". Save your project and open it again.
Step 4: Restart everything that you use to communicate to the internet or any other computers on your network; this includes the switch, router, cable/DSL modem, and so on. The error might be a result of hardware malfunction so doing this may solve your problem.
Step 5: Scan your entire system for malware or viruses
Step 6: Disable all firewalls except one if you have more than one running firewall on your system
Step 7: Update security software and firewalls to protect your system
Step 8: Install and use the recently available Windows updates.
Step 9: Ensure you clear any temporary web files on your Internet Explorer
Step 10: The speed with which Internet Explorer checks for newer versions of website pages needs to be increased so you don't miss any updates.
Step 11: Select and disable every add-on on Internet Explorer individually to be able to detect which one is causing the problem. Disabling them altogether may not show you the cause of the errors you are encountering.
Solution 6: How to Fix Vcruntime140.Dll Error
There are several methods to fix this error and they include:
1. Register the Vruntime140.dll file again using these steps—
- In the "Search" box, type in "cmd" or "Command Prompt"
- Right-click on "Search results", choose "Run as Administrator"
- Type in regsvr32/u VCRUNTIME140.dll to unregister the file. Press the "Enter" key
- Type in regsvr32 VCRUNTIME140.dll to register the file again and then press "Enter" on your keyboard

2. For Visual Studio 2015, reinstall Visual C++ Redistributable: Follow these guidelines by Microsoft:
- Go to the Microsoft website and download Microsoft Visual C++ Redistributable
- You will be shown two files to select from vc_redist.x64.exe (choose this if your system is 64 -bit based) and vc_redist.x86.exe (choose this if your system is 32-bit based). Click "Next"
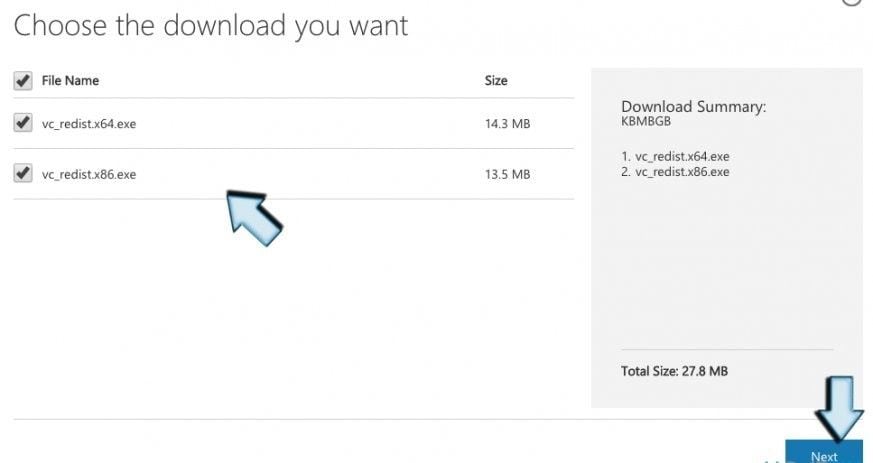
- Open the file. Tick the box for "I agree to the license terms and conditions" and click "Install"
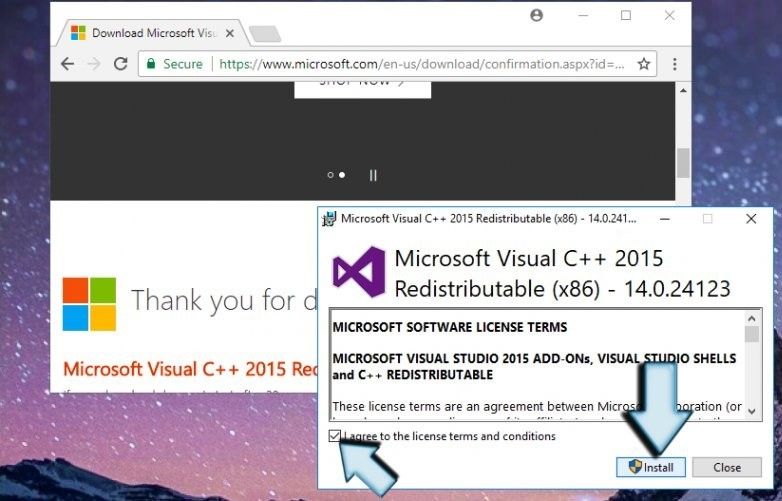
3. Repair Visual C++ 2015 Redistributable
- Right-click on the "Start" icon on your Windows and choose "Control Panel". You can alternatively type "Control" in the search bar to go to the "Control Panel"
- Depending on the operating system you are using, open "Add/Remove Programs" or "Programs & Features"
- Find Microsoft Visual C++ 2015 Redistributable. Select "Change"
- Choose the "Repair" option instead of "Uninstall"

4. Check your system for malware by scanning with a reliable security software
5. Reinstall the program with the missing Vcruntime140.dll file to be able to launch it.
6. Run "System File Checker" to see if you can find any files that are damaged, corrupted, or outdated. Use these steps:
- Find the "Command Prompt" using the Windows "Search" option
- Right-click on the "Command Prompt" and choose "Run as administrator"
- Type your command as "SFC/scannow"
- Press the "Enter" key to execute your command
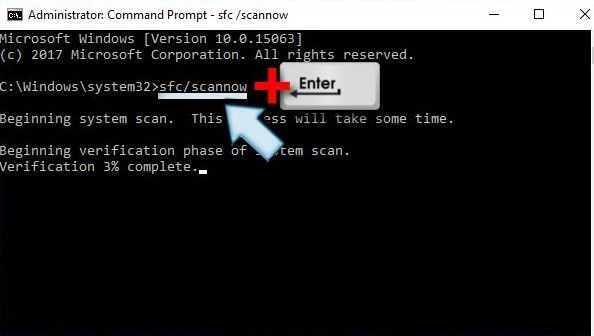
Solution 7: How to Fix Error of Loading DLL On Access Database
1. Reinstall the program where the error message is shown. This should be your first point of action. Make sure the program does not share DLL files before you remove it to reinstall.
2. Scan the Registry to repair and clear errors. Windows registry automatically registers any action that goes on in your system so if there is an error, it will modify your Windows registry hence the need to do this.
Solution 8: How to Fix "MSVCP14 Missing" Error
Use any of the following options to fix this error:
1. Check the "Recycle Bin", the missing file might be there. If you find the file, right-click on it and click "restore" to retrieve it.
2. Uninstall the software causing the problem and install it again using these steps:
- Right-click "Start" icon and choose "Apps and Features"
- Scroll to the program with the problem
- Click "Uninstall" and follow the instructions on the screen

- Afterward, download the application and install
3. Install the latest available Windows updates for the smooth running of operations on your system.
4. Run System File Checker (SFC) as explained earlier.
5. Reinstall Microsoft Visual C++
You may also like: Methods to Fix Rundll Error at StartupMethods to Fix Error in Loading DLL at Startup
Closing Words
You have been given a comprehensive list of the nine most common errors your DLL files face and how to fix them. So now you can get cracking and eliminate the DLL error which is unique to your system instead of worrying over the problem.
Computer Troubleshooting
- Win System Crash
- Windows Tips
- Computer Problems
- Blue Screen Errors




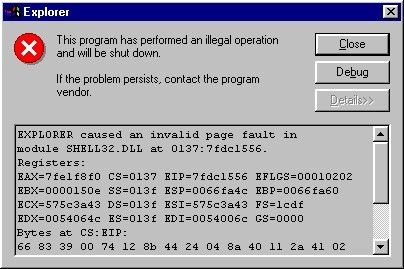
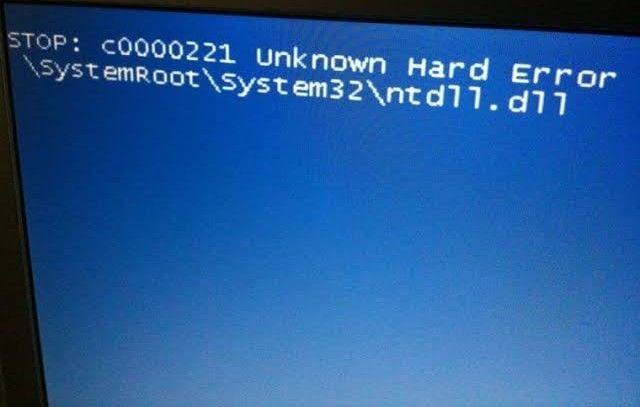
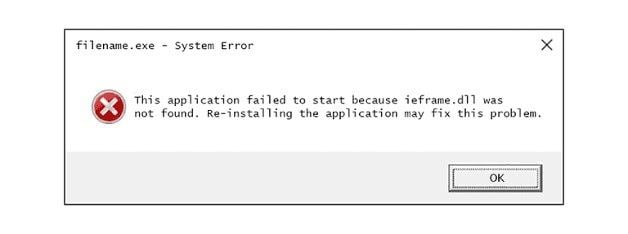
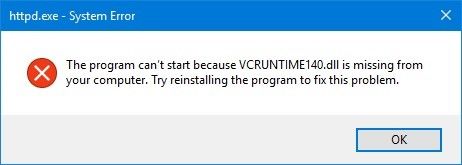



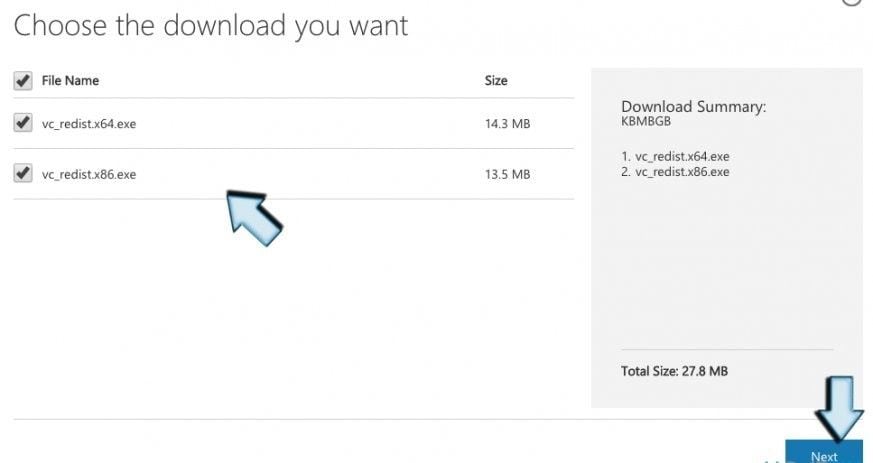
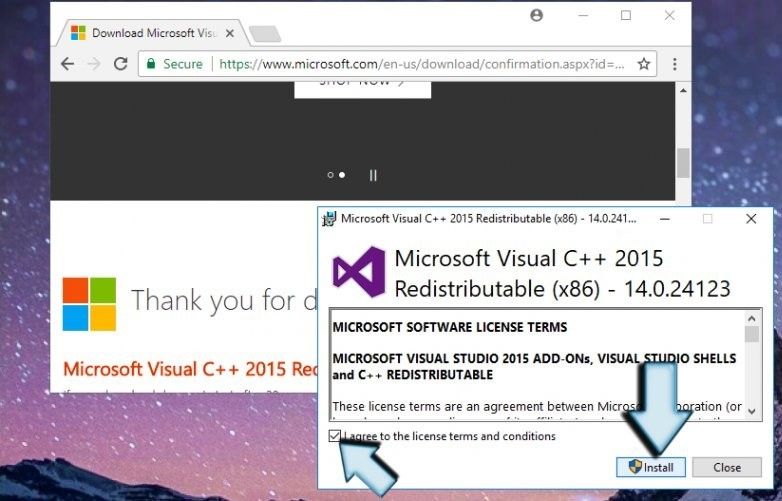

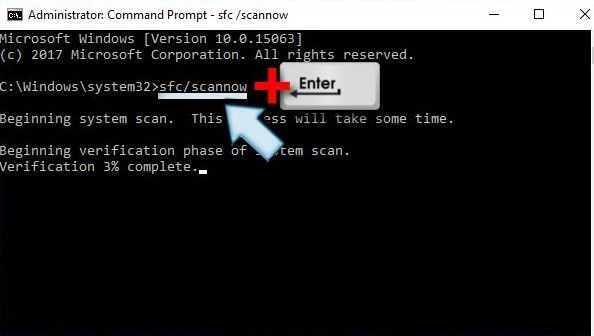














David Darlington
staff Editor