How to Fix Error in Loading DLL at Startup
Common error messages of loading DLL
Error in loading DLL occurs when a program calls upon a DLL file to perform a certain task, and the specified DLL cannot be loaded. These errors indicated by various error messages, such as:
- Error loading dumcp.dll. The specified module could not found.
- Error loading vcs019.dll. The specified module could not found.
- Error loading D:WINDOWScfdhtc.dll. Access denied.
- Error loading C:WINDOWS/iovsgn.dll the specified module could not found.
What causes the error in loading DLL files
If a DLL fails to load, there can be numerous reasons for the error, listed below are the most common.
- The DLL or referenced DLL is not in a directory specified in the path.
- The DLL references another DLL that is not present.
- Hard disk error has corrupted or damaged a DLL file.
- The file is not DLL executable.
- The file is not a Microsoft Windows DLL.
- Malware errors add malicious code to applications and leftover DLL files from removed malware infections.
- Spyware and adware infections, hard disk problems, Windows registry problems, etc.
Part 1. How to Fix Error in loading DLL at Startup
Solution 1: Reinstall the program
Generally, reinstalling the program, you are trying to run will be the first recommended solution to fix the error in loading DLL at startup. But it would be best if you were always wary of uninstalling programs that share DLL files. When you are uninstalling the application, Windows will prompt that the DLL shared by this program may also be shared by other software, and clearing them may affect them that use it. If you are not sure about whether or not another program shares a DLL, it is best to leave it.
Solution 2: Clear and repair the registry
First, scan the computer to guarantee a clean environment for the system. Then clear and repair the registry. Usually, when the DLL error occurs, the Windows registry has been modified at the same time. The primary function of the Windows registry is to record every action on the system. It isn't effortless to handle it manually. You can use clean registry tools to do this work for you.
Solution 3: Repair Windows
If you still can't solve the problem, you can try to repair your Windows. Some Windows repair tools on the market can help you fix the error in loading DLL quickly and easily if you do not know how to resolve them manually.
You may also like: How to Edit DLL Files?
Part 2. How to Recover Lost Data Caused by Error in Loading DLL
Error in Loading DLL often comes along with data lost from your hard drive, with illegal operations that will result in the formatted hard drive and inaccessible data, and you do not have a recent data backup. Under these circumstances, you will need a computer data recovery software to retrieve your lost data back.
- Recover lost or deleted files, photos, audio, music, emails from any storage device effectively, safely and completely.
- Supports data recovery from recycle bin, hard drive, memory card, flash drive, digital camera, and camcorders.
- Supports to recover data for sudden deletion, formatting, lost partition, virus attack, system crash under different situations.
Steps on how to recover lost data on a computer
Download and install Recoverit data recovery on your computer. Launch it and follow the next tutorial of the "Deleted Files Recovery" mode to perform computer data recovery.
Step 1 Select "Deleted Files Recovery" data recovery mode to start to recover lost data on the computer.

Step 2 Please select a hard disk drive and click the "Start" button to scanning your lost data.

Step 3 Recoverit data recovery will start to scan lost data, and you can preview some recovered files after the first scan.
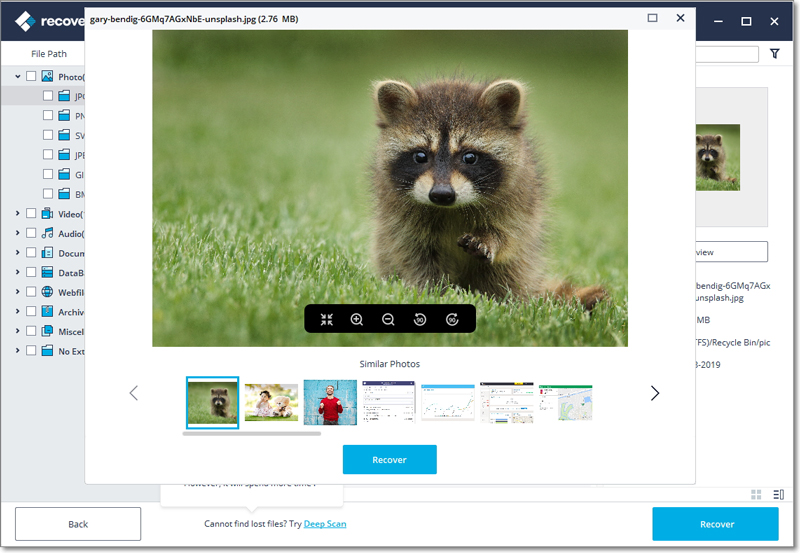
Step 4 If the first scan cannot find your data, you can go to scan again with the "All-around Recovery" mode, which will search for more files and take more time.

Step 5 After the scanning, you can check all recovered files and preview some recoverable files like image files. Select your data and click the "Recover" button to get them back.

To avoid data overwrite and data lost again, please get another safe storage device to save your recovered files. Download Windows Version Download Mac Version
Computer Troubleshooting
- Win System Crash
- Windows Tips
- Computer Problems
- Blue Screen Errors



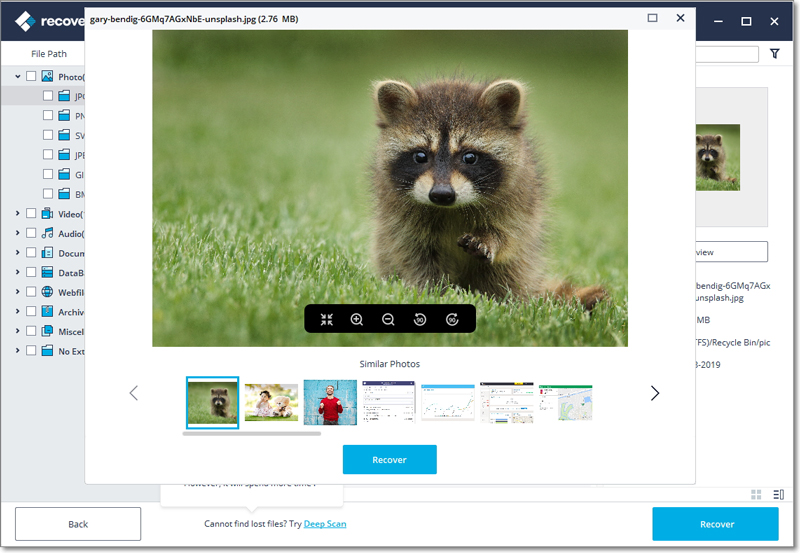















David Darlington
staff Editor