SD cards are vital storage devices for photographers, content creators, and everyday users. Yet many Mac users face problems when their SD cards start acting up. Check SD card health on Mac becomes crucial when you notice slow performance or file access issues.
Mac systems offer several built-in tools to help you diagnose SD card problems. The SD card health check Mac process can save your important data before complete failure occurs. Regular monitoring prevents data loss and keeps your workflow smooth.

This guide covers everything about SD card checker Mac methods and solutions. You'll learn to identify problems early and fix common errors. We'll explore both basic and advanced techniques to keep your SD cards working properly.
Try Recoverit to Recover Lost Data from SD Card
Security Verified. Over 7,302,189 people have downloaded it.
In this article
Part 1: Can I Check SD Card Health on Mac?
Yes, Mac computers provide multiple ways to check SD card on Mac systems. Apple includes built-in utilities like Disk Utility and Terminal commands. These tools can detect errors, bad sectors, and performance issues before they become serious problems.
The SD card tester Mac functionality works through various diagnostic methods. You can run basic checks or perform detailed analysis depending on your needs. Mac's diagnostic tools are reliable and don't require third-party software for most common issues.
Part 2: Why Is it Important to Perform SD Card Health Check on Mac?
Routinely checking your SD card's health on a Mac helps safeguard your important data and prevents sudden malfunctions. Here's why keeping an eye on your SD card's condition is essential:
- Prevent Data Loss: Early detection helps backup important files before corruption occurs
- Maintain Performance: Regular checks keep your SD card speed test Mac results optimal
- Save Money: Fixing minor issues costs less than replacing damaged cards
- Avoid Workflow Interruption: Catching problems early prevents work disruptions
- Extend Card Lifespan: Proper maintenance makes SD cards last longer
Part 3: Common Symptoms of SD Card Errors on Mac
Recognizing common symptoms of SD card errors on Mac helps you take action quickly. Watch for these warning signs:
- Failure to Mount: If your Mac doesn't recognize the SD card, it might not appear in Finder or on the desktop. You can check Disk Utility to see if the system detects it, even if it’s not mounting properly.
- Unreadable Files: Corrupted files might show as empty or refuse to open. This could be caused by bad sectors, improper ejection, or physical damage.
- Read-Only Mode: Sometimes, SD cards become write-protected despite the switch being in the correct position. This could indicate a file system issue.
- Slow Performance: If transferring files takes longer than usual or apps lag while accessing data, your SD card may be failing. Running First Aid in Disk Utility might help.
- Missing Files: Unexpected data loss, disappearing folders, or files that once existed but no longer show up could be signs of corruption. Regular backups can minimize data loss.
Part 4: How to Check SD Card Health on Mac
Checking the health of your SD card on a Mac is essential for ensuring reliable performance and preventing data loss. Over time, SD cards can develop bad sectors, corruption, or hardware issues that impact their usability. macOS provides several built-in tools, such as Disk Utility and Terminal commands, to assess the condition of your card and troubleshoot problems.
In this section, you'll learn how to use these tools effectively to diagnose potential issues and maintain your SD card's longevity.
If you want to check SD card health on Windows, check this article: How to Check SD Card Health on Windows 11/10/8/7?
Method 1: Use Disk Utility's First Aid
First Aid in Disk Utility is the easiest way to check an SD card's health on a Mac. This built-in tool scans for errors and fixes common issues automatically. It's simple to use and doesn't need technical skills.
It quickly detects problems like minor corruption and directory issues. Most Mac users should start with First Aid before trying more advanced solutions.
Steps:
- Insert your SD card into the Mac. Open Applications > Utilities > Disk Utility. Select your SD card. Click the "First Aid" button.
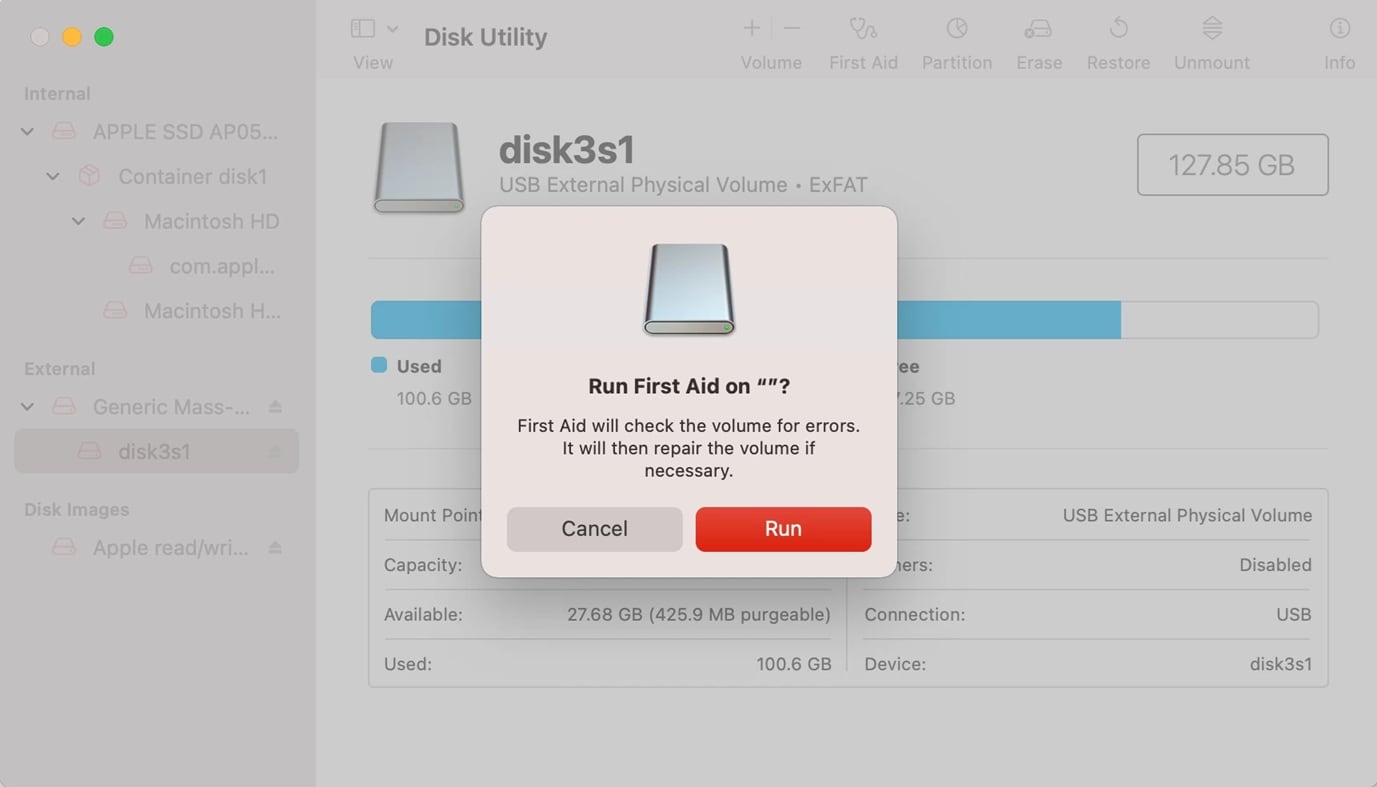
- Click "Run" to start the diagnostic process. Wait for the scan. Review the results
Method 2: Check SMART Status
SMART technology helps monitor an SD card's health on a Mac by providing detailed condition reports. It detects issues early, helping to prevent failures before they occur.
The SMART feature functions as an advanced SD card monitoring tool for Mac. It tracks key factors like read/write errors and temperature, helping professionals make informed storage decisions.
Steps:
- Open Disk Utility from Applications > Utilities. Select your SD card. Click the "Info" button.
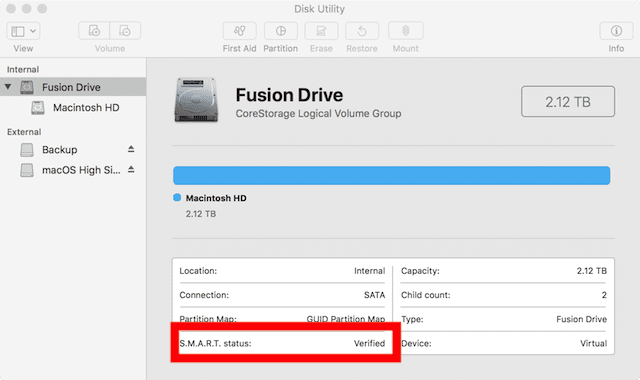
- Look for "S.M.A.R.T. Status" in the information panel. "Verified" means the card is healthy. "Failing" indicates potential problems requiring attention
Method 3: Use Terminal for Detailed Error Checking
Terminal commands provide the most thorough check SD card on Mac analysis. Advanced users can run specific commands to examine file systems deeply. This method reveals problems that graphical tools might miss.
Command-line diagnostics work as a comprehensive SD card checker Mac solution. You can check disk integrity, scan for bad blocks, and verify file system structure. Terminal methods require more technical knowledge but offer complete control.
Steps:
- Open Terminal from Applications > Utilities. Type diskutil list to find your SD card identifier.
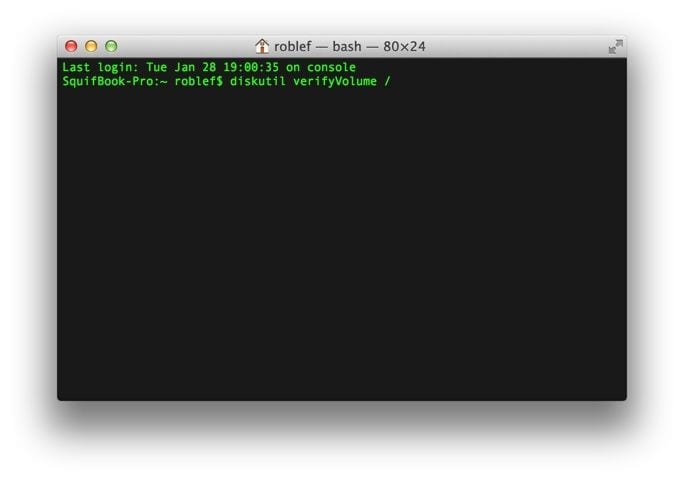
- Run this command: diskutil verifyVolume /dev/diskX (replace X with your disk number). Use fsck_hfs -l /dev/diskXsY for deeper HFS+ checking. Review the output for any error messages. Document any issues found for further troubleshooting
Method 4: Monitor Performance Issues
Performance monitoring helps identify gradual SD card degradation. This SD card speed test Mac approach tracks transfer rates over time. Declining performance often indicates developing problems.
You can compare current speeds with manufacturer specifications. Significant slowdowns suggest the need for replacement or repair.
Steps:
- Use Activity Monitor to watch disk activity during transfers. Time large file copy operations to measure speed. Compare results with previous performance benchmarks.
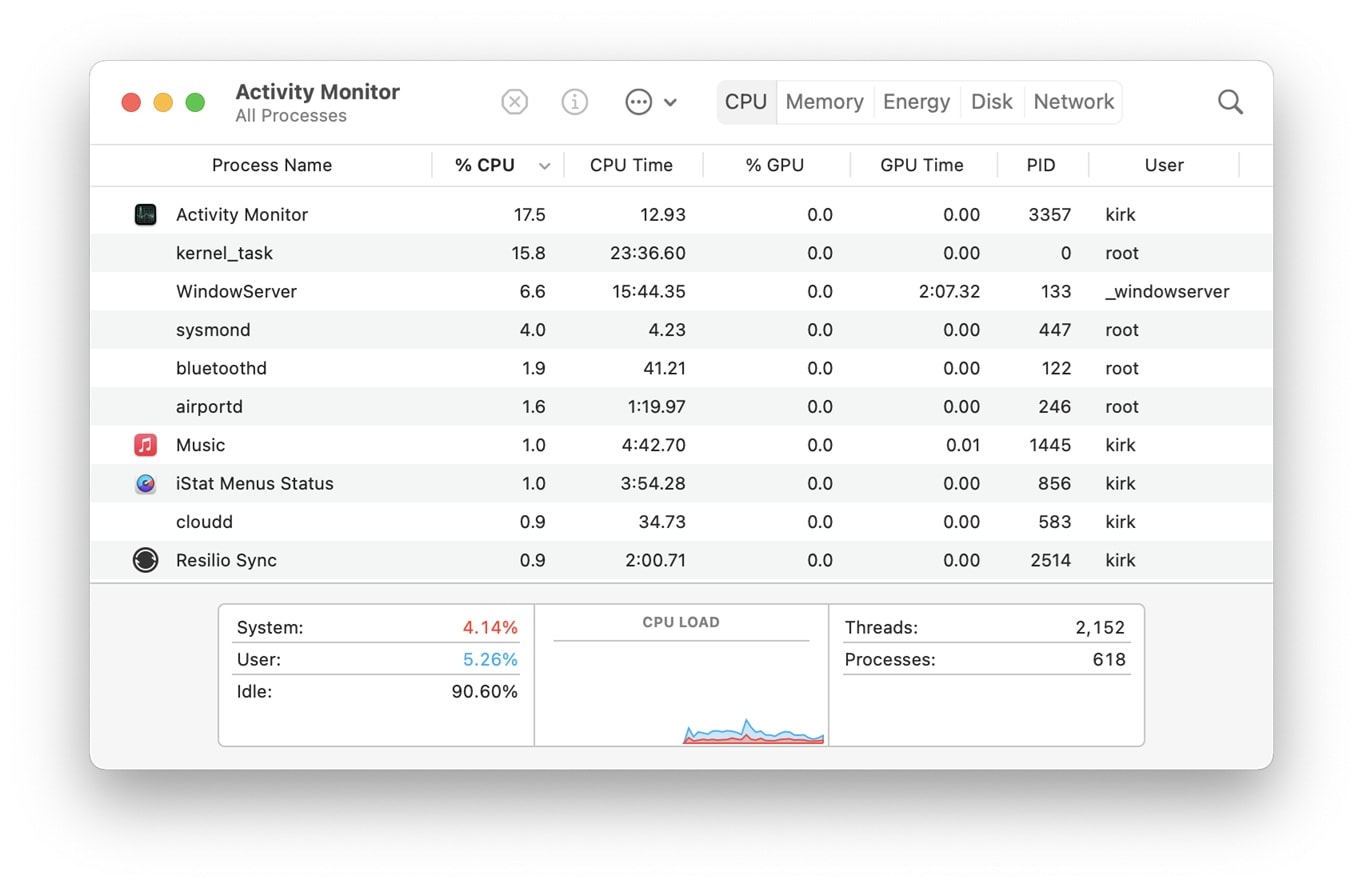
- Note any significant decreases in transfer rates. Test the same card on different devices for comparison. Document performance trends over multiple test sessions.
Part 5: How to Fix SD Card Common Errors on Mac?
Encountering errors on an SD card while using a Mac can be frustrating, but many common issues, such as mounting failures, corrupted files, or slow performance, can be resolved with built-in macOS tools and troubleshooting techniques.
In this section, you'll learn how to diagnose and fix these errors using methods that ensure that your SD card remains functional and your data stays safe.
Fix 1: Check Finder Preferences
Finder settings sometimes prevent SD cards from appearing properly. This simple fix resolves many inability to access SD card on Mac problems. Incorrect preferences hide external drives from desktop and sidebar views.
Adjusting Finder preferences often solves common symptoms of SD card errors on Mac related to visibility. The fix requires no technical skills and works immediately. Many users overlook this basic troubleshooting step.
Steps:
- Open Finder and click "Finder" in the menu bar. Select "Preferences" from the dropdown menu. Click the "General" tab at the top. Check "External disks" under "Show these items on the desktop."
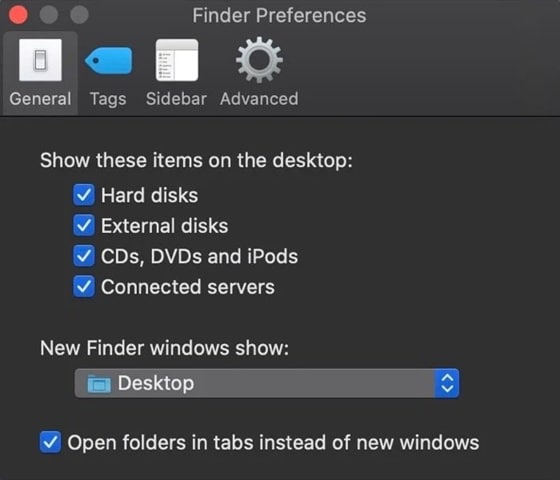
- Click the "Sidebar" tab. Ensure "External disks" is checked under "Locations."
Fix 2: Try a Different Card Reader or Port
Hardware problems often cause SD card access issues. Testing different readers helps identify whether the problem lies with the card or Mac. This how to fix SD not reading on Mac solution eliminates hardware variables.
Card reader ports can fail or become dirty over time. Switching to another USB port or external reader isolates the problem source. This diagnostic step saves time and prevents unnecessary troubleshooting.
Steps:
- Remove the SD card safely from the current reader. Try inserting it into a different USB port. Test with an external USB card reader if available.

- Clean the SD card contacts with a soft cloth. Check if other SD cards work in the same reader. Note which combinations work properly
Fix 3: Update macOS
Outdated operating systems sometimes cause SD card compatibility issues. Apple regularly releases updates that improve storage device support. This how to fix SD card common errors solution addresses system-level problems.
macOS updates include driver improvements and bug fixes for external storage. Keeping your system current prevents many SD card health check Mac issues. Updates also improve security and overall system stability.
Steps:
- Click the Apple menu in the top-left corner. Select "System Preferences" or "System Settings". Click "Software Update".
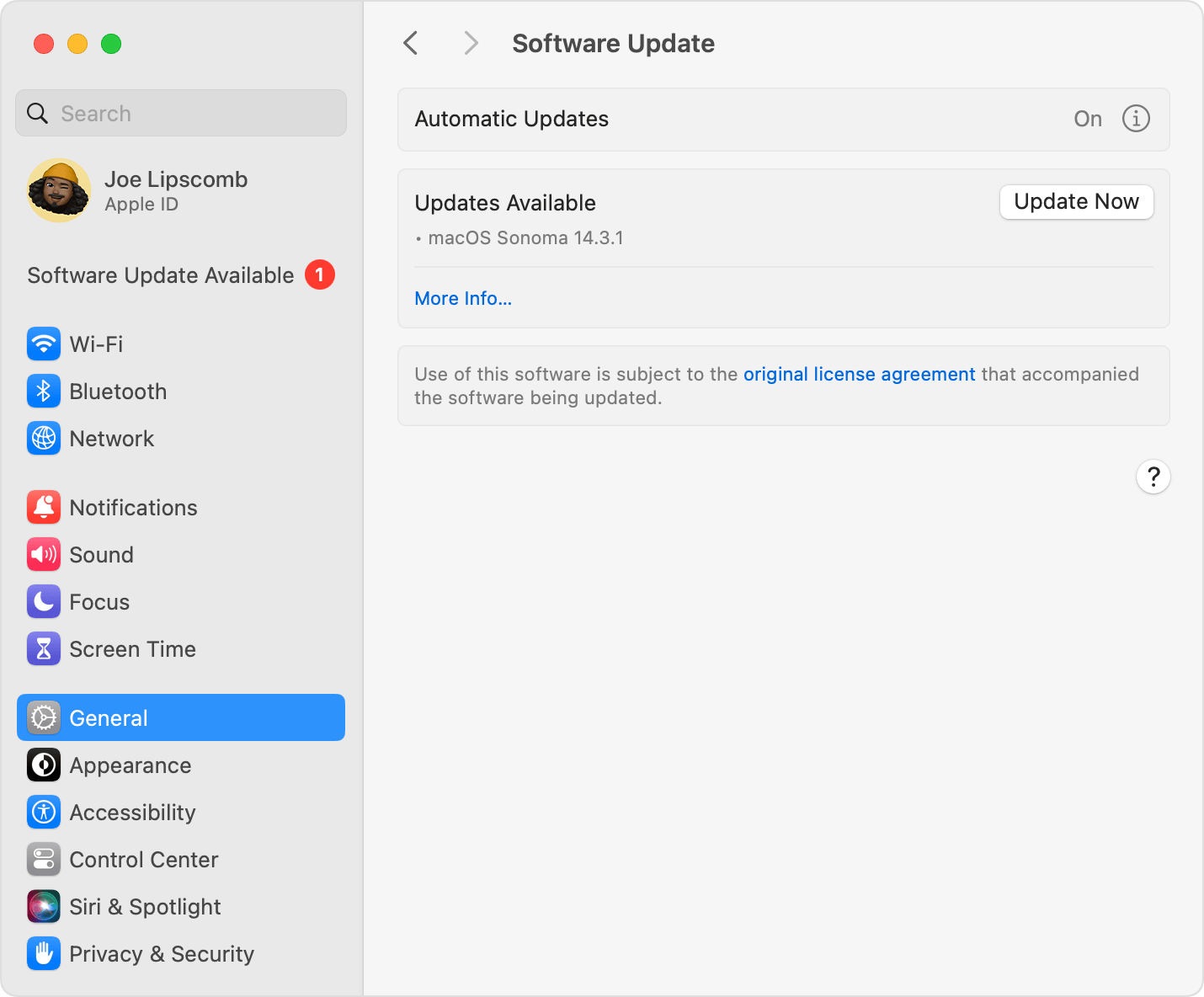
- Wait for the system to check for available updates. Click "Update Now" if updates are found. Restart your Mac after installation completes.
Fix 4: Insert the SD Card Properly
1. Yeah, it does seem unlikely that you would insert your SD card the wrong way in, but no one is above making mistakes.
2. So, when you slot the SD card in your Mac, make sure the metal contacts are facing down and pointing towards your Mac.
Alt: insert-the-sd-card-properly
Fix 5: Insert the SD Card into Another Mac
1. The issue might lay with the SD card itself. Maybe the card is even dead but you don't realize it. Get another Mac and put it into it and see what happens.
2. If it works, then there could be something wrong with your Mac's port or the system itself. This is where Apple's support comes in handy.

Fix 6: Make Sure the SD Card is Not BitLocker Encrypted
1. BitLocker is developed by Microsoft Windows so if it is used to encrypt and protect your SD card, macOS obviously won't recognize it.
2. To be sure of this, insert your SD card into a Windows PC and if it is detected, simply use that PC to decrypt the SD card. You can now easily use it on your Mac.

Part 6: Lost Data on SD Card? Use Recoverit macOS Data Recovery Tool
Imagine working on an important project when your SD card suddenly becomes unreadable. Your photos from a recent vacation or crucial work files seem gone forever. This nightmare scenario happens more often than you'd think, but data recovery tools can help.
Recoverit macOS Data Recovery Tool specializes in recovering lost files from damaged SD cards. The software works even when your Mac shows inability to see photos or other files. Professional photographers and content creators trust Recoverit for critical data recovery situations.
Steps:
- Download and install Recoverit on your Mac. Launch the application and select "External Devices Recovery". Connect your SD card to the Mac.
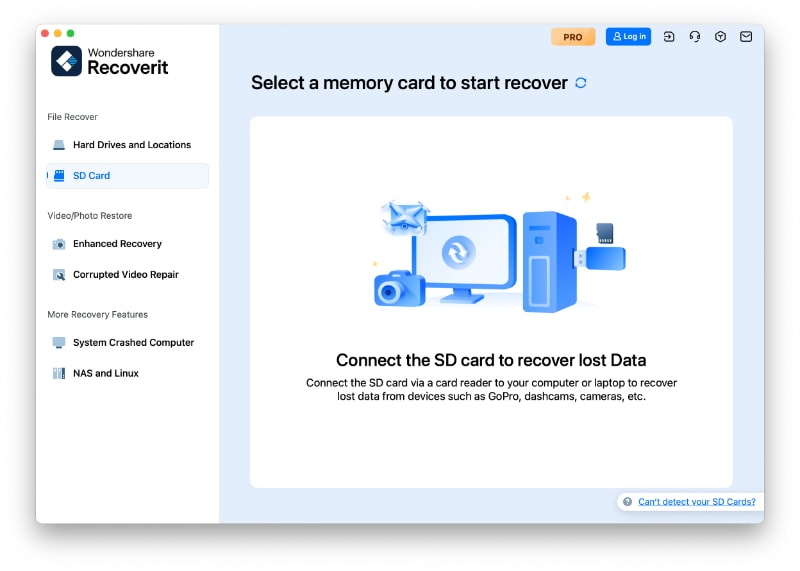
- Select the SD card from the device list. Click "Scan" to begin scanning for recoverable files.
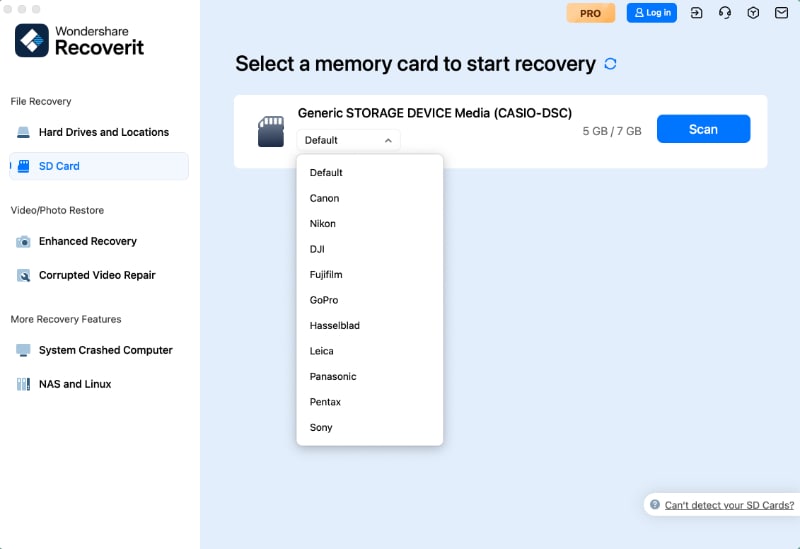
- Preview found files and select items to recover.

- Choose a safe location to save recovered data.

Video Tutorial: How to Recover Lost Files from SD Card?
Conclusion
Regular SD card health check Mac procedures prevent data loss and extend card lifespan. The built-in tools like Disk Utility and Terminal provide comprehensive diagnostic capabilities. Understanding common symptoms of SD card errors on Mac helps you take action before problems become serious.
Prevention remains better than cure when dealing with SD card issues. Regular monitoring using SD card tester Mac methods catches problems early. When problems do occur, the fixes we've covered resolve most common issues. For severe data loss situations, professional recovery tools like Recoverit provide reliable solutions.
Try Recoverit to Recover Lost Files from SD Card
Security Verified. Over 7,302,189 people have downloaded it.
FAQ
-
Q: How often should I run an SD card health check on Mac?
Monthly SD card health check Mac procedures work well for regular users. Professional photographers or heavy users should check weekly. The SD card checker Mac process takes only a few minutes and prevents major problems. -
Q: Can I use my SD card if First Aid shows errors?
You can temporarily use cards with minor errors, but backup data immediately. Continue using cards with errors risks permanent data loss. Run check SD card health on Mac diagnostics regularly if you must keep using problematic cards. -
Q: What's the difference between quick and deep SD card scans?
Quick scans check the basic file system structure in minutes. Deep scans examine every sector and take much longer, but find more problems. Use deep SD card speed test Mac procedures when quick scans show issues or performance drops significantly.















