It can be frustrating and alarming when you encounter the "SD card is damaged, try reformatting it" error message. This issue can prevent you from accessing your files and may even lead to data loss if not handled properly.
The good news is that there are several effective solutions to fix a damaged SD card. In this comprehensive guide, we'll explore various methods to address the "SD card damaged, try reformatting it" error and help you recover your valuable data.
Throughout this article, we'll dive deep into the causes of SD card damage, provide step-by-step instructions on how to fix "SD card damaged, try reformatting it" errors, and offer tips on preventing future issues. We'll also cover methods for damaged SD card data recovery, helping you retrieve data from a damaged SD card and recover files that you thought were lost forever.
Try Wondershare Recoverit to Perform Data Recovery

In this article
Part 1: What Causes the "SD card damaged, try reformatting it" Error?
Before we explore the solutions, it's important to understand the potential causes of the "SD card damaged, try reformatting it" error. Here are some common reasons:
- Physical damage: Drops, impacts, or exposure to extreme temperatures can physically damage the SD card.
- Improper ejection: Removing the SD card from a device without safely ejecting it first can lead to corruption.
- File system errors: Inconsistencies in the file system can cause the card to appear damaged.
- Virus or malware infection: Malicious software can corrupt the data on your SD card.
- Wear and tear: Over time, frequent read/write operations can degrade the SD card's performance.
- Power interruptions: Sudden power loss during read/write operations can corrupt the card's data.
- Incompatible formatting: Using an incompatible file system or incorrect formatting can cause issues.
- Outdated device drivers: Old or corrupted drivers can lead to communication problems with the SD card.
Understanding these causes can help you prevent future occurrences and choose the most appropriate fix for your situation.
Part 2: Fix "SD Card Damaged, Try Reformatting It" Error
In this section, we'll explore effective solutions to "SD card damaged. Try reformatting it." error/ For each fix, we'll explain why it's effective and provide step-by-step instructions.
Fix 1: Clean and Reinsert the SD Card
Sometimes, the "SD card damaged, try reformatting it" error can occur due to poor connection between the SD card and the device. Dust, debris, or oxidation on the contact points can interfere with proper communication.

Cleaning the SD card and reinserting it can often resolve this issue without the need for more drastic measures.
Fix 2: Try a Different Card Reader

Sometimes, the issue isn't with the SD card itself, but with the card reader or the port you're using. By trying a different card reader or port, you can isolate the problem and determine if the "SD card damaged, try reformatting it" error is due to a faulty reader rather than a damaged card.
Fix 3: Perform Windows Error Checking on the SD Card
Windows has a built-in error-checking tool that can scan your SD card for file system errors and attempt to fix them. This can be particularly useful when dealing with logical errors that cause the "SD card damaged, try reformatting it" message. The tool can identify and repair issues without reformatting, potentially preserving your data.
Steps:
Step 1: Connect the SD card to your Windows computer. Open File Explorer and locate the SD card drive. Right-click on the SD card drive and select "Properties." Go to the "Tools" tab.
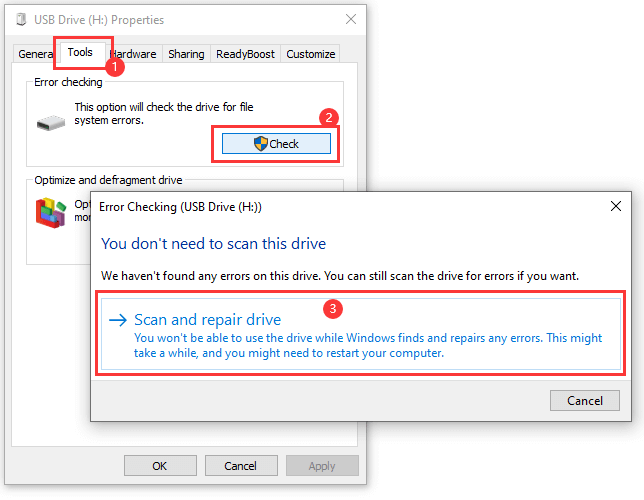
Step 2: Under the "Error-checking" section, click "Check." In the pop-up window, select "Scan and repair drive." Wait for the process to complete. Windows will inform you of any errors found and fixed.
This method leverages Windows' built-in utilities to diagnose and repair file system inconsistencies. It's a non-destructive approach that can often resolve issues causing the "SD card damaged, try reformatting it" error without risking data loss.
If Windows finds and fixes errors, your SD card may become accessible again without the need for reformatting.
Fix 4: Run the CHKDSK Command
CHKDSK (Check Disk) is a powerful command-line tool in Windows that can perform a more thorough examination of your SD card's file system than the graphical error-checking tool. It can detect and fix various file system errors, bad sectors, and other issues that might be causing the "SD card damaged, try reformatting it" error.
Steps:
Step 1: Open Command Prompt as an administrator. Make the the SD card is connected to your PC. Now type the following command:
chkdsk X: /f /r /x" (replace X with the drive letter of your SD card). Hit Enter to execute the command.
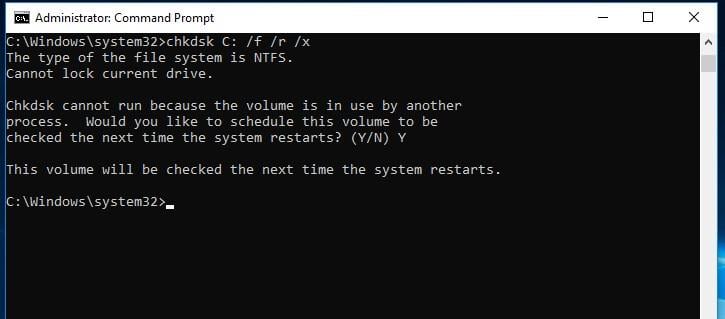
Step 2: Wait for the process to complete. This may take some time depending on the size and condition of your SD card. Once finished, check if you can access the SD card without the error message.
This method can often resolve more complex file system issues that are causing the "SD card damaged, try reformatting it" error. It's particularly effective for logical errors and can sometimes recover data that seems inaccessible.
Fix 5: Format the SD Card
Formatting the SD card is often the last resort when trying to fix the "SD card damaged, try reformatting it" error. It effectively creates a new file system on the card, which can resolve persistent errors caused by severe corruption.
Steps:
Step 1: Connect the SD card to your computer. Open File Explorer and locate the SD card drive. Right-click on the SD card drive and select "Format." Choose the file system (usually FAT32 for SD cards up to 32GB, or exFAT for larger cards).
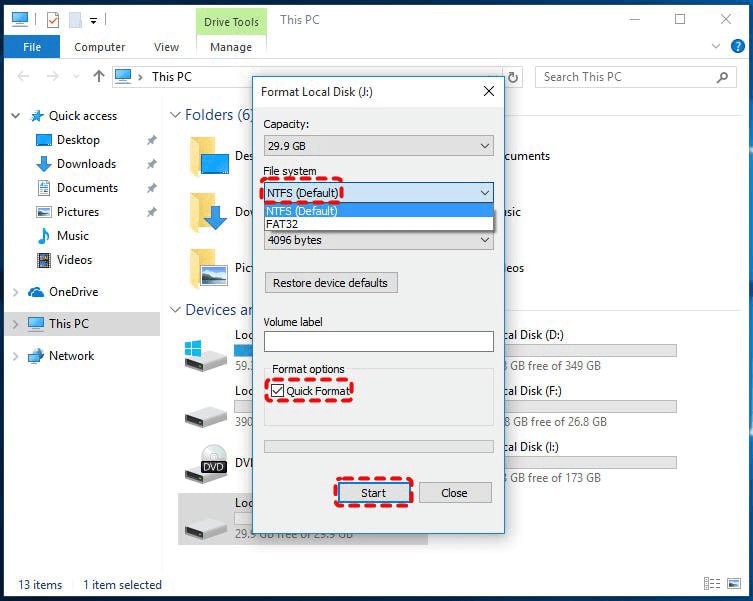
Step 2: Uncheck the "Quick Format" option for a more thorough formatting process. Click "Start" and confirm that you want to proceed with formatting. Wait for the process to complete.
Formatting creates a clean slate on your SD card by establishing a new file system. This can effectively eliminate the "SD card damaged, try reformatting it" error by removing any corrupted file structures or bad sectors. After formatting, your SD card should be recognized and function normally in your devices.
Remember, while formatting can fix many SD card issues, it comes at the cost of losing all data on the card. Always try other recovery methods first and ensure you have backups of important files before proceeding with a format.
Part 3: Recover Files From Damaged SD Card Using Recoverit
When dealing with a damaged SD card, your primary concern might be how to retrieve data from the damaged SD card. Fortunately, there are specialized tools designed for damaged SD card data recovery.
One such effective solution is Wondershare Recoverit, a powerful data recovery software that can help you recover files from a damaged SD card.
Here’s how you can retrieve data from damaged SD card using Recoverit data recovery software:
Step 1: Install Wondershare Recoverit on your computer. Connect your damaged SD card to your computer using a card reader. Launch Recoverit and select the SD card as the location to scan. Click on "Start".

Step 2: Recoverit will automatically detect the card. Hit the “Scan” button.

Step 3: Wait for the scan to complete. Recoverit will search for all recoverable files on your damaged SD card. Preview the found files and select the ones you want to recover.

Step 4: Click on "Recover" and choose a destination on your computer to save the recovered files.

Using a tool like Recoverit is especially crucial when you've encountered the "SD card damaged, try reformatting it" error.
👨💻 Learn more: Which is the best SD card recovery software?
Part 4: Quick Tips to Avoid Common SD Card Errors on Windows
Here are some tips to help you avoid common SD card errors and maintain the health of your storage devices:
- Safely eject your SD card: Always use the "Safely Remove Hardware" option in Windows before physically removing your SD card. This ensures that all write operations are completed and reduces the risk of data corruption.
- Keep your SD card clean: Regularly clean the metal contacts of your SD card with a soft, dry cloth to ensure good connectivity.
- Avoid extreme temperatures: Don't expose your SD card to very high or low temperatures, as this can damage the card's components.
- Update your device drivers: Keep your computer's SD card reader drivers up to date to ensure compatibility and optimal performance.
- Avoid sudden power loss: When possible, avoid removing the SD card or turning off the device while data is being written to or read from the card.
Bonus Video Tutorial: 4 Easy Methods to Fix Corrupted SD Card
By following these tips, you can significantly reduce the likelihood of encountering SD card errors, including the dreaded "SD card damaged, try reformatting it" message. Remember, prevention is key when it comes to protecting your valuable data.
Conclusion
Dealing with a damaged SD card can be a stressful experience, especially when you're faced with the "SD card damaged, try reformatting it" error. However, as we've explored in this comprehensive guide, there are numerous effective solutions to address this issue and recover your valuable data.
From simple fixes like cleaning and reinserting the SD card to more advanced techniques like running CHKDSK or using specialized recovery software like Recoverit, you now have a toolkit of methods to troubleshoot and resolve SD card problems. Remember to always start with the least invasive methods and work your way up to more drastic measures like formatting only when necessary. With the knowledge and techniques provided in this guide, you're now better equipped to tackle the "SD card damaged, try reformatting it" error and protect your valuable digital assets.
Try Wondershare Recoverit to Perform Data Recovery

FAQ
-
Can I recover data from a formatted SD card?
Yes, it is often possible to recover data from a formatted SD card, especially if you haven't written new data to it after formatting. When you format an SD card, the file system is reset, but the actual data isn't immediately overwritten. Using specialized data recovery software like Recoverit, you can scan the formatted SD card and potentially retrieve your lost files. -
How can I tell if my SD card is permanently damaged?
While it's not always easy to determine if an SD card is permanently damaged, there are some signs to look out for:1. The card isn't recognized by any device or computer
2. You consistently get read/write errors across multiple devices
3. The card shows signs of physical damage like cracks or bent pins
4. Formatting the card fails repeatedly
5. Data recovery software can't detect the card
-
How often should I format my SD card to maintain its health?
There's no strict rule for how often you should format an SD card, as it depends on your usage patterns. However, as a general guideline, consider formatting your SD card every few months if you frequently delete and add new files. If you primarily use the card for long-term storage without frequent modifications, you may not need to format it as often. Always remember to backup your data before formatting. Regular formatting can help maintain the card's performance and reduce the risk of file system errors.














