For years, USB flash drives have been at the core of data transfer, storage, and backup. The more you think about it, it's kind of illogical that a device the size of a finger can store all the photos and videos from your whole life.
Just two or three decades ago, that was unimaginable. Today, USB flash drives can handle up to a terabyte of data, letting users carry decades worth of memories and entire digital worlds in their pockets.
In this article
The Definition of USB Flash Drive
A USB flash drive is a small external flash memory storage device that uses a USB port to connect to other devices. Typically, that means connecting to a desktop or laptop to transfer data, store vital files, and create backups.
Since they use flash memory, USB flash drives have rewritable storage, meaning you can store and delete files for a couple of thousand rewrites before flash memory malfunctions or slows down.
Today, that flash memory is incredibly cheap, and you find one with gigabytes of storage space for just a couple of dollars.
USB Specifications
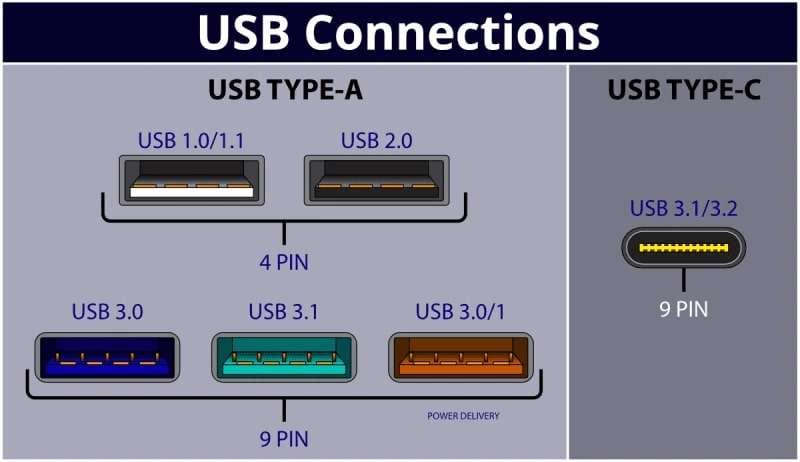
The first USB connector appeared in 1996 as a joint effort between IBM, Intel, Microsoft, Compaq, DEC, NEC, and Nortel. They were trying to create a universal port that would succeed keyboard, mouse, serial, parallel, and others. Today, that success is evident, with billions of people using USB ports and storing data on USB flash drives.
Over the years, USB connectors have changed, improved, and gained more speed. In the beginning, those changes were massive. For example, the speed difference between USB 1.0 and USB 1.1 was huge and went from 1.5 Mbit/s to 12 Mbit/s. That’s six times more speed in just two years, and that’s the same generation of USB.
In 2001, when USB 2.0 premiered, the speed went from 12 Mbit/s to an astonishing 480 Mbit/s. Today, those speed jumps are much smaller in comparison and usually around 2x, meaning that USB data transfer speeds are doubling every few years. However, it’s worth noting that USB 3.0 came seven years after USB 2.0 and USB 4 eleven years after USB 3.0.
Below is a comparison table comparison showcasing the differences between USB generations:
| USB Specification (Year) | Max Data Transfer Speed | Supported Connector Type | Max Charging Power |
| USB 1.0 (1996) | 1.5 Mbit/s | Type A 1.0 & 1.1;Type B | / |
| USB 1.1 (1998) | 12 Mbit/s | Type A 1.0 & 1.1;Type B;Mini-A;Mini-B | / |
| USB 2.0 (2001) | 480 Mbit/s | Type-A 2.0;Type B;Type C;Mini-A;Mini B;Mini-AB;Micro-A;Micro-B;Micro-AB | 2.5 W (500 mA at 5 V) |
| USB 3.0 (2008) | 5 Gbit/s | Type-A SuperSpeed;Type-B SuperSpeed;Type C;Micro-A SuperSpeed;Micro-B SuperSpeed;Micro-AB SuperSpeed | 4.5 W (900 mA at 5 V) |
| USB 3.1 (2013) | 10 Gbit/s | Type-A SuperSpeed;Type-B SuperSpeed;Type C;Micro-A SuperSpeed;Micro-B SuperSpeed;Micro-AB SuperSpeed | 7.5 W (1.5 A at 5 V) |
| USB 3.2 (2017) | 20 Gbit/s | Type-A SuperSpeed;Type-B SuperSpeed;Type C;Micro-A SuperSpeed;Micro-B SuperSpeed;Micro-AB SuperSpeed | 15 W (3 A at 5 V) |
| USB 4 (2019) | 40 Gbit/s | / | 100 W (5 A at 20 V) |
| USB 4 V2.0 (2022) | 80 Gbit/s | / | 100 W (5 A at 20 V) |
Pros and Cons of USB Flash Drive
Despite years of improvements and technological advancements, USB flash drives could still be better. As such, they carry certain advantages and disadvantages, which will be depicted below.
| 😊 Pros | 😟Cons |
| High Usability | Physically Vulnerable to Damage |
| Incredibly Affordable | Prone to Being Stolen |
| High Security and Encryption | Connectivity Issues |
| Wide Compatibility | Risk of Malware and Viruses |
| Pocket-sized and Highly Portable | Different Connectors Complicate Things |
5 Best-selling USB Flash Drives
If you’re wondering which USB flash drive to purchase, below is a table comparison of the best USB drives currently on the market.
| USB Flash Drives | Samsung Fit Plus | Kingston DataTraveler G4 | SanDisk Ultra Flair | SanDisk Ultra | PNY Turbo Attache 3 |
| Price | $10 – $38 | $5 – $20 | $7.5 – $37.5 | $6.25 – $37 | $8 – $38 |
| Capacity | 32 – 256 GB | 32 – 128 GB | 32 – 512 GB | 16 – 512GB | 32 – 512GB |
| Interface | USB 3.1 Type-C | USB 3.0 Type-A | USB 3.0 Type-A | USB 3.0 Type-A | USB 3.2 Type-A |
| Speed | Up to 400 MB/s | Up to 100MB/s | Up to 150MB/s | Up to 130MB/s | Up to 100MB/s |
| Pros | Waterproof; Shock-proof; Magnet-proof; Temperature-proof; X-ray-proof; Small size | Available in multiple colors; Compatible with many OSs; 5-year warranty |
5-year limited warranty; Operating temps of -45°C to 0°C; Storage temps of -70°C to -10°C |
5-year limited warranty; SanDisk SecureAccess software | Operating temps of 0°C to 60°C; Storage temps of -25°C to 85°C; Backwards compatibility |
| Cons | Incompatible with Type-A USB ports; Easy to lose as it’s tiny | Slower speeds; Type-A interface | Slower speeds; Type-A interface | Slower speeds; Type-A interface | Slower speeds; Type-A interface |
It’s now clear there are inevitable trade-offs between the speed and the price of your drives, and you should shop accordingly. Get a cheaper USB 3.0 SanDisk Ultra Flair if you’re only worried about storage capacity, or get a Samsung Fit Plus if speed is your primary concern.
Consider whether you want to save a few dollars and only transfer files between home or office computers and get a cheap Kingston DataTraveler G4, or splurge a bit and get a high-quality, high-speed Samsung Fit Plus, on which you can backup data and not worry about it for years.
How to Use a USB Flash Drive?
The existence of multiple USB connectors can confuse, even for PC enthusiasts. We’ve also included a guide on using a USB flash drive, which you’ll find below:
- Step 1: Inspect your USB flash drive and determine its type of connector.

- Step 2: Look for the corresponding port on the back of your desktop PC or the side of your laptop.
- Step 3: Rotate the cable connector if you’re using USB Type-A or Type-B, as they only go in one way.
- Step 4: Insert the device and wait for the operating system to read it.
Recognizing the type of port your drive has and using the USB flash drive is relatively easy. However, USB flash drives are far from perfect. What if you lose your files after inserting a drive?
How to Recover Lost Data from a USB Flash Drive?
The fact that USB flash drives are tiny and fit in our pockets but can handle a terabyte of files means that most of us use them for storage and backups.
However, USB flash drives lose their speed and reliability with frequent read/write cycles, putting you at risk of losing your favorite music, movies, pictures, and documents. It’s not uncommon for a USB flash drive to malfunction or for users to lose gigabytes of their precious files.
In that case, the only thing that can help is a dedicated data recovery app, such as Wondershare Recoverit.
Whether you’ve accidentally deleted essential files, formatted the USB flash drive, physically damaged the device, or had your system crash and wipe out data from the USB, Recoverit has you covered. The app can quickly and efficiently recover data from a USB flash drive, regardless of how you lost your files.
It supports over 2,000 different devices, including USB flash drives. The app can also restore over 1,000 file types and has a 95% recovery rate, working in over 500 data loss situations.
Here’s what to do when recovering files from a USB flash drive:
- Step 1: Connect the USB flash drive to the computer and launch Recoverit.
- Step 2: Click on Hard Drives and Locations on the left side and locate the USB flash drive.

- Step 3: Select the USB, and the scan starts automatically. Speed up the scanning process by selecting file types to look for.

- Step 4: You can preview the found files as the scan proceeds. When you’re ready, or the scan completes, you can select the files you wish to restore and hit the Recover button.

That’s it, as that’s all you need to do when using Recoverit. The app is incredibly swift at recovering your files – you’ll have your essential data quickly.
Conclusion
USB flash drives have gotten incredibly tiny and cheap but massive in capacity. A USB stick can handle up to a terabyte of data and fits even the most petite pockets, so we often use these devices for backups, storing data, and transferring files.
However, even the highest-quality USB flash drives have a maximum lifespan of ten years, and exposure to extreme temperatures and failure to handle them correctly can lead to malfunctions and data loss. In such situations, you should use a dedicated data recovery tool like Recoverit to recover your lost files.














