USB tethering is a convenient way to connect a smartphone and a computer and a really simple trick for sharing the internet between the two devices. You can use it to boost the internet connection on your computer and avoid wireless interference simultaneously.
Now you're thinking, That sounds great. It's a pity it doesn't work.
Tethering via USB cable is known to be fickle, that's true. This option often greys out, and many people experience connectivity issues. If this is you, we've got you covered. Here's what to do when your USB tethering is not working on Windows 7, 8, 10, and 11.
Table of Content
Common Causes of USB Tethering Not Working
First, let's define why this keeps happening to you. Many different things can cause USB tethering issues. There are two usual suspects to look into - the first is physical damage to the USB cable or USB ports, and the second is mismanaged tethering settings.
If your USB tethering has stopped working, it's for one of these reasons:
- Damaged USB cable;
- Damaged USB port;
- Tethering disabled;
- Outdated drivers;
- No cellular data;
- Wrong settings.
If one of these scenarios rings any bells, great. You can jump straight to the solution for your specific problem. But if you're still unsure what's wrong with USB tethering on your computer, let's go step by step together. The right solution will surely come up at some point.
How To Fix USB Tethering Not Working on Windows PC
If you did everything right, but USB tethering still won't work on your computer, we have several tips to help you solve the issue quickly. In most cases, PC users like yourself are able to do this without any professional assistance. The only thing you need to do is follow the steps.
Fix 1: Fix USB Tethering Not Working by Disabling Wi-Fi
The entire point of using USB tethering to share the internet between a smartphone and a computer is to avoid weak Wi-Fi. Which means - you won't be able to get the most out of USB tethering unless you turn off Wi-Fi on both devices to ensure smooth and uninterrupted flow.
- Virtually every smartphone model keeps Wi-Fi options under Settings. Find them and toggle the switch to disable the Wi-Fi connection.

- On Windows 11, go to Settings > Network & internet > Advanced network settings, and click on the button next to Wi-Fi to disable it.

- To disable Wi-Fi on a Windows 10 computer, look for the Wi-Fi icon at the bottom-right corner of your taskbar and click on it to turn the option off.

Fix 2: Restart Your Computer
An overused computer gets tired more easily and needs a fresh start occasionally. If you are experiencing USB tethering issues, restarting your PC might help. Restarting will end the background apps, resolve conflicts, and sort out connected devices and other peripherals.
The correct - and quickest - way to restart your PC is from the Start menu. Click the Power button, choose the Restart option, and wait for the PC to start again.
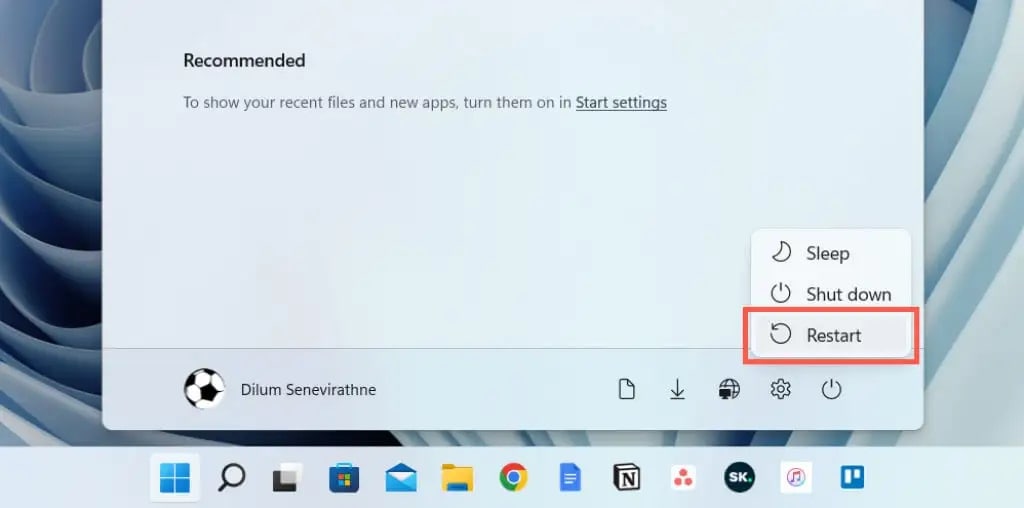
Fix 3: Check Device APN Settings
Your smartphone has a feature called APN, which is short for Access Point Name. So, what is this? The simplest way to describe the APN is as a gateway between your mobile network service provider and the internet. It tells your phone how to connect to the mobile data.
APN settings are one of the reasons why USB tethering refuses to listen, so if none of the above has worked, you should change these settings on your phone. Here's how:
- Go to Settings on your phone and open Mobile Networks.
- Next, find and select Access Point Names or APN Settings.

- Now, select the SIM card you're using for cellular data.
- Under APN Type, enter either default,dun or dun. Tap OK.

Fix 4: Use a Different USB Port

One of the most frequent culprits behind USB-based connectivity issues are faulty USB ports on a computer. To make sure this is not the case for you, connect your smartphone to your PC using a different port. You can even move your cable to another PC if you have one.
Fix 5: Update USB Drivers
Most Windows computers automatically search for available updates and notify the user when they find one. Sometimes, however, the automatic update function is off, and you must look for new updates yourself. What does USB tethering have to do with updating Windows?
The reason this might help is because your USB drivers might be outdated. If this is the case, running the necessary updates will fix the issue and help establish the USB connection.
- On your computer, press the Windows key and the letter R simultaneously.
- Choose Device Manager.

- Scroll all the way down to Universal Serial Bus Controllers and click to expand.
- Right-click on each USB driver and select Update driver.

- Choose Search automatically for drivers and follow the instructions.

Fix 6: Change the Cable You're Using

USB cables are not immune to wear and tear. They are also quite versatile, so often, we have a single USB cable for multiple devices. Sooner or later, a cable like this will start to malfunction, whether or not there are visible signs of damage, ultimately weakening the connection.
Since inspecting the cable isn't always reliable for determining defects, try using a different cable altogether. If USB tethering works on another cable, the problem is solved.
Do you have a brand-new USB cable? Are you sure it is the right fit for your device? There are several different types of USB cables in use today, so make sure you have the right one.
Fix 7: Install Windows Updates
Updating USB drivers is one thing, but running a system update is something else entirely. If it comes to this, all our solutions targeting USB-specific problems have failed, and the problem is likely somewhere else. Wherever that may be, an update will be able to patch it.
If you've never done this manually, here's how to install updates on a PC:
- In Start, type in Settings and click on Open.

- Now, select the Update & Security option.

- Under Windows Update, click on Check for updates.

If new updates are available, your computer will run them automatically.
Fix 8: Run Windows Troubleshooter.
What do you do if none of these methods succeed and your USB tethering still won't work? Is there any hope left? Don't despair. Windows is a smart system with built-in tools that can help you identify and solve unspecified issues like this one. One of them is Windows Troubleshooter.
Running a Windows Troubleshooter is not complicated at all. Here are the steps:
- Go to Settings from your Start menu.
- Select Update & Security from the list.
- Select Troubleshoot from the sidebar.
- Go to Additional Troubleshooters.

- Choose Windows Update and click Run.
- Also, troubleshoot Incoming Connections.
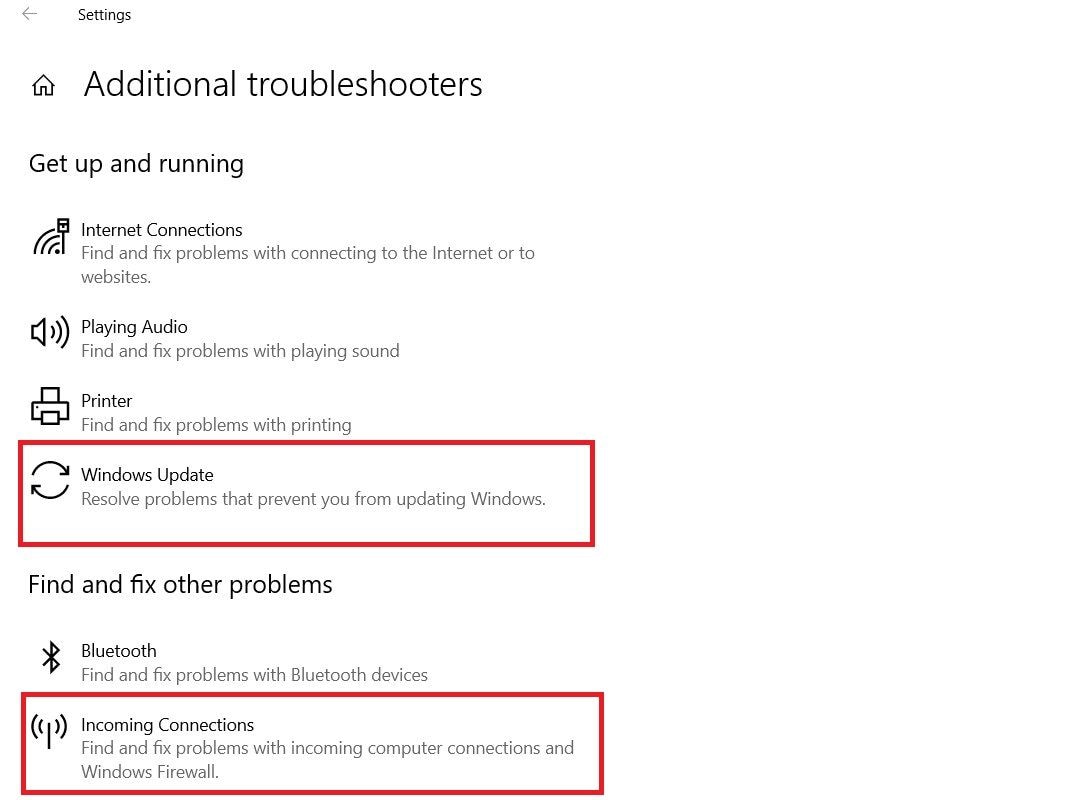
How To Tether Your Phone on PC Correctly
Before we do anything else, let's ensure your USB tethering is correctly enabled on Windows 11, 10, and older. Get your USB cable ready and follow the steps below:
- Connect your smartphone to your PC using a compatible USB cable.
- Enable tethering on your smartphone. You can usually find this option under Settings and sometimes under the Network & internet subcategory. Depending on the model, look for an option called Tethering, Portable hotspot, Personal hotspot, or similar.

- Once the connection is made, Windows 11 will show the Ethernet icon in the taskbar near the clock. Alternatively, you can search for it in Settings > Network & internet.

- If you're using Windows 10, you should be able to find the Ethernet connection in Settings > Network & internet > Status.

After you connect your smartphone to the computer, you might see a pop-up message on both devices, requiring you to choose what to do next - Transfer data, Import photos, Open the device, etc. Either select the Take no action option or ignore these messages altogether.
Conclusion
USB tethering could be frustrating, but these issues are usually easy to solve. More often than not, disabling Wi-Fi fixes the problem. If this doesn't help, other proven fixes you should try are restarting and updating your PC, updating USB drivers, and changing the cable.
When the smartphone causes a USB tethering issue, changing APN settings can usually save the day. If nothing else works, which rarely happens, we recommend troubleshooting the problem or taking both your devices to professionals for further diagnostics.
FAQs About USB Tethering Not Working
-
How do I get USB Tethering to work?
Follow these steps to activate USB tethering on your PC:- Connect your smartphone to the computer using a USB cable;
- Go to Settings on your smartphone and turn on USB tethering;
- The USB connection should be established automatically;
- Turn off Wi-Fi on both devices to eliminate interference.
-
How do I permanently enable USB Tethering?
Tethering is one of several options available when you connect your smartphone to your computer via a USB cable. If you want to go straight to USB tethering each time you connect the two devices and skip other options, you can set USB tethering as your default choice:- Go to your smartphone Settings and choose About phone;
- Scroll down to the Build number option and tap a few times;
- Go back to System Settings and tap on Developer options;
- Find the Default USB configuration and choose USB tethering.
-
What is the difference between a hotspot and tethering?
A hotspot is a feature on a smartphone that allows you to share its internet connection with other devices, such as laptops or tablets. On the other hand, tethering involves connecting two devices to share internet access, usually using a USB cable. -
Do I need to turn on the hotspot for USB tethering?
It may vary from one smartphone model to another, but the answer is yes in most cases. You usually need to turn on the hotspot feature on your smartphone to use USB tethering. -
Why is my USB internet option for tethering greyed out?
If your USB tethering option is greyed out, your smartphone is not correctly connected to your PC. That could be for several reasons, but it is usually due to a faulty USB cable, a damaged USB port, outdated USB drivers, etc. -
How to USB tether Android without a hotspot?
If you want to use the USB tethering option on your Android without turning on the hotspot feature, you need to do the following:- Go to Settings on your smartphone;
- Find the Network & internet or Connections menu;
- Look for the Tethering & portable hotspot or similar option;
- Enable USB tethering.















