Have you ever felt the panic of losing a precious video? Whether it's a 4k/8k/HD/Ultra HD video of a special moment or an important project, losing it can be a nightmare. Recovering lost videos might seem daunting, but don't worry—it's possible! This guide will walk you through how to recover lost 4k/8k/HD/Ultra HD videos using simple, effective methods.
Accidents happen. Sometimes, a wrong click can lead to the loss of your valuable videos. But, with the right tools and knowledge, you can recover deleted videos without breaking a sweat. From using recovery software to checking different storage locations, we'll cover everything you need to know.
So, let's dive into the world of video recovery. By the end of this guide, you'll know how to get back your lost videos and ensure they stay safe in the future. Let's turn that moment of panic into a solution with these expert tips!
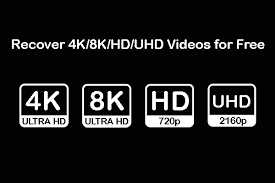
In this article
-
- Method 1: Use Recoverit To Recover Lost Videos (Recommended Solution)
- Method 2: Retrieve Deleted Files From Recycle Bin
- Method 3: Check The Temp Files Folder To Recover Deleted Videos
- Method 4: Use Restore Previous Versions Feature
- Method 5: Restore From Cloud Backup
- Method 6: Recover Lost Videos Using Command Prompt
Part 1: What Are 4K/8K/HD/Ultra HD Videos?
4k/8k/HD/Ultra HD videos are high-definition videos. HD stands for high definition. HD videos have better quality than standard videos. Ultra HD is better than HD. 4k and 8k are resolutions. 4k has four times more pixels than HD. 8k has eight times more pixels than HD.
These videos are clear and sharp. They offer more details and colors. Watching 4k/8k/HD/Ultra HD videos is a great experience. Recovering lost videos of such quality is important.
It's common to lose these videos. But with the right methods, you can recover lost 4k/8k/HD/Ultra HD videos. Let's explore how to get back your deleted videos.

1 4K Videos
A display with at least 8 million active pixels is known as a 4K display. The resolution for televisions has been standardized at 3,840 x 2,160 pixels. At 4,096 x 2,160 pixels, digital cinema 4K (the resolution in 4K movie theatres) is slightly higher. Basically, 4k is four times the number of pixels on a 1080p monitor and nearly 23 times the resolution of standard definition (SD) video.
2 8K Videos
8K is a greater resolution than 4K. The resolution of a 1080p screen is 1920 x 1080 pixels. 4K televisions triple the number of pixels and twice the resolution to 3,840 by 2,160 pixels. 8K doubles the numbers, resulting in a resolution of 7,680 x 4,320 pixels. That's four times as many pixels as 4K or 16 times the resolution of a 1080p video.
3 High Definition Video
A video with a resolution of at least 1,280 x 720 pixels is considered high definition (HD) video (sometimes called 720p). This is more than twice as many pixels as a standard definition video (921,600 pixels in total). HD Ready refers to a 720p video with a resolution of 1,920 x 1,080 pixels, whereas Full HD refers to a movie with a resolution of 1,920 x 1,080 pixels (2,073,600 in total). This has historically been the more common HD video option, with more than double the number of pixels.
4 Ultra-high-definition Video
Ultra-high-definition (UHD) video is a step up from standard definition (SD). They have a resolution of 3,840 x 2,160 pixels, which is twice as many vertical pixels as Full HD and four times as many total pixels (8,294,400 pixels). The higher pixel density produces a sharper, more defined image that reveals more information and depth in any video.
In What Scenarios Would You Need 4K/8K/HD/Ultra HD Video?
The main difference between SD and 4K/8K/HD/Ultra HD videos is, of course, the quality. The visual quality will be quadrupled compared to Full-HD, but that's not all. Another advantage of 4K is the fascinating editing possibilities. You may make zoom views and pan from a single shot by cutting sections comparable to Full-HD from 4K photos. The 4K Photo feature allows you to take a still photograph with an equivalent resolution of 8 megapixels from a 4K video.
Before Starting the UHD Video Recovery, you need to ensure the following issues.
- Stop Using the Storage Device: Never restore 4k video (or any others) in the place where it was lost (in the example above, save the restored video file on partition E).
- Check the Recycle Bin or Trash.
- Go Through Backup.
- Recover the file as quickly as possible without extending it for the day.
Part 2: How To Recover Lost 4k/8k/HD/Ultra HD Videos?
There are many ways to recover lost videos. Different methods suit different situations. We'll go through six methods. Each method will help you recover deleted videos.
Method 1: Use Recoverit To Recover Lost Videos (Recommended Solution)
Recoverit is a powerful video recovery tool that excels at recovering lost or deleted videos. It is specifically designed to handle the recovery of video files, making it a specialized solution for those who need to retrieve their precious videos. Recoverit supports a wide range of video formats, ensuring compatibility with various file types, whether they are common formats like MP4 and AVI or more obscure ones.
One of the standout features of Recoverit is its ability to recover videos from different storage devices. This includes internal hard drives, external hard drives, memory cards, USB drives, and even cameras. No matter where your videos were stored, Recoverit can help you get them back.
Steps for using Recoverit to recover lost videos:
- Click the download link above to download and install Recoverit. Launch the software. Select the location where you lost the videos. Click Start to scan.

- Wait for the scanning process.

- Preview and select the videos to recover. Click Recover to save the videos.

Video Tutorial: How to Recover Deleted Videos from Dashcam?
Method 2: Retrieve Deleted Files From Recycle Bin
The Recycle Bin temporarily stores deleted files. You can easily recover files from here. It is the first place to check if you accidentally deleted a video.
The Recycle Bin keeps files until it is manually emptied or reaches its storage limit. This means you can retrieve deleted videos as long as they haven't been permanently deleted from the Recycle Bin. This feature provides a simple and quick way to recover accidentally deleted files.
Steps to recover deleted videos from recycle bin:
- Open the Recycle Bin. Look for the deleted videos.

- Right-click on the videos. Click Restore.
Method 3: Check The Temp Files Folder To Recover Deleted Videos
Temporary files are created by your system and various applications while they are running. These files serve as temporary storage for data that is being processed. Sometimes, these temporary files can include video files that you may have recently worked on or watched.
When videos are accidentally deleted, there is a chance that copies or fragments of these videos are still stored in the Temp folder. Checking this folder can be a useful method to recover lost videos, especially if the deletion was recent. This method works best if the system has not had time to overwrite the temporary data.
Steps to check the temp files folder to recover deleted videos:
- Open the Temp folder. Look for video files.

- Copy them to a safe location.
Method 4: Use Restore Previous Versions Feature
The Restore Previous Versions feature in Windows is a valuable tool for recovering lost or deleted files. It works by creating snapshots of files and folders at different points in time. These snapshots, also known as previous versions, are created as part of a restore point or backup.
This feature is particularly useful if you regularly create system restore points or backups. When you enable system protection on your drive, Windows automatically creates restore points periodically and before significant system events like software installations. These restore points include snapshots of your files and folders.
Steps:
- Right-click the folder where you lost the videos. Click Restore previous versions.

- Choose the version. Click Restore.
Method 5: Restore From Cloud Backup
Cloud backup services provide a reliable storage solution for your data, including videos. These services automatically back up your files to the cloud, ensuring that you have a copy of your important data stored securely online. This eliminates the need for manual backups, as the process is continuous and automated.
Using a cloud backup service means your videos are safely stored on remote servers. In the event of accidental deletion, device failure, or data corruption, you can easily restore your lost videos from the cloud. Most cloud services offer user-friendly interfaces that make it simple to locate and recover your files.
Steps:
- Log in to your cloud account. Find the lost videos.

- Download them.
Method 6: Recover Lost Videos Using Command Prompt
Command Prompt is a versatile and powerful tool in Windows that allows users to execute various commands to manage and troubleshoot their system. One of its capabilities is to help recover lost videos by addressing file system errors. This method is particularly useful if the videos were lost due to system errors, corruption, or other issues affecting the file system.
For more advanced users, Command Prompt can be an effective way to recover lost data without relying on third-party software. By running specific commands, users can scan their drives for errors and attempt to fix them, which may result in the recovery of lost videos.
If you have removed files from the storage device permanently, such as a hard drive, a flash drive, or a USB flash drive, You may quickly recover deleted data from Windows 7, 8, 10 and 11 by using the following commands in the command prompt:
- In a search box, press Windows + R and type CMD.
- Type chkdsk 'drive letter' : /f in the Command Prompt window and click Enter (For example C : chkdsk USERS PROGRAM FILES D : /f)
- Press Y 'Yes' until the command lines start to show again.
- Put in the drive letter once more and press Enter (This command line will go back to start)
- Enter [drive letter: >attrib –h –r –s /s /d *.*] on the command prompt. This command (attrib -r -s drive:\<path>\<foldername>) will recover all files on a storage device.

1) -r stands for Read-only attribute which means files are readable and cannot be changed.
2) -s assigns the 'System' attribute of the selected multiple files.
3) -h command means 'Hidden' attribute to only selected files.
4) /S indicates to search the particular path including subfolders.
5) /D command involves the process folders.
After you've completed the entire procedure, you can now on the external drive create a new folder that contains all of the files you've recovered. It's possible that the files are in .chk form. Now, change the extension of each file and save it in the desired location.
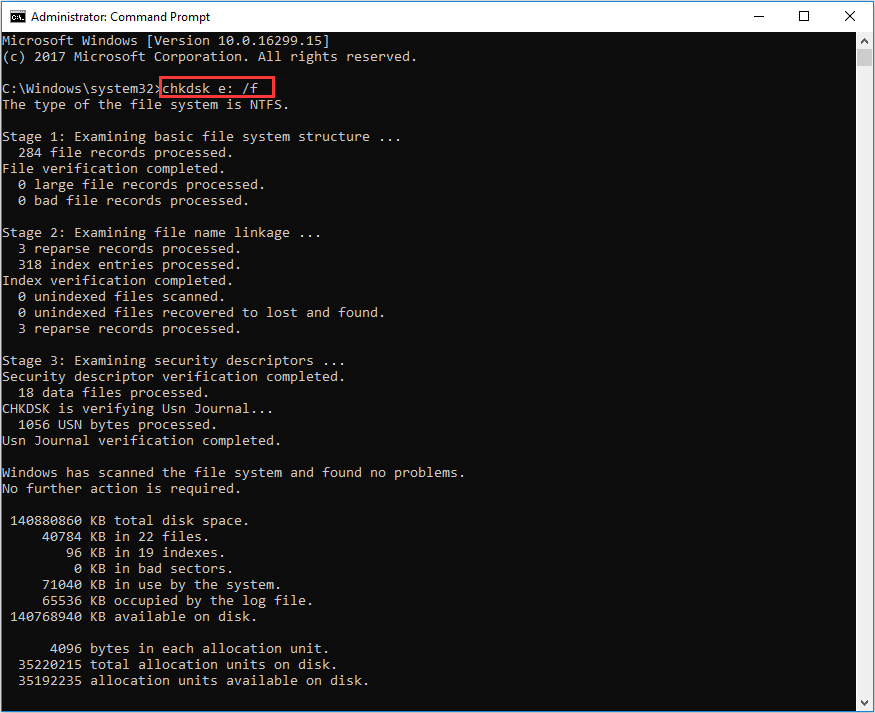
Part 3: Tips To Recover Lost 4k/8k/HD/Ultra HD Videos
Recovering lost 4k/8k/HD/Ultra HD videos can be stressful. However, following some tips can make the process easier and more effective. These tips will help you prevent data loss and improve your chances of successfully recovering your valuable videos.
- Regularly Back Up Your Videos: Always create regular backups of your important videos. Use external hard drives, cloud storage, or both. This ensures that even if you lose your videos, you can easily restore them from a backup.
- Use Reliable Recovery Tools: Choose reputable and reliable video recovery tools. Tools like Recoverit have a good track record for recovering lost or deleted videos. Reliable tools increase the chances of successful recovery.
- Avoid Writing New Data to the Drive: When you realize that your videos are lost, stop using the drive immediately. Writing new data to the drive can overwrite the lost videos, making recovery difficult or impossible.
- Keep Your System and Software Updated: Ensure that your operating system and recovery software are up to date. Updates often include important fixes and improvements that can enhance the recovery process.
- Check All Possible Locations: When looking for lost videos, check all possible locations, including the Recycle Bin, Temp folders, and cloud backups. Sometimes, videos may be in unexpected places.
By following these tips, you can improve your chances of successfully recovering lost 4k/8k/HD/Ultra HD videos. Remember, regular backups and using reliable tools are key to protecting your valuable video files.
Conclusion
Recovering lost 4k/8k/HD/Ultra HD videos is possible. Use the methods in this article. Keep your data safe. Regular backups can save you from data loss.
Losing videos is not the end. You can recover deleted videos. Follow the steps to get back your precious memories. Stay calm, and recover your lost videos.
Video Tutorial: How to Recover Lost/Damaged Videos with Enhanced Recovery?
FAQ
-
How can I recover lost 4k videos?
To recover lost 4k videos, you can use recovery tools like Recoverit. These tools are designed to scan your storage device for lost or deleted files. By following simple steps, you can locate and recover your lost videos. It's important to avoid using the affected drive to prevent overwriting the lost data. Using reliable recovery software increases the chances of successful recovery. Regularly back up your videos to avoid future losses. -
Can I recover deleted videos from the Recycle Bin?
Yes, you can recover deleted videos from the Recycle Bin. When files are deleted, they often move to the Recycle Bin first. To recover them, open the Recycle Bin and locate your deleted videos. Right-click on them and select "Restore". This will move the videos back to their original location. Remember to check the Recycle Bin before trying other recovery methods. It's a quick and easy way to retrieve accidentally deleted files. -
What if my videos are not in the Recycle Bin?
If your videos are not in the Recycle Bin, you can use other recovery methods. Check the Temp files folder as it might contain deleted files. Use the Restore Previous Versions feature if you have system restore points. You can also restore videos from a cloud backup if available. If none of these methods work, use a recovery tool like Recoverit. These tools can scan for lost files and help you recover them.














