With limited storage space on your devices, iCloud and external devices are convenient solutions to move some of your data. It works as an extra storage space and backup of all your data, including videos. As useful as it can be to store your videos, sometimes, users face issues with stored videos on iCloud and external devices. Especially with deleted videos, be it due to accidental deletion or other factors. If you are looking for ways to retrieve videos from iCloud? We have a curated list of easy methods you can follow to recover iCloud videos and recover videos from external devices as well.
In this article
Part 1: What is iCloud And Its Uses
iCloud is an Apple cloud storage service that helps you securely store your photos, videos, files, and other data in the cloud. Since it updates the stored data automatically across all of your devices, you can access them, including your videos, over the internet at any time from your system or phone.
It allows you to store and share various types of data while also backing up your Apple devices. With a free account in iCloud, you have 5 GB of storage space, which can be upgraded to higher storage space at any time with a paid subscription. If you accidentally delete your videos from your iCloud, you can recover deleted videos iCloud at any time in 30 days from its trash bin.
Here are some key activities you can do using the iCloud on any device:
- Data Access: You can access and retrieve your files, photos, and videos from any device with an internet connection.
- Backup and Restore: It allows you to back up your data and restore it to your device when required. It also automatically backs up your photos and videos on an Apple device.
- Customize and Personalize: iCloud automatically sets up key features when you sign in to a new Apple device. You can turn these features on or off and customize settings for each device.
- Share Data: You can easily share photos, videos, files, and more with your friends and family by giving them access.
Part 2: How to Retrieve Deleted Videos From iCloud
If you lost or deleted your videos on your device, be it a system or phone, you can easily recover videos from iCloud. However, to recover deleted videos iCloud, you have first store or back up it before. You can recover your deleted videos from iCloud to your device in a couple of ways, depending on the system or phone OS.
Here are steps for how to retrieve deleted videos from iCloud:
Method 1: Recover Deleted Videos From iCloud to Computer
Are you trying how to recover videos from iCloud on Mac and Windows? You have to access your iCloud account through a browser. To recover deleted videos iCloud, all you need is a stable internet connection and your iCloud account details.
Here is how to recover videos from iCloud on Mac or Windows PC:
Step 1: Launch the web browser on your computer (Mac or Windows PC) and go to iCloud.com.
Step 2: Log in to your iCloud account with your login credentials: your ID and password.
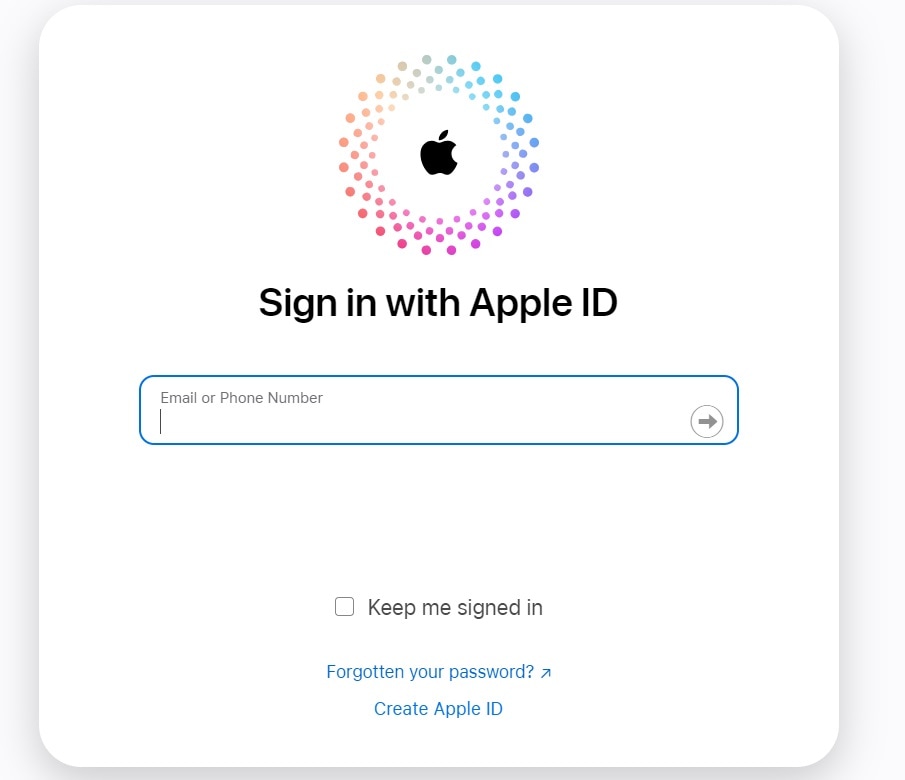
Step 3: Click on the “Photos” option from the list and select “Albums” within it.
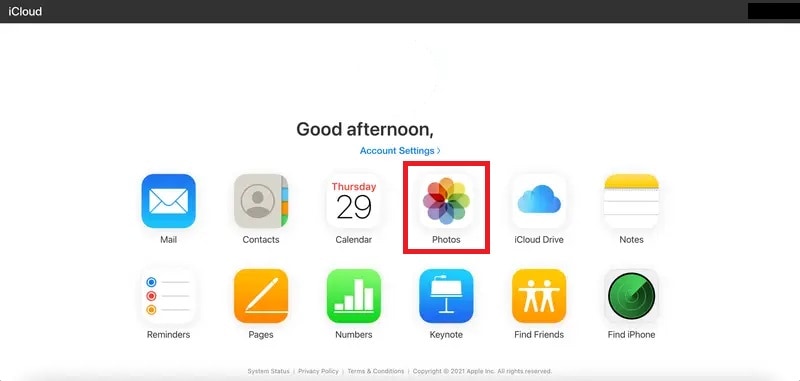
Step 4: Here, click on the “Recently Deleted” option and select the videos that you want to retrieve.
Step 5: Click on the “Recover” button at the top when you are done selecting the videos you want to recover.
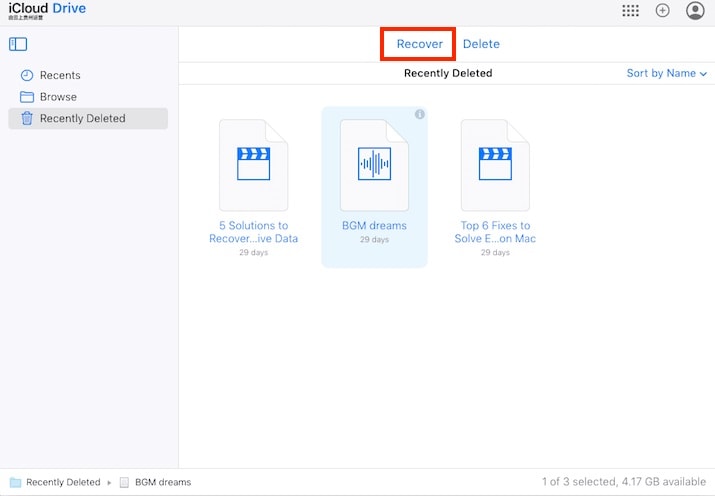
Depending on the system you are recovering your videos from iCloud, the video files might be recovered back to their original location, or you can provide a new location to save them.
Method 2: Recover Deleted Videos From iCloud to iPhone
iCloud backup is one of the important features on iPhone that can help you recover deleted videos, provided you have enabled it. If you have turned on the Auto backup option for iCloud, a copy of your data, including videos, will be stored on the cloud storage. You can access these data on your iCloud account anytime to retrieve lost videos.
Here is how to recover deleted videos from iPhone iCloud:
Step 1: Launch “Settings” on your iPhone and tap on your username at the top of the screen.
Step 2: Tap on the “iCloud” option from the list and select the “Manage Storage” option.
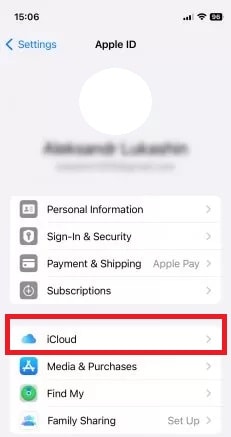
Step 3: Next, tap on the “Backups” option in the list to view whether the backup is enabled and how much is available.
Step 4: After confirming the backup status, go back to the “Settings” screen and select the “General” option.
Step 5: Tap on the “Transfer or Reset iPhone” option and select “Erase all content and settings” to initiate your iPhone reset.
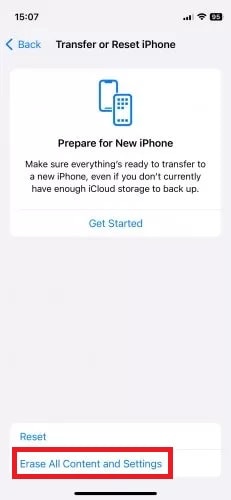
Step 6: Your iPhone will then be reset, and you will be welcomed by the setup screen once the process is complete.
Step 7: When you reach the "Apps and Data" screen, tap on the "Restore from iCloud Backup" option.
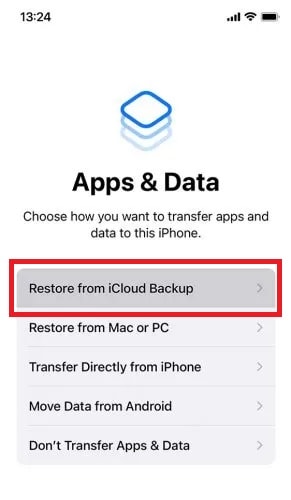
Step 8: Log into your iCloud account and choose the backup you want to use for recovery. This process can take some time, depending on file size, but it will recover the videos from the iCloud backup.
Part 3: How to Recover Videos From External Devices
Storing your videos on iCloud has its advantages, especially the ability to access it from any device through the internet. However, it offers limited storage space for larger video files. As an alternative, you can store bigger videos on external storage devices and free up your device storage. Each time you need to access the videos, you can simply connect the external storage to your device. While connected, you can also use it as a backup solution to retrieve videos from iCloud.
Follow the below methods to recover videos from external devices:
Method 1: Using Recoverit
One of the best solutions to recover iCloud videos to your external device is Recoverit - Data Recovery software. It is one of the top and most powerful data recovery tools available, with a simple user interface for recovering multiple data file formats. You can use it to recover deleted or lost files on both Windows and Mac. It can recover data from almost any storage device, including external hard drives, USB flash drives, SSDs, SD cards, and more.
Follow the below steps to recover deleted videos from your external device using Recoverit:
Step 1: Download and install the Recoverit on your computer. Make sure not to install the program on the same partition or hard drive where your deleted data were.
Step 2: Connect your external device from where you want to recover deleted iCloud videos. Launch the program and select the “Deleted File Recovery” mode option to recover data from your computer.
Step 3: Click on the “Hard Drives and Locations” option on the left side panel and select your connected external device under the “External Drives” section.

Step 4: Click the “Start” button to begin the finding lost data process. The app will start a quick scan of your external device.
Step 5: After the scan, you can preview all the recoverable files. Select the videos that you want to restore and click “Recover".

Step 6: In case you cannot find your videos in the list, select the “All-Around Recovery” option to search for more videos on your external devices.
Step 7: After the scan is completed, all the recoverable files are displayed with file types or file paths. Preview your deleted videos and click the "Recover" button to retrieve the data.

Step 8: Select the location path to save the recovered video. Make sure to save the recovered data not in its original path.
Method 2: Using Previous Versions
Windows PC provides a useful “Previous Version” feature to easily restore your deleted files from your computer. It also works for all the connected external devices to your computer. To recover deleted videos, you can go back to the previous version of the folder when the video was available.
Here are steps to recover videos from external devices using the previous version:
Step 1: Connect your external device to your computer and navigate to the location of the folder from which your videos were deleted.
Step 2: Right-click on the folder or inside of it and select the “Properties” option.
Step 3: Click on the “Previous Versions” tab at the top of the window and select the previous version of the folder under the “Folder versions” section.
Step 4: Click on the “Restore” option to restore the folder to the version when it has videos.
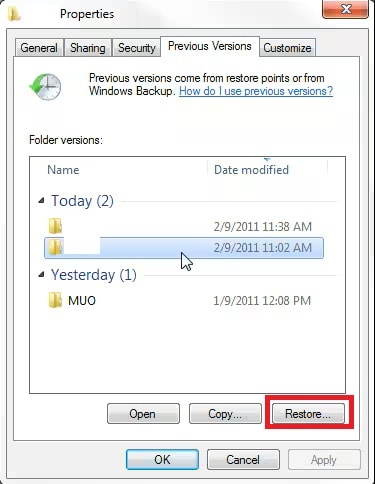
Method 3: Using Command Prompt
You can use the Command Prompt on your computer to recover videos from external devices with simple commands. Follow the below steps to recover deleted videos from external devices using the command prompt on your computer:
Step 1: First, connect your external device from where you want to retrieve videos to your computer.
Step 2: Open the “Command Prompt” in the administrative mode from the “Start” menu.
Step 3: Enter the “chkdsk X: /f” command into the command prompt. You should replace the “X” in the command with the assigned external drive letter.
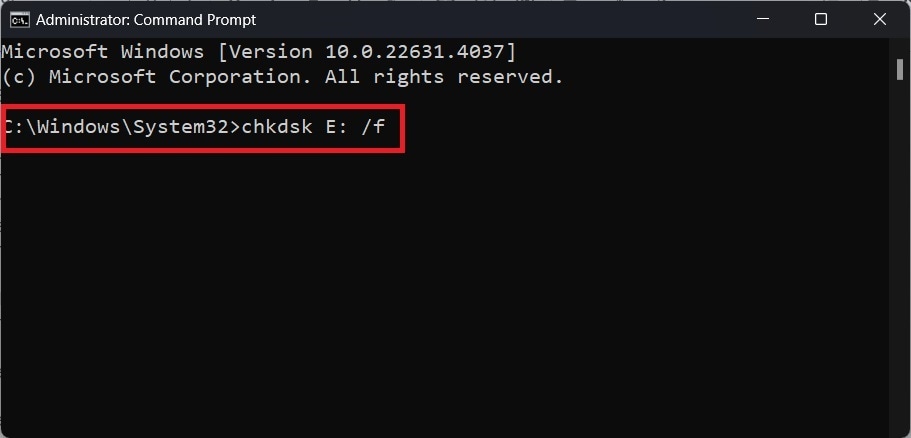
Step 4: Wait for the command to execute until the cursor starts to flash.
Step 5: Next, enter the “ ATTRIB -H -R -S /S /D X:. ” command into the command prompt and replace the “X” in the command with the external drive letter.
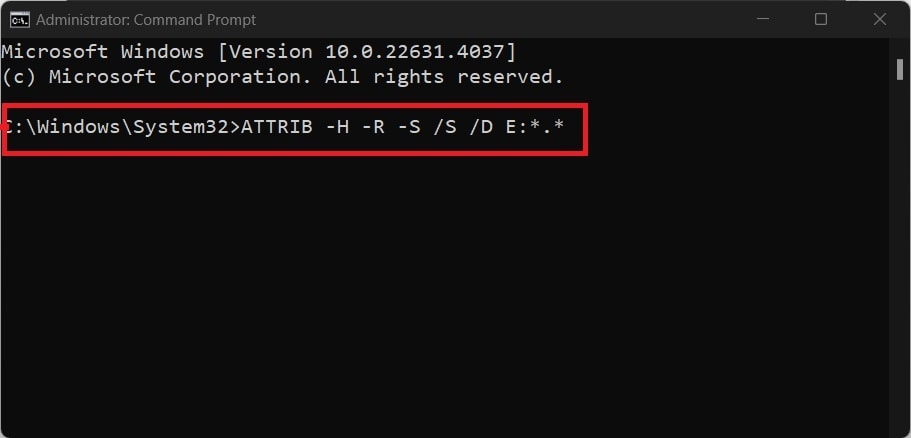
Step 6: Wait for the data recovery process to be over. Make sure not to interrupt or close the command prompt while the process is running.
Tips & Notes: How to iCloud Backup Videos for Data Security
Creating a backup of your data on your device is important to avoid data loss situations. You can avoid the deleted videos issue by creating a backup of your videos to iCloud from your computer and phone. Once enabled, the feature will automatically back up your videos to the cloud storage and sync across all your devices.
Backup Videos to iCloud from iPhone
Follow the below steps to back up your videos to iCloud from your iPhone:
Step 1: Launch the “Settings” on your iPhone and select the “iCloud” option.
Step 2: Tap on the “Backup” option from the list.
Step 3: Enable the ‘iCloud Backup” option by turning it on.
Step 4: Tap on the “Back Up Now” option to backup your videos to iCloud.
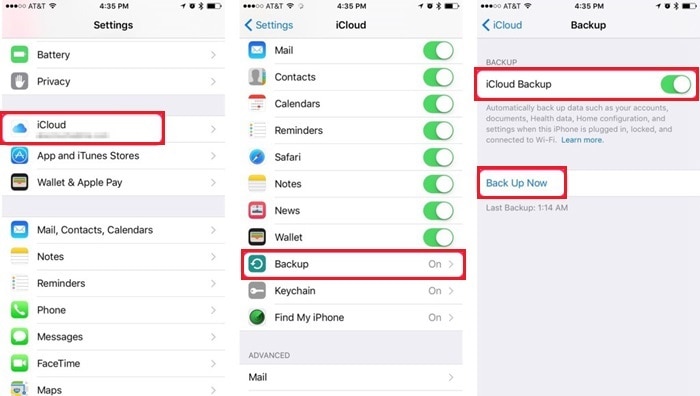
Backup Videos to iCloud from Mac
Here are steps to backup your videos to iCloud from Mac:
Step 1: Click on the Apple menu on your Mac and select “System Preference”.
Step 2: Click on your “Apple ID” and select the “iCloud” option.
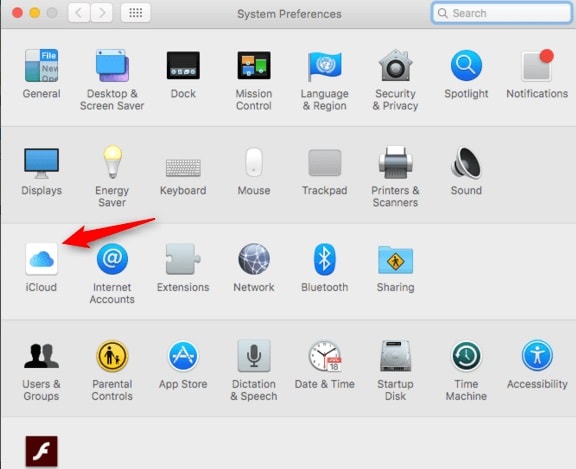
Step 3: Enable the checkbox next to the “iCloud Drive”, “Photos” and other items on the list.
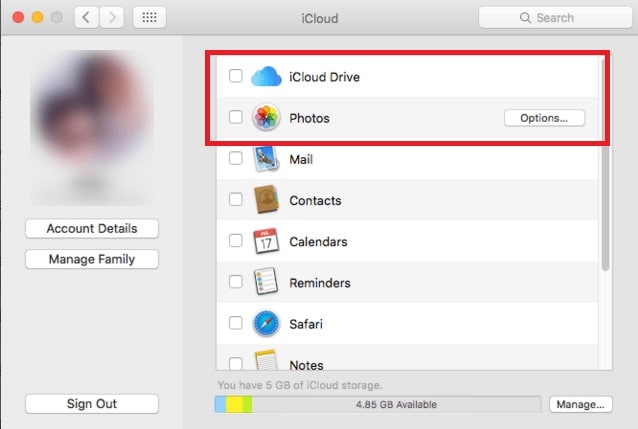
Step 4: Click on the “Options” button to specify any apps on your Mac to store data on iCloud.
Step 5: Drag and drop individual files into the iCloud folder to access them from the Finder window. Whatever you place in the iCloud folder is automatically stored in your iCloud storage.
Video Tutorial on Fix iCloud Backup Greyed Out
Conclusion
While there are multiple ways to recover videos from iCloud, only truly tested methods work better. Since Apple consistently updates its iCloud services with features and new interfaces, it is important that you also understand the possible ways. Now that you know the step-by-step guide to recover your deleted videos from iCloud and external devices, choose the right one according to your preferences.
Try Wondershare Recoverit to Recover Your Vital Data

FAQ
-
1. How do I get videos from iCloud?
You can get videos from your iCloud by accessing the iCloud platform from your computer or phone and selecting the Photos section. Select the videos you want to restore and click on the Download or Restore options, depending on the device. -
2. How do I access my iCloud storage videos?
You can access your iCloud storage videos either from your computer or your phone. If you want to access it from a computer, you can use the web browser to log in to iCloud.com and sign in with an Apple ID to access your videos. Select the library in the sidebar to access all the videos on the cloud storage. -
3. How do I download iCloud videos to my hard drive?
You can download iCloud videos to your hard drive by opening iCloud.com on your computer web browser. Log in with your Apple ID and select the Photos option. Choose the videos you want to download and click on the Download button at the top.














