Video codecs are the tools that make digital videos work. They compress and decompress video files so you can store and play them smoothly. Different codecs work differently based on the format and player you use. Knowing how video codecs work is important if you deal with video files because it impacts quality and compatibility.
There are many video codecs out there, each with its own benefits and drawbacks. Some well-known ones are H.264, HEVC, and VP9. Choosing the right codec can greatly affect your video experience, whether you're streaming online, broadcasting, or saving personal videos. This article will help you understand video codecs better.

In this guide, we'll cover what is video codec, how to pick the right video file format, and how to fix issues with incompatible video codecs. We'll also share tips on how to repair corrupted videos. By the end, you'll know how to manage your video files more effectively.
Try Recoverit to Recover Corrutped Videos
Security Verified. Over 7,302,189 people have downloaded it.
In this article
Part 1: What is Video Codec?
A video codec is a tool that shrinks and expands digital video files. It can be software or hardware. The main goal of a video codec is to make video files smaller. This helps in storing, sending, and playing videos more easily. Without codecs, high-quality videos would take up a lot of space.
There are numerous video codecs available, each designed for specific use cases. Some codecs are optimized for streaming, while others are better suited for high-quality video production. Understanding the differences between these codecs can help you choose the right one for your needs. Popular video codecs include H.264, HEVC, and VP9, each offering unique advantages and trade-offs.
Part 2: How to Choose a Video File Format?
Choosing the right video file format is essential for compatibility and quality. Here are some factors to consider:
- Purpose: Determine the purpose of the video, whether it's for online streaming, broadcasting, or personal use.
- Compatibility: Ensure the format is compatible with your devices and software.
- Quality: Consider the quality of the video, including resolution and frame rate.
- Compression: Choose a format that offers efficient compression without sacrificing quality.
- File Size: Consider the file size and storage requirements.
- Editing: Ensure the format is compatible with your editing software.
- Streaming: Choose a format that supports smooth streaming.
- Future-Proofing: Consider formats that are likely to remain popular in the future.
Part 3: How to Fix the Incompatible Video Codec Error
Encountering an incompatible video codec error can be frustrating, especially when you need to play an important video. These errors typically arise when your media player lacks the necessary codec to decode the video file.
In this section, we will explore various methods to resolve these errors, from repairing corrupted videos to updating your media player and installing missing codecs. By following these steps, you can ensure smooth playback and enjoy your videos without any interruptions.
Fix 1: Repair Corrupted Video with Recoverit Tool
Corrupted videos can cause compatibility issues. These issues occur when files are damaged. This can happen due to incomplete downloads, transfer errors, or sudden power failures. Repairing corrupted videos is important to ensure smooth playback.
The Recoverit Tool is a reliable solution for repairing damaged videos. It handles a variety of formats and codecs.
The Recoverit Tool also offers additional features. You can recover deleted videos and extract audio from video files. Using Recoverit helps address various video compatibility issues. It ensures that your video files remain intact and accessible. Whether for personal videos or professional projects, the tool saves you time and effort.
Steps to Repair Corrupted Videos with Recoverit Tool:
- Download the Recoverit Tool and install it on your computer. Launch the Recoverit Tool and click on the Corrupted Video Repair option.

- Click on the Repair button.

- Once done, preview and save the repaired video to your desired location.

That's it! Your corrupted video should be repaired and ready to play.
Fix 2: Update Your Media Player
An outdated media player can lead to compatibility issues when trying to play certain video files. Media players rely on codecs to decode and play video files. If the player is not up-to-date, it might not have the necessary codecs to play newer video formats. Keeping your media player updated ensures that you have the latest codecs and features, allowing for smooth playback of various video files.
To fix compatibility issues caused by an outdated media player, follow these simple steps:
Steps to Update Your Media Player:
- Open your media player and navigate to the settings or help menu. Look for an option to check for updates.
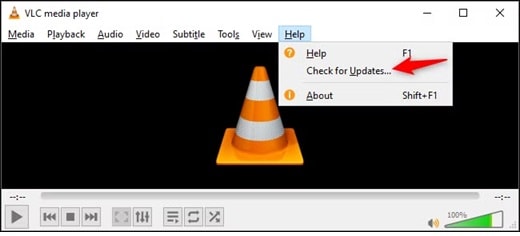
- If updates are available, download the latest version. Follow the on-screen instructions. After installation, restart the media player. Try playing the video file again.
By keeping your media player updated, you can avoid compatibility issues and enjoy seamless video playback.
Fix 3: Open Video in VLC Player
VLC Player is an excellent choice for playing various video files. It supports a wide range of codecs and formats, making it a versatile media player. If you're facing compatibility issues with other players, VLC Player can help resolve these problems. It's a powerful tool that ensures smooth playback and is easy to use.
To use VLC Player to play your video files, follow these simple steps:
Steps to Use VLC Player:
- Download VLC Player from the official website. Install it on your compute. Launch VLC Player after installation.
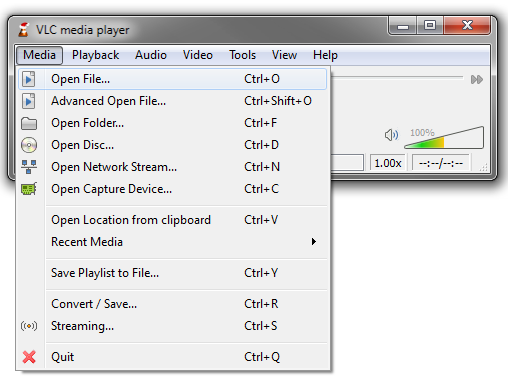
- Click on Media and select Open File. Browse and select the video file you want to play.
By using VLC Player, you can enjoy seamless playback of various video formats and avoid compatibility issues.
Fix 4: Download and Install the Missing Codecs
Missing codecs can lead to compatibility issues, preventing your media player from decoding and playing certain video files. When a video file won't play, it's often because the necessary codec is not installed on your system. Identifying the missing codec is the first step to resolving this issue. You can use tools or software that provide information about the codec needed for your video file.
Once you've identified the missing codec, download it from a reputable source. Ensure that the source is trustworthy to avoid downloading malicious software. After downloading the codec, install it on your computer. Follow the on-screen instructions during the installation process. Once installed, try opening the video file again with your media player. This should resolve the compatibility issue and allow for smooth playback.
Steps to Install Missing Codecs:
- Identify the missing codec needed for your video file. Download the codec from a reputable source.
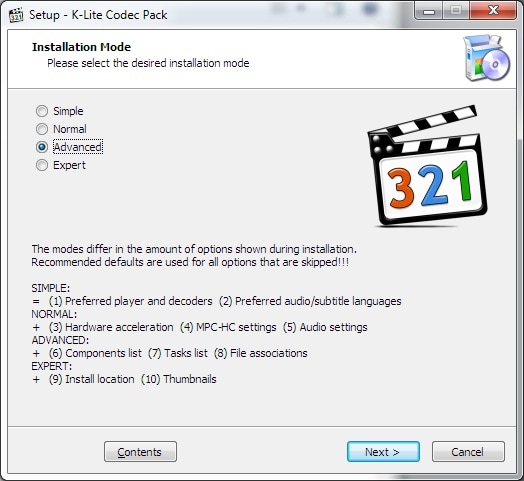
- Install the downloaded codec on your computer. Try opening the video file again with your media player.
This should fix the compatibility issue and allow for smooth playback.
Fix 5: Convert the Video Format/Codec Online
Online tools can be very useful for converting your video files to compatible formats or codecs. These tools are easy to use and can handle various video formats. By using an online converter, you can ensure that your video files are playable on different devices and media players. This can help avoid compatibility issues and make your videos more accessible.
To convert your video file using an online tool, follow these simple steps:
Steps to Convert Video Format/Codec Online
- Go to an online video converter website. Upload the video file you want to convert.
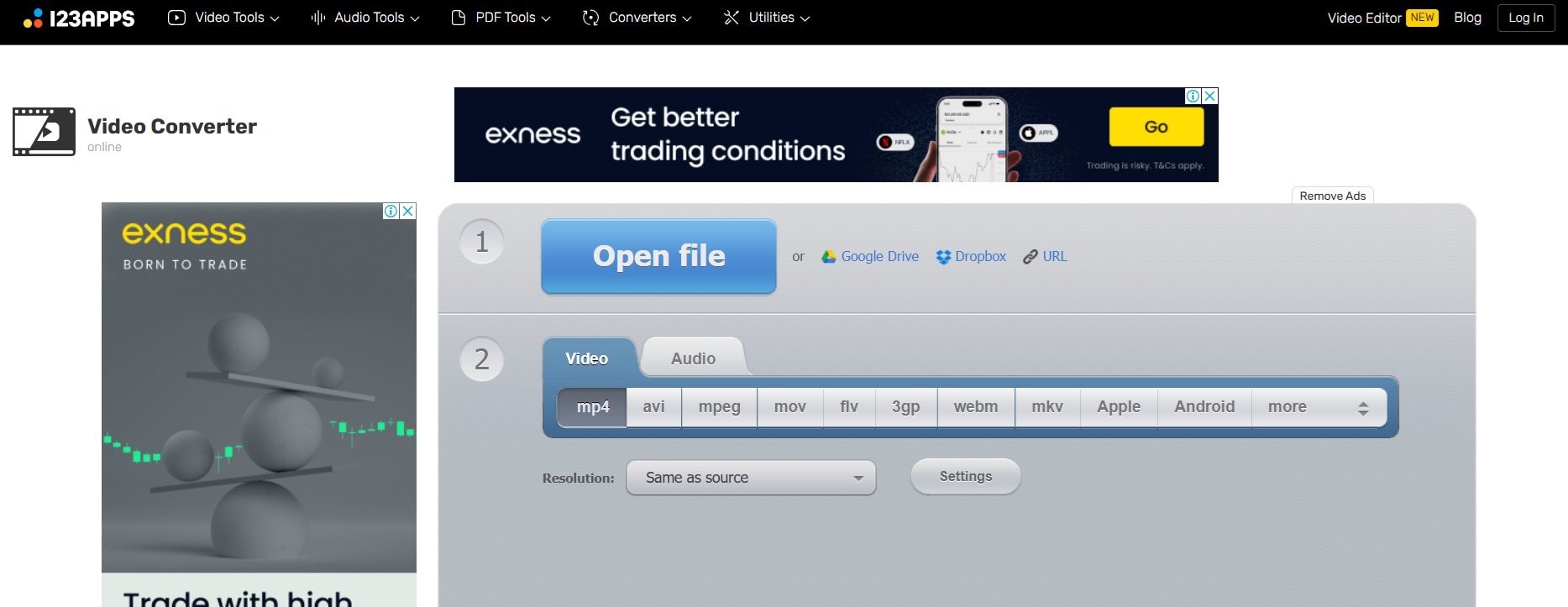
- Choose the desired format or codec for the conversion. Start the conversion process and download the converted file once it's done.
These steps will help you convert your video to a compatible format or codec, ensuring smooth playback.
Fix 6: Check for System Updates
System updates can play a crucial role in maintaining compatibility and ensuring smooth video playback. These updates often include new codecs that your media player might need to decode and play newer video formats. Keeping your system updated can prevent many compatibility issues and ensure that your software and hardware are working optimally.
To update your system and improve compatibility, follow these simple steps:
Steps to Check for System Updates
- Go to your device's settings menu. Look for the option to check for system updates.
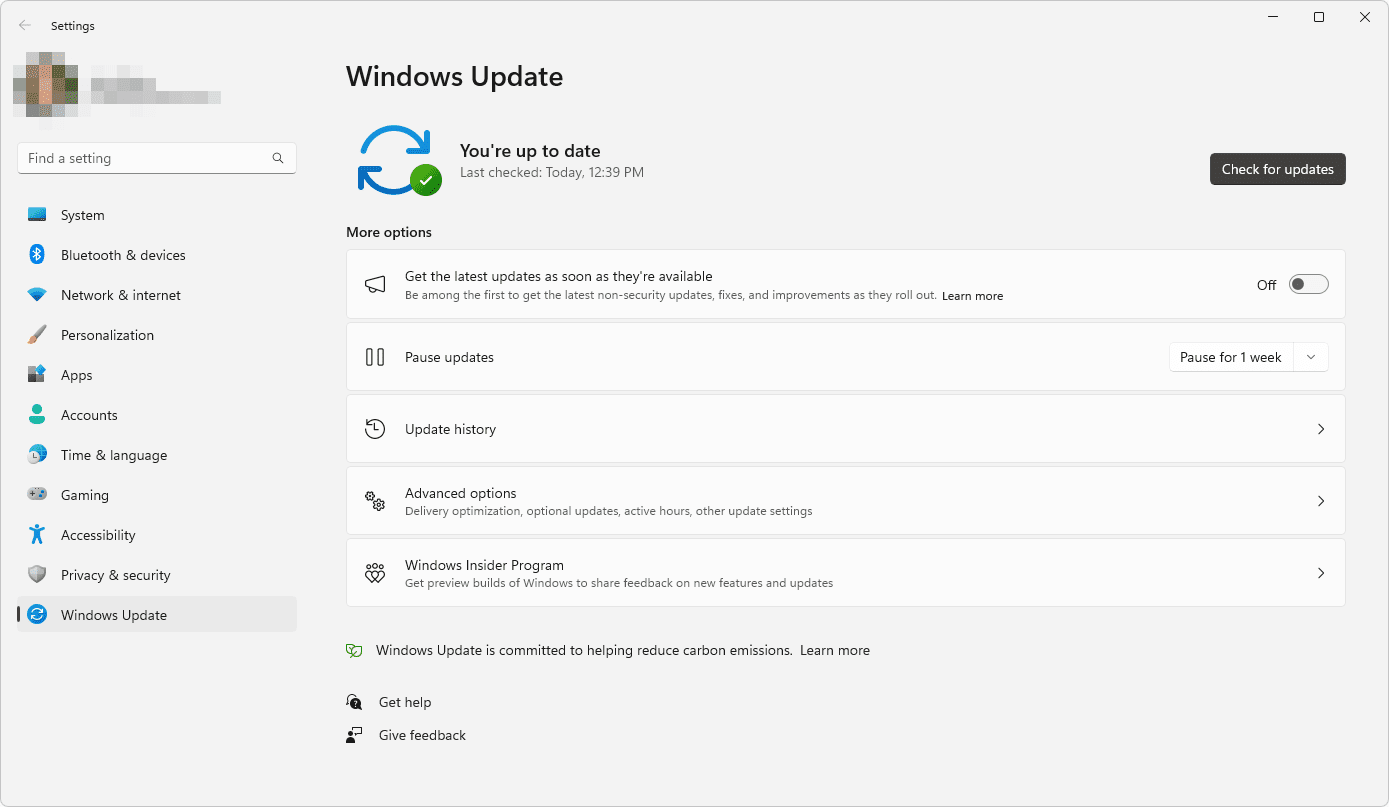
- If updates are available, download and install them. Restart your device to complete the installation process.
By keeping your system updated, you can avoid compatibility issues and enjoy a seamless video playback experience.
Part 4: Pro Tips to Repair Corrupted Video
Here are some pro tips to help you repair corrupted video files and ensure their integrity:
- Backup Regularly: Always keep a backup of your video files on external storage devices or cloud services. This way, you can restore the original files if they become corrupted.
- Use Reliable Software: Choose trusted software for video editing, playback, and repair. This reduces the risk of further corruption during processing.
- Keep Software Updated: Ensure that all your software, including media players and video editors, are up-to-date. Updates often include bug fixes and improved compatibility.
- Perform Regular Maintenance: Regularly check and maintain your system to prevent issues that could lead to video corruption. This includes running antivirus scans and cleaning up unnecessary files.
- Check File Integrity: Periodically check the integrity of your video files using tools designed to detect and fix file corruption. This helps you identify and address issues early.
- Avoid Interruptions: Prevent interruptions during video recording, transfer, or editing. Sudden power failures or abrupt termination of processes can lead to video file corruption.
- Use High-Quality Storage: Store your videos on reliable and high-quality storage devices. Avoid using cheap or damaged storage media that may cause data loss or corruption.
By following these pro tips, you can minimize the risk of video corruption and ensure that your video files remain intact and accessible.
Conclusion
Understanding video codecs and formats is essential for ensuring compatibility and quality. By choosing the right video file format and fixing incompatible codec errors, you can enjoy seamless playback and storage of your videos.
Additionally, repairing corrupted videos with reliable tools and following pro tips can help maintain the integrity of your video files.
Try Recoverit to Recover Corrutped Videos
Security Verified. Over 7,302,189 people have downloaded it.
FAQ
-
What is video codec?
A video codec is a software or hardware tool that compresses and decompresses digital video files. It reduces the file size, making it easier to store and transmit videos. Different codecs are optimized for various purposes, such as streaming or high-quality production. Popular codecs include H.264, HEVC, and VP9. -
Which is the cheapest video codec?
The cheapest video codec depends on your needs and budget. Some free options include H.264 and VP9. These codecs offer a good balance of quality and compression without any cost. They are widely supported by most devices and media players, making them accessible for various uses. -
How to choose a video file format?
Choosing a video file format involves considering several factors. Think about the purpose of the video, such as online streaming, broadcasting, or personal use. Check compatibility with your devices and software. Consider the quality, including resolution and frame rate, and the file size. Ensure the format supports efficient compression, smooth streaming, and is future-proof. -
How to fix the incompatible video codec error?
You can fix the incompatible video codec error by following a few steps. First, try repairing corrupted videos with tools like Recoverit. Update your media player to the latest version. Open the video in VLC Player, which supports many codecs. Download and install missing codecs from reputable sources. Convert the video format or codec using online tools, and check for system updates to ensure compatibility.















