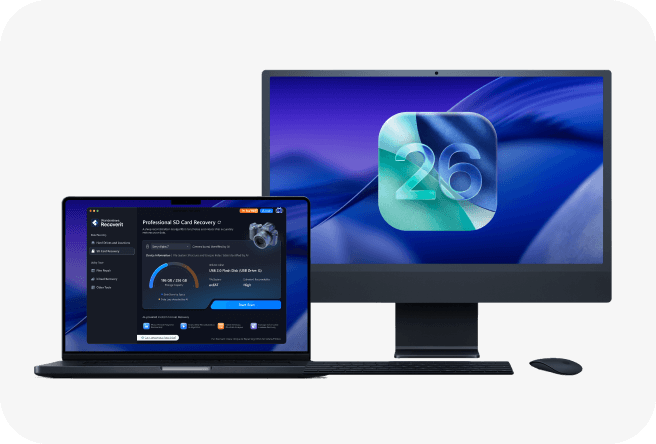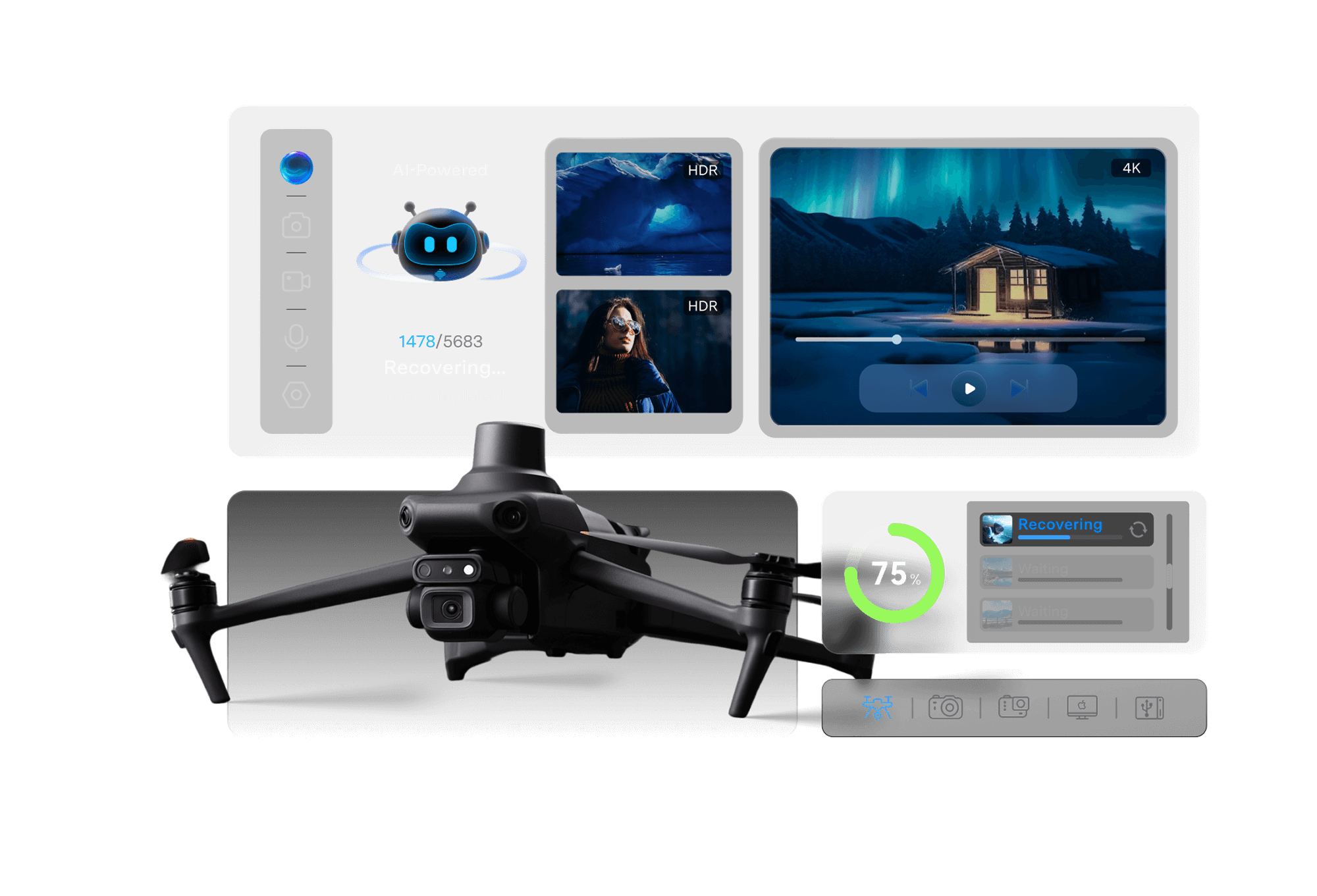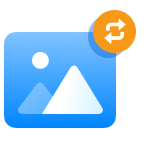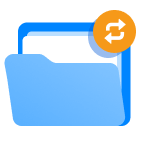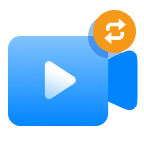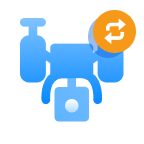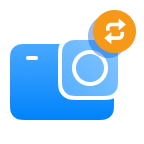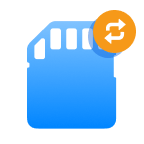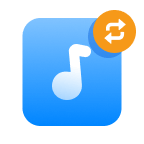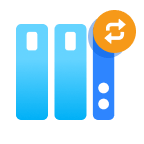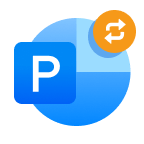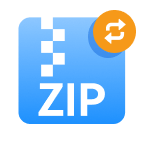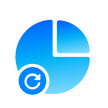
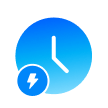
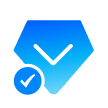
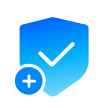
Companies of all sizes trust Recoverit to
recover lost, deleted or corrupt videos.




Lost or Deleted Video Recovery for All Storage Media
No matter where your video data is lost, you can rely on Recoverit to get your lost or deleted video files back. Recoverit video
recovery is not limited to specific storage. Instead, it works with 1 million storage devices.
Recover All Videos Anytime, Any Scenario
No matter what kind of video data is lost or in what way, you can rely on Recoverit to get your lost or deleted video files back.
Recoverit offers advanced video recovery features that can help you recover different video formats in different scenarios.
Quickly Recover Nearly 100 Video Formats
Cameras record videos in different file formats depending on the brand and device type. No need to worry about recovering a specific file type,
as Recoverit works with all standard video formats like MP4, MOV, MKV, AVI, FLV,
M4V, MPEG,
AVCHD, WMV,
RTF, VSD, PAGES, NUMBERS, KEY,
MXF, ARI, ARX, R3D, MKV, 7Z, HEIC, HIF, AVIF, CR3, CRM, DAV, BRAW, WEBM, etc.

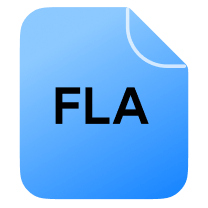




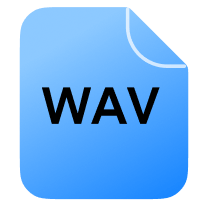





Effective Video Recovery in All Possible Scenarios
Wondershare Recoverit is one of the few video recovery software that can recover deleted, corrupt,
or damaged video files in over 500 scenarios.






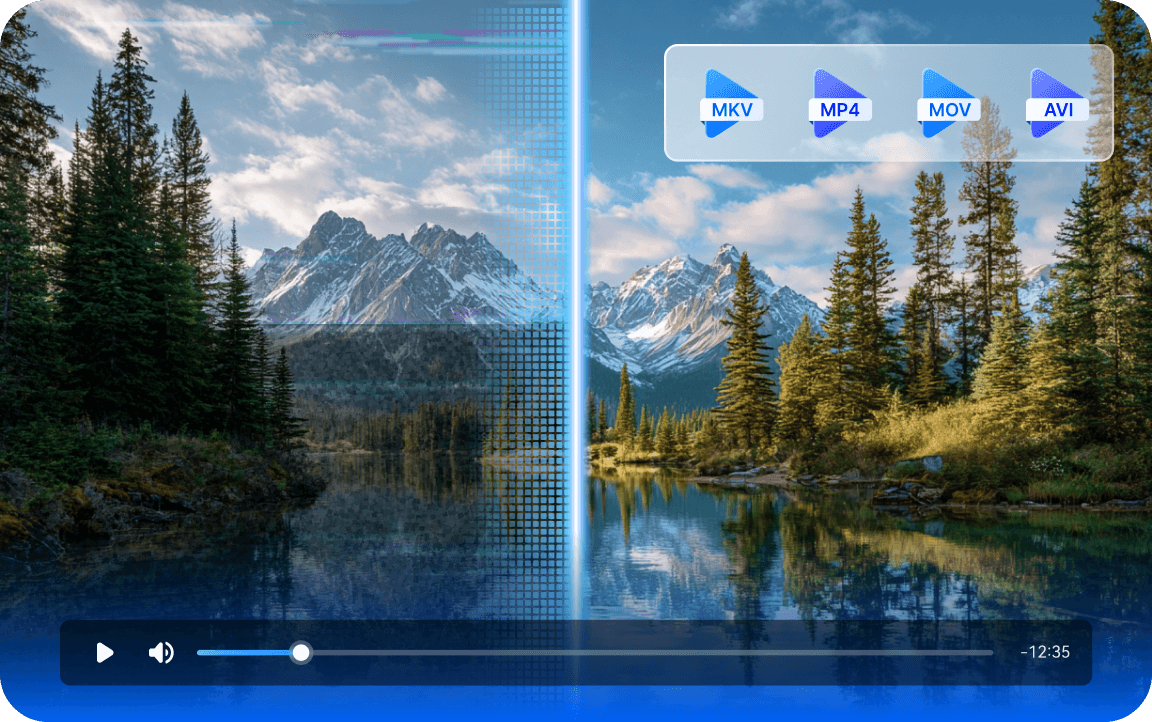
Video Repair & Recovery Combined,
Providing One-Stop Video Solution
Many recovery tools recover videos successfully but end up with unplayable videos. Recoverit is not just your video recovery assistant; it can also repair these corrupted video files within 3 steps. It is capable of repairing your MP4, MOV, MKV, AVI, and more videos, whether they are damaged or corrupted during shooting, transferring, editing, or converting.
AI-Powered Video Recovery & Smart Solutions Provided
Recoverit supports intelligent identification of 1 million + devices, including cameras, drones, handheld devices, disks, Mac devices etc. It can also provide exclusive smart data recovery solutions, automatically diagnose file loss scenarios based on device information, supporting 10000+ loss scenarios, including accidental deletion, outrage, RAW format etc.

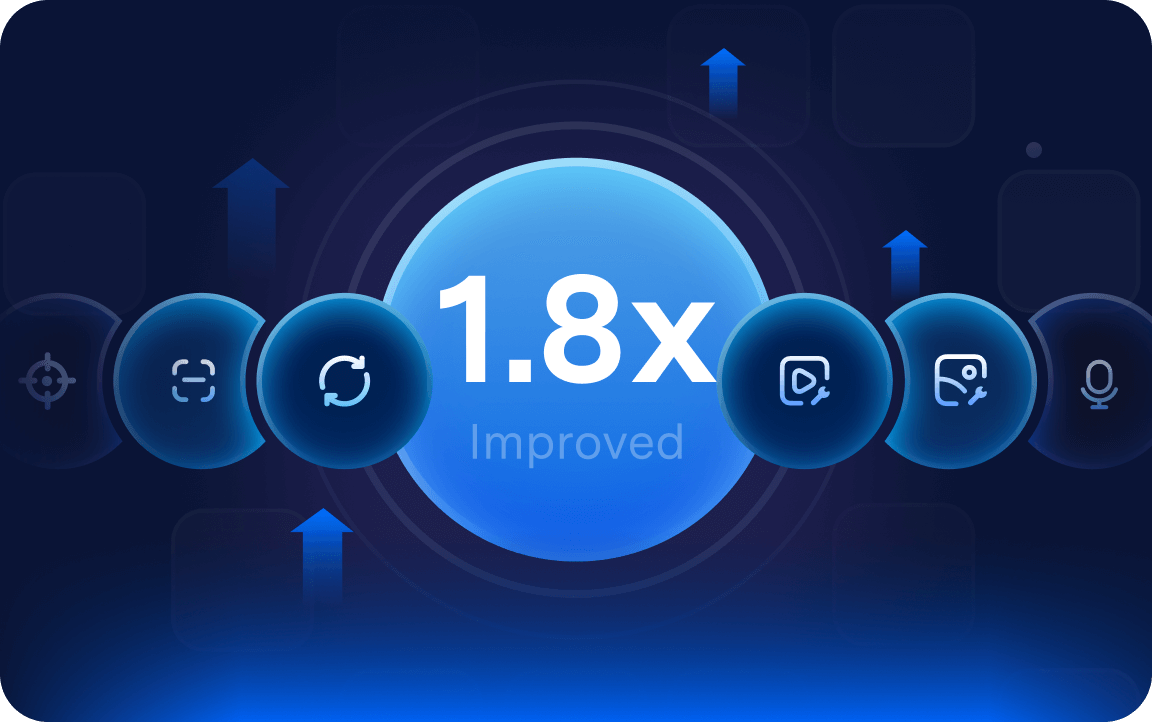
AI-Powered Full-Process Efficient Improvement
With the built-in AI capabilities, recovery process efficiency is improved by 1.8X. AI-powered scan engine, intelligent scanning path and intelligent task scheduling are supported, as well as data loss scenarios identification and important files recovery recommendations.
Top 1 AI-powered Video Recovery for Media Devices
Redefine data recovery, our AI-powered tool deliver device-exclusive data recovery with intelligent media file repair and end-to-end workflow acceleration.
Drone recovery
Camera recovery
GoPro/insta360 recovery
Mac Device Recovery
Hard drive recovery
Superior Video
Recovery Experience
With specially developed data collection algorithms and technologies for video recovery, the enhanced functionalities of Recoverit let users do more and recover video data that other solutions can't recognize, optimize, or extract.
Why Recoverit is the Best Video Recovery Software?
Explore Why Recoverit outperforms other popular video recovery software.
| Video Recovery Tools |
|
Disk drill | EaseUS | MiniTool Power |
|---|---|---|---|---|
| Supported Formats | 1000+ | 400+ | 1000+ | 100+ |
| Supported Devices | 1 million + | 1000+ | 1000+ | 600+ |
| AI-Powered Recovery |
|
|
|
|
| Video Recovery & Repair in one tool |
|
Limited Support |
|
|
| 4K/8K Video Fragments Merge |
|
Limited Support |
|
|
| AI Video Enhancement |
|
|
|
|
| AI Devices Identification |
|
|
|
|
| Customized Recovery Solution |
|
|
|
|
| MacOS26/T2/ M1-M4 encrypted Mac drive recovery |
|
Limited Support | Limited Support | Limited Support |
| File Preview |
|
|
|
|
| Mac Media Files Recovery |
|
|
|
|