Sloved: "The User Profile Service failed the logon" Error
Windows 10 recommends completing a sign-in whenever to a Microsoft account when you use it for the first time. This is to sync settings and data found on your account. While attempting to log on to a Windows 10 PC, you may encounter an error message that says: The User Profile Service failed the logon. The User Profile cannot be loaded.
There are a couple of reasons why this may happen. It generally arises whenever a temporary profile is used or if Windows cannot read user profile login details correctly. It may also be because the user profile is already corrupted. This error can be solved using these methods.
Part 1. Fixed: User Profile Service Failed The Logon Windows 10
Following are plausible methods you can try to fix this issue in your Windows 10 system.
Method 1. USE WINDOWS 10 SAFE MODE
You may start your PC in safe mode to fix the error.
Start in Safe Mode:
Step 1. Restart the PC a few times until you see the Automatic Repair

Step 2. Select Advanced Options>Troubleshoot>Advanced options. Then, click Startup Settings.
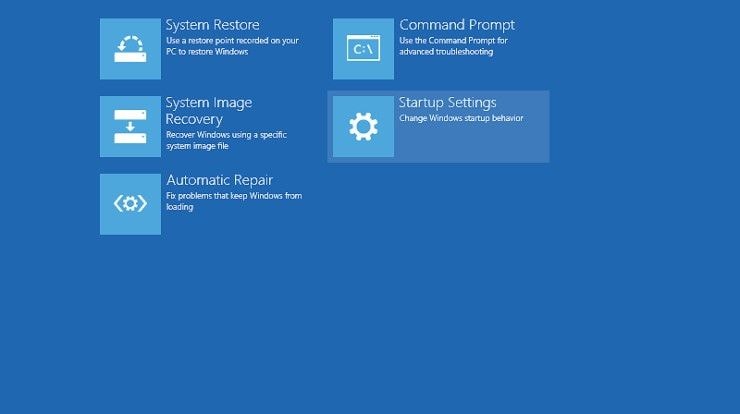
Step 3. Choose Restart.
Step 4. Press the number 4 key to enter safe mode. Enable Built-in Administrator
Step 1. In the search bar, type the command prompt and choose to run as administrator.

Step 2. Type this command on the line: net user administrator /active: yes (follow the spaces exactly)

Step 3. Log off the current user and log in to the administrator account enabled. Note: After successful troubleshooting, repeat the steps above and change yes to no to disable the admin account.
Method 2. USE WINDOWS 10 REGISTRY EDITOR
Check Status of User Profile Service
Step 1. Press Win + R to open the Run dialogue box. Type in msc and click OK.
Step 2. Look for User Profile Service and right-click it to start
Step 3. From the dropdown menu, choose Automatic in Startup type.
Step 4. Check if the login works.
Check the Registry settings
Step 1. Press Windows and R simultaneously to open Run, and key in exe to open Registry Editor. Select OK.

Step 2. Find HKEY_LOCAL_MACHINE\SOFTWARE\Microsoft\Windows NT\ CurrentVersion\ ProfileList
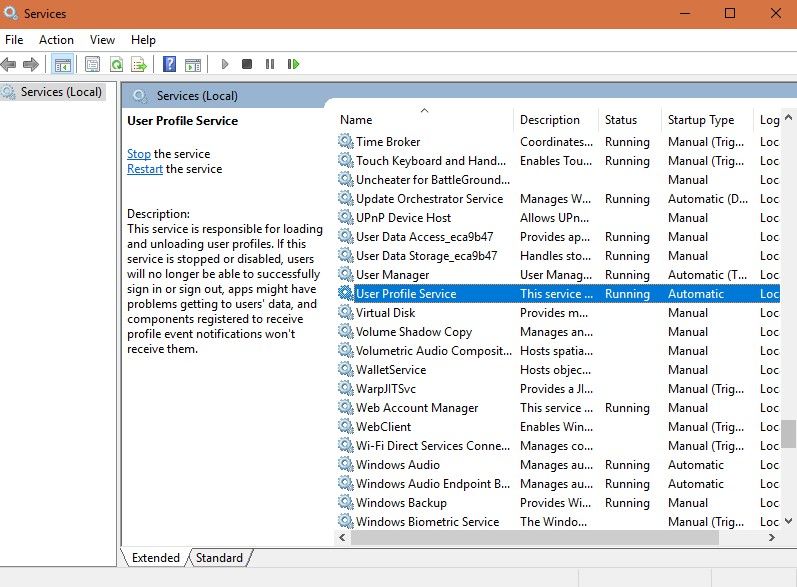
Step 3. On the right pane, look for Default and set it to %SystemDrive%UsersDefault.
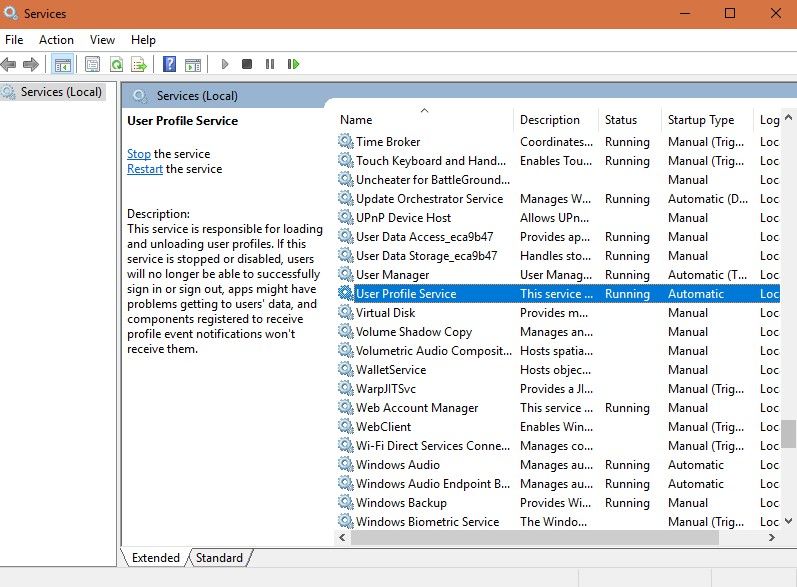
Step 4. Close the window and try logging in again.
Change the Registry
Step 1. Open the Registry Editor and find HKEY_LOCAL_MACHINE\SOFTWARE\Microsoft\Windows NT\CurrentVersion\ProfileList. Look for the folder beginning with S-1-5 followed by a string of numbers.
Step 2. Click the S-1-5 (SID Key) folder and double click ProfileImagePath entry to find out which user account contains an error.
Step 3. Rename the S-1-D folder with .bak at the end by removing the .bak
Note: If there are multiple S-1-D folders with a long number sequence following, be careful to choose the right folder that has the .bak extension. First, rename the one without .bak by adding .ba at the end and press Enter. Then, remove the .bak on the other folder (this will be the one you will use). Finally, change .ba to .bak and press Enter.
- Choose the folder without .bak in the right pane and double click RefCount, type
- Choose folder without .bak and double click State, and then type 0.
- Restart PC and try logging in to the account again.
Delete the SID and Create A New Profile
Step 1. If via Computer Properties, type in search bar View advanced system settings and select.
Step 2. Click the Advanced tab and then click Settings found in the User Profiles.

Step 3. To delete the SID, open Registry Editor and look for HKEY_LOCAL_MACHINE\SOFTWARE\Microsoft\Windows NT\CurrentVersion\ProfileList.
Step 4. On the right pane, select the SID you want to remove and press Delete.
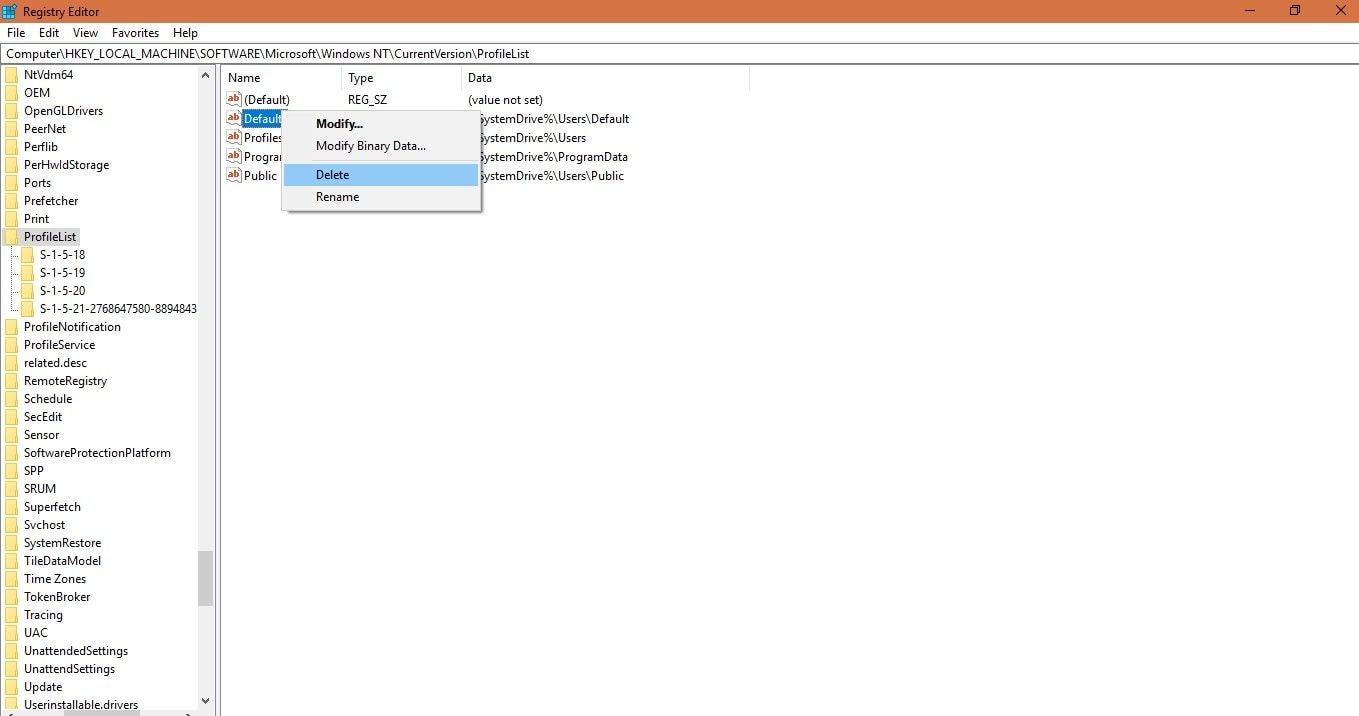
Step 5. Create a new profile as prompted.
Method 3. CREATE A NEW USER ACCOUNT
Note: Before proceeding, make sure your user profile files are backed up.
Step 1. Activate a hidden admin account by opening Command and keying in net user administrator /active: yes.
Step 2. Open Settings and choose Accounts.
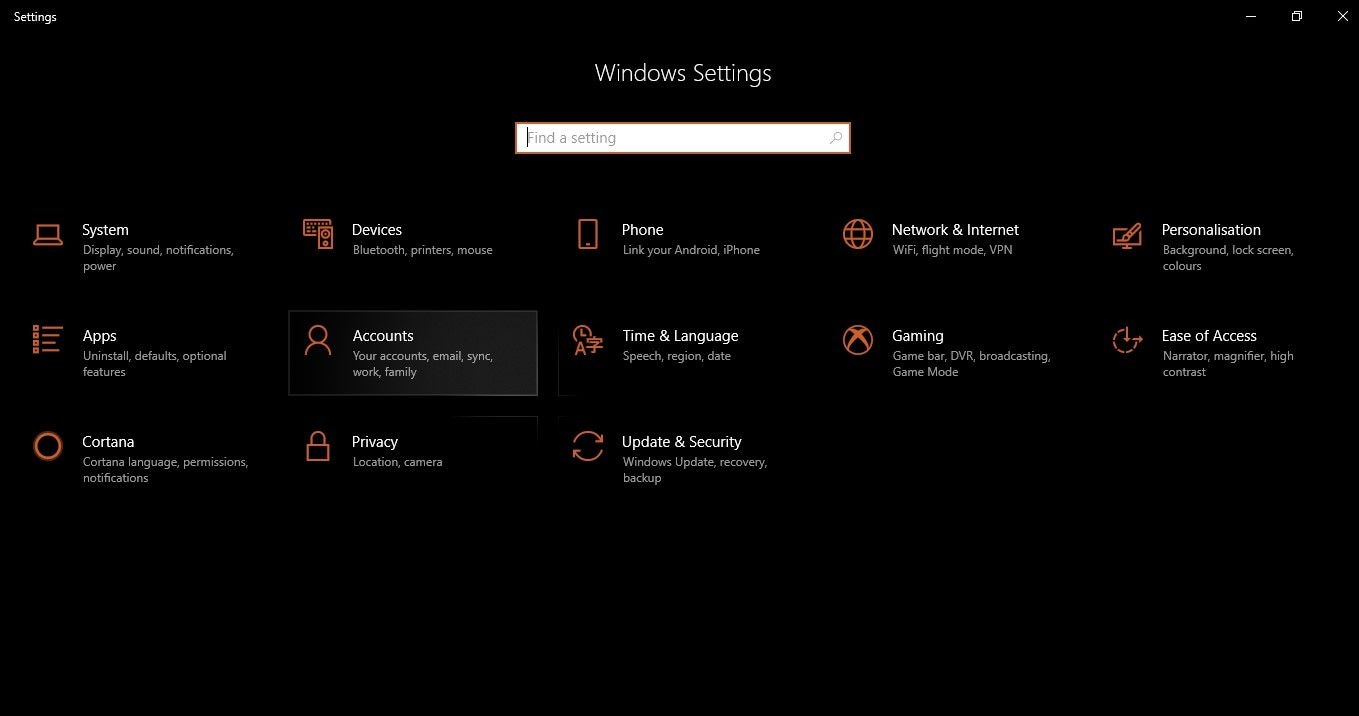 Step 3. Click Family & other people and select Add someone else to this PC
Step 3. Click Family & other people and select Add someone else to this PC
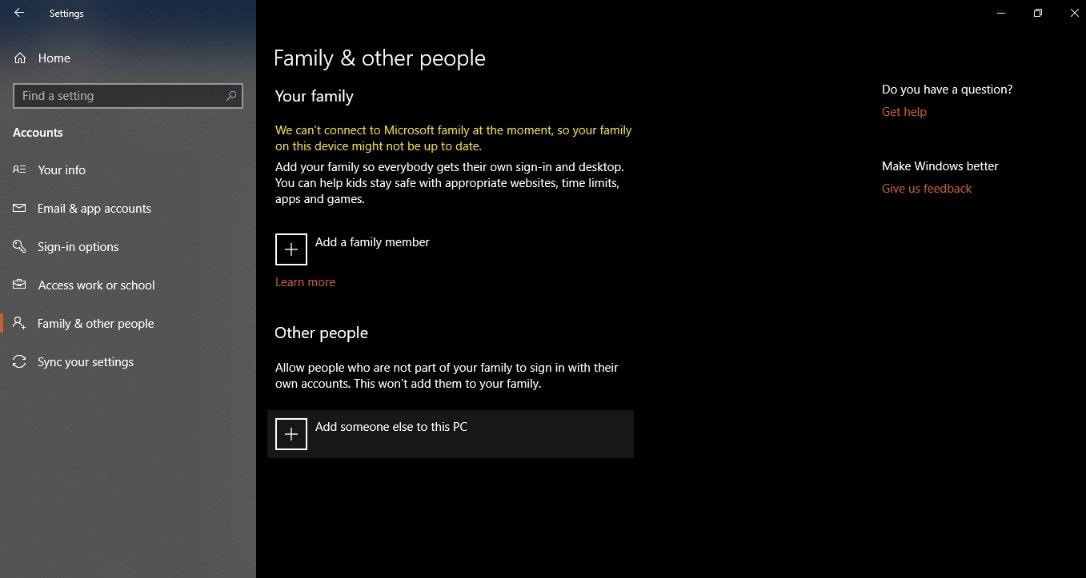
Step 4. At the bottom of the window, you will find I don't have this person's sign-in information; click on it.
Step 5. Another prompt appears asking to create the account. Click Add a user without a Microsoft account.
Step 6. You will get the Create account dialogue box, type in username and password, and select Next.

Step 7. Restart the computer and sign in with the new account details.
Method 4. Enabling the User Profile Service
If none of the above-mentioned methods work to solve the issue, it might be possible that the service has been disabled by any third-party programs or applications. Therefore, you can try to reset the service parameters and check if the issue still exists. In order to fix this service, you need to follow the steps that are as below!
Step 1. Firstly, boot your system into Safe Mode. Once you are in Safe Mode, move to the next step.
Step 2. Tap on the Search Box and enter cmd. Then right-click on it and press the Run as Administrator button.
Step 3. Enter the below-mentioned command one by one into the command prompt window
sc config ProfSvc start= auto
sc start ProfSvc
Step 4. Now, restart your computer system and check if the issue is fixed or not.
By the end of Step 4, the user profile service failed the logon error will be resolved. If the error still continues to exist, you can try fixing it by following the following method.
Method 5. Disable Customer Experience Program
Sometimes, a specific file might not be completely uploaded to the Customer Experience Program, and this can cause such an issue. So, in order to fix the user profile service failed the logon error, we will try to disable the Customer Experience Program setting from the group policy editor. For this, you need to:
Step 1. Press Windows + R key in order to open the Run Prompt.
Step 2. Here, enter gpedit.msc and hit the Enter button.
Step 3. Now, expand the Computer Configuration pane.

Step 4. Click on Administrative Templates

Step 5. In the right pane, double click on the System folder.
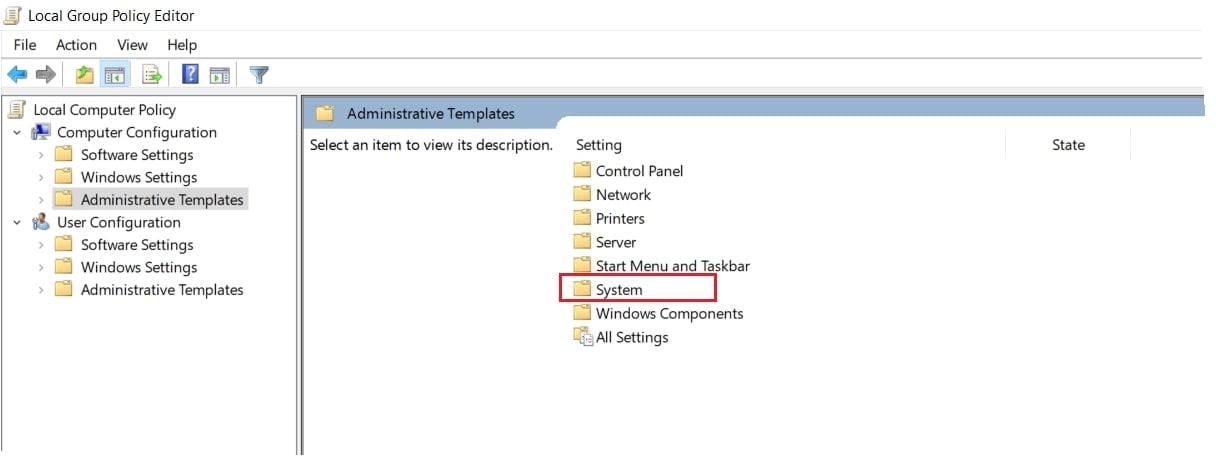
Step 6. Now, tap on Internet Communication Management.
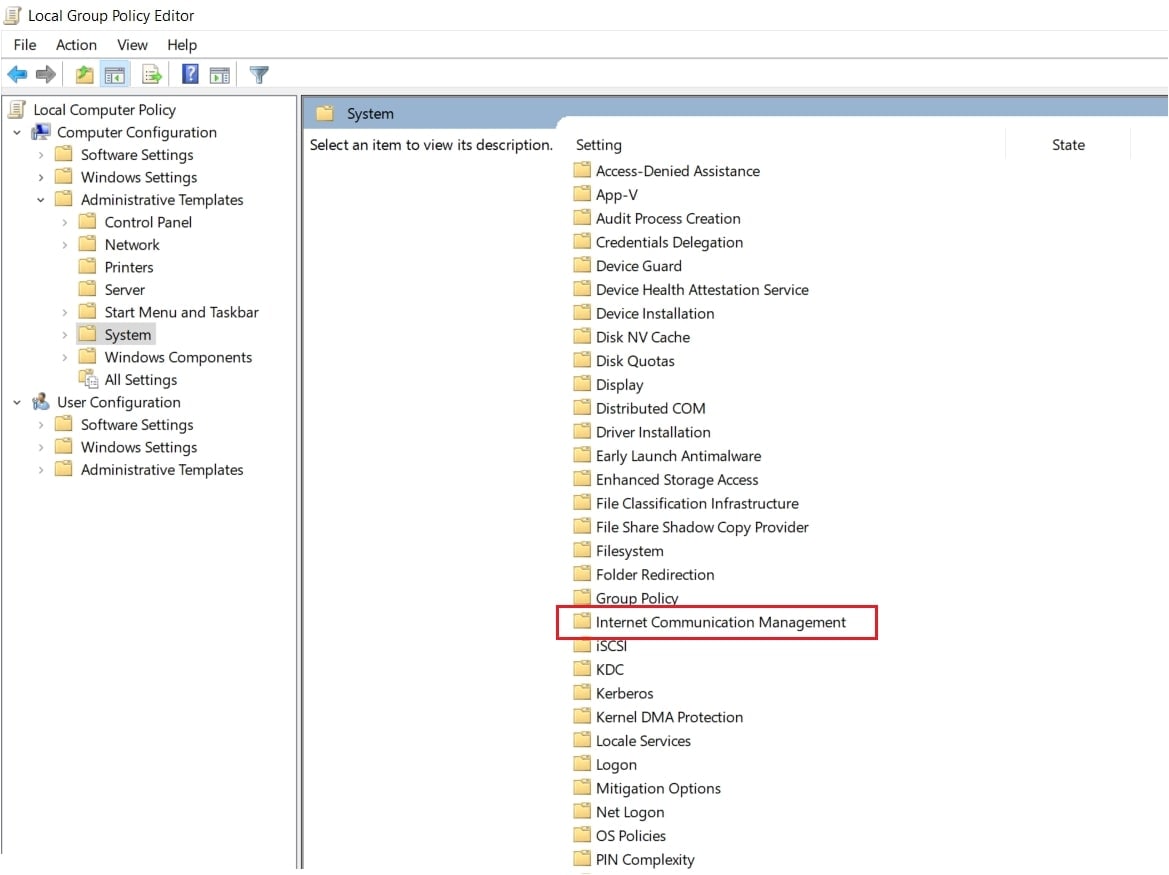
Step 7. Under Internet Communication Management, double-click on the Windows Customer Experience Improvement Program entry in the right panel.

Step 8. Finally, click on Enabled to save the changes.
You can now check if the issue is fixed or not!
Conclusion:
You can choose any of the methods stated above in fixing user profile service failed login for Windows 10. Just ensure that you have performed a system backup beforehand, since making changes such as this on your PC puts it at risk for crashes and errors, especially when executing some programs.
Computer Troubleshooting
- Win System Crash
- Windows Tips
- Computer Problems
- Blue Screen Errors



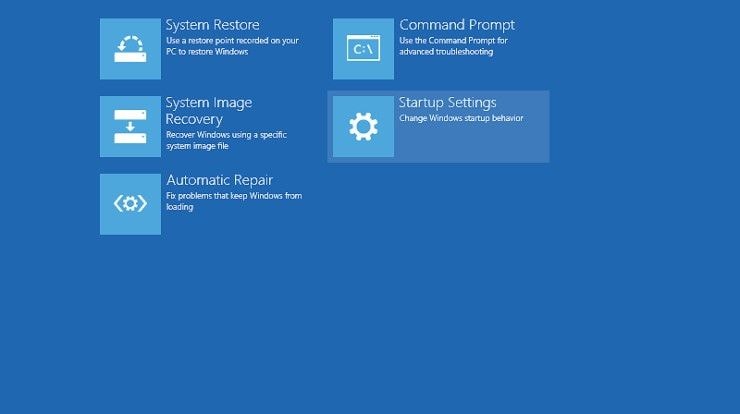



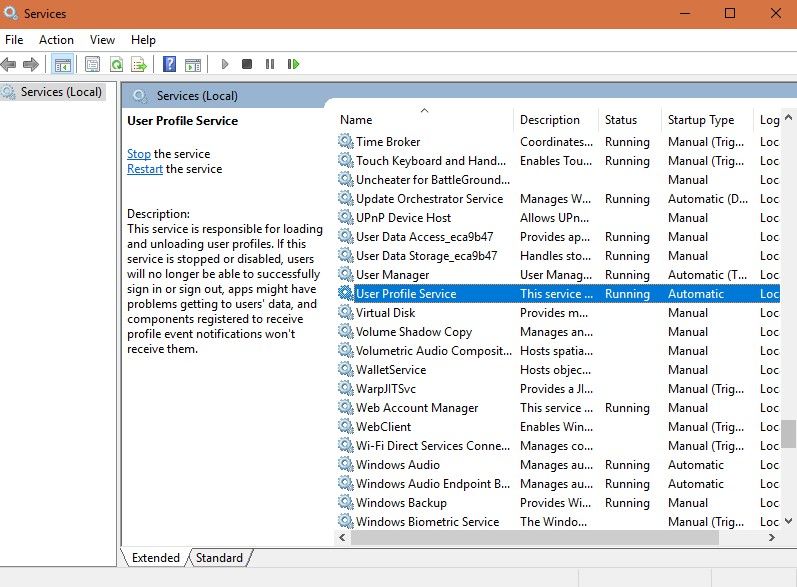

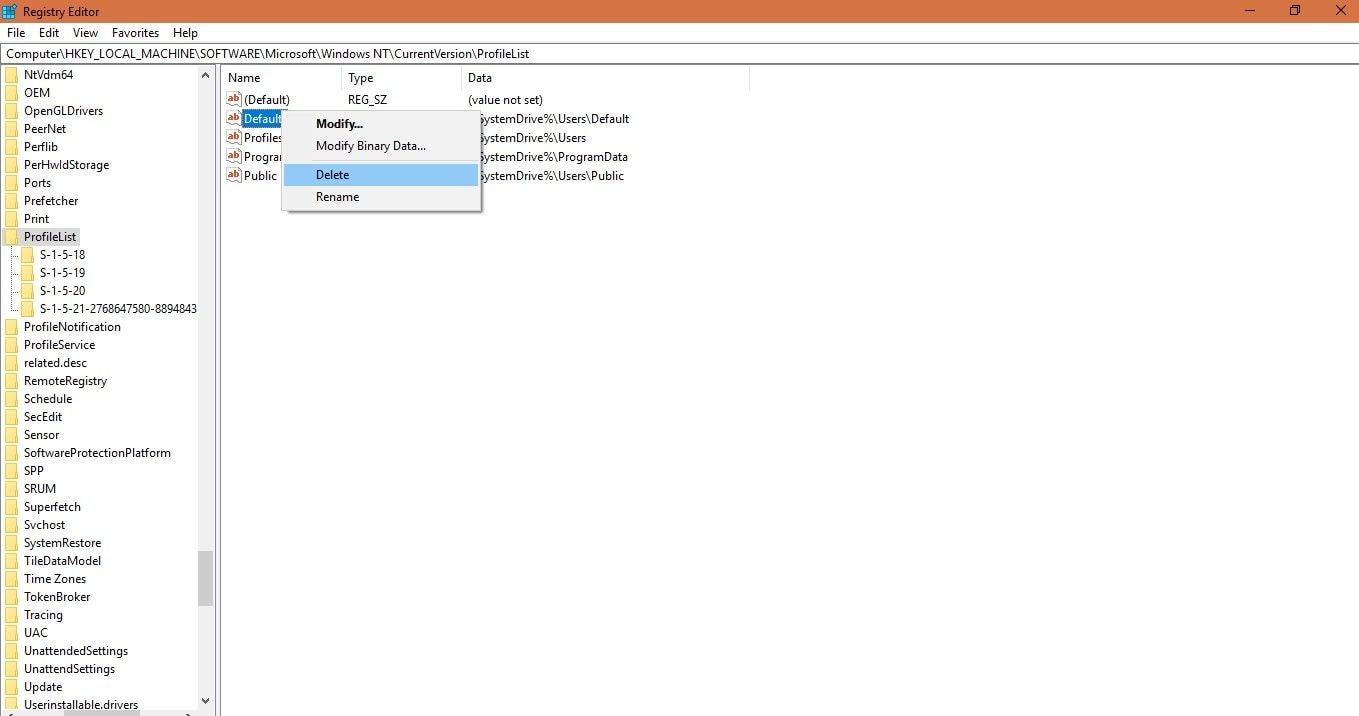
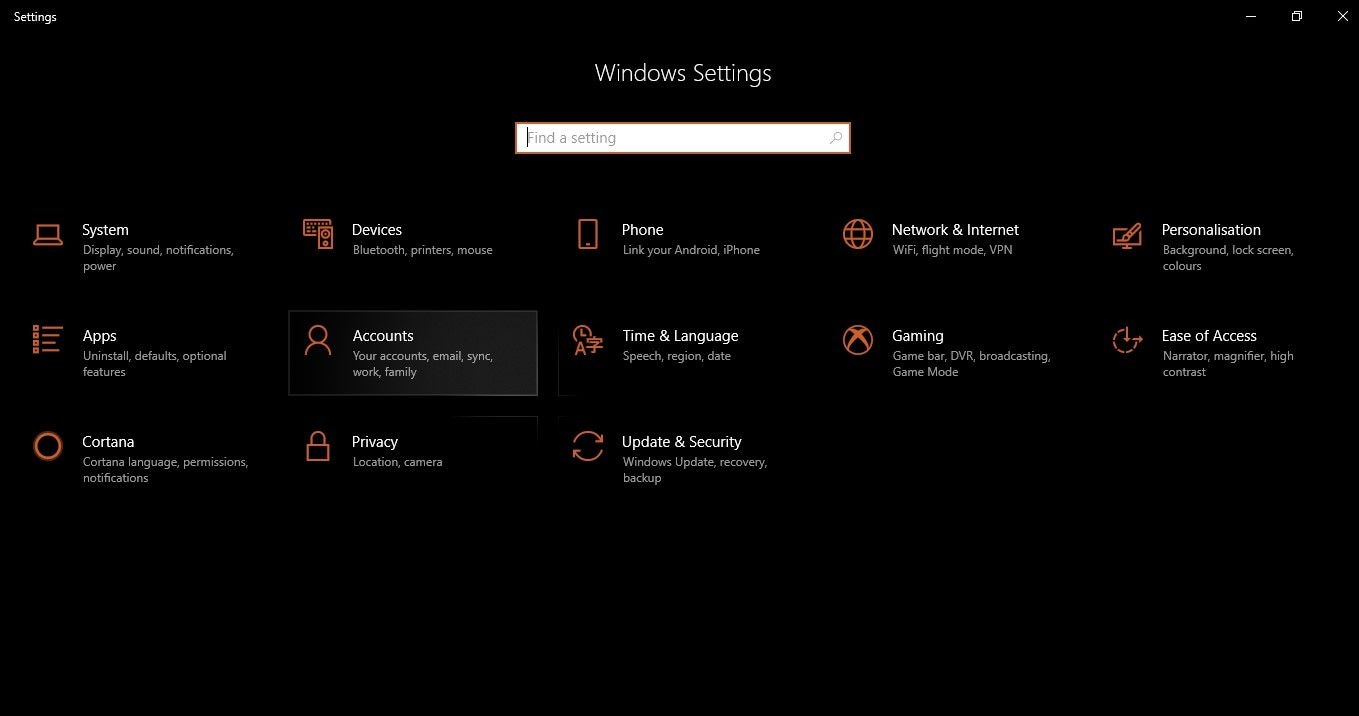 Step 3. Click Family & other people and select Add someone else to this PC
Step 3. Click Family & other people and select Add someone else to this PC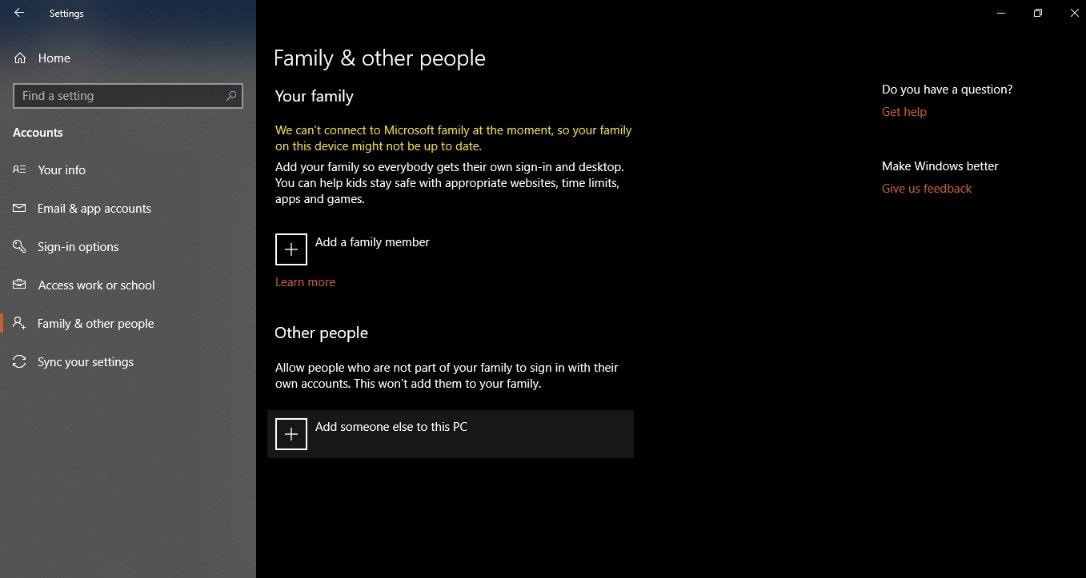



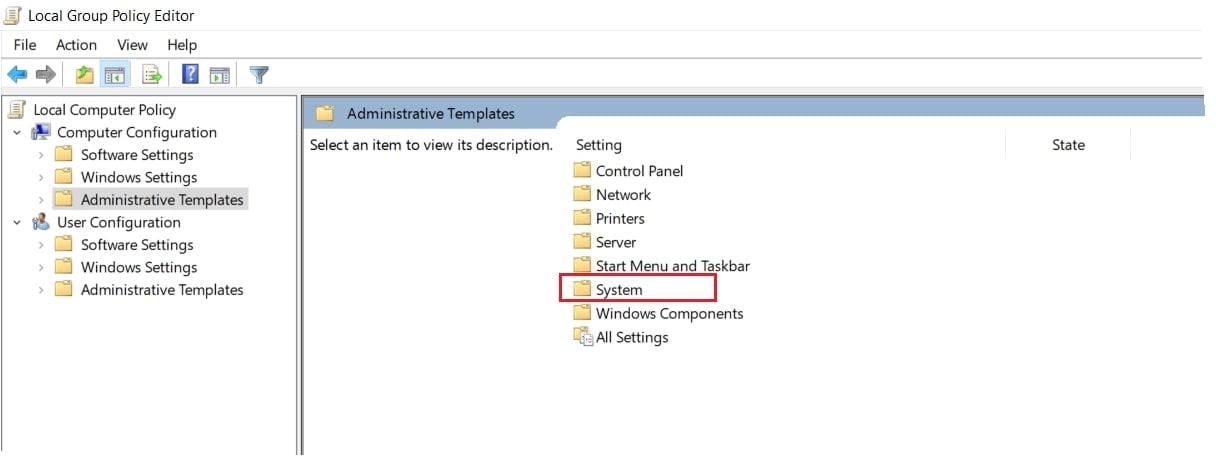
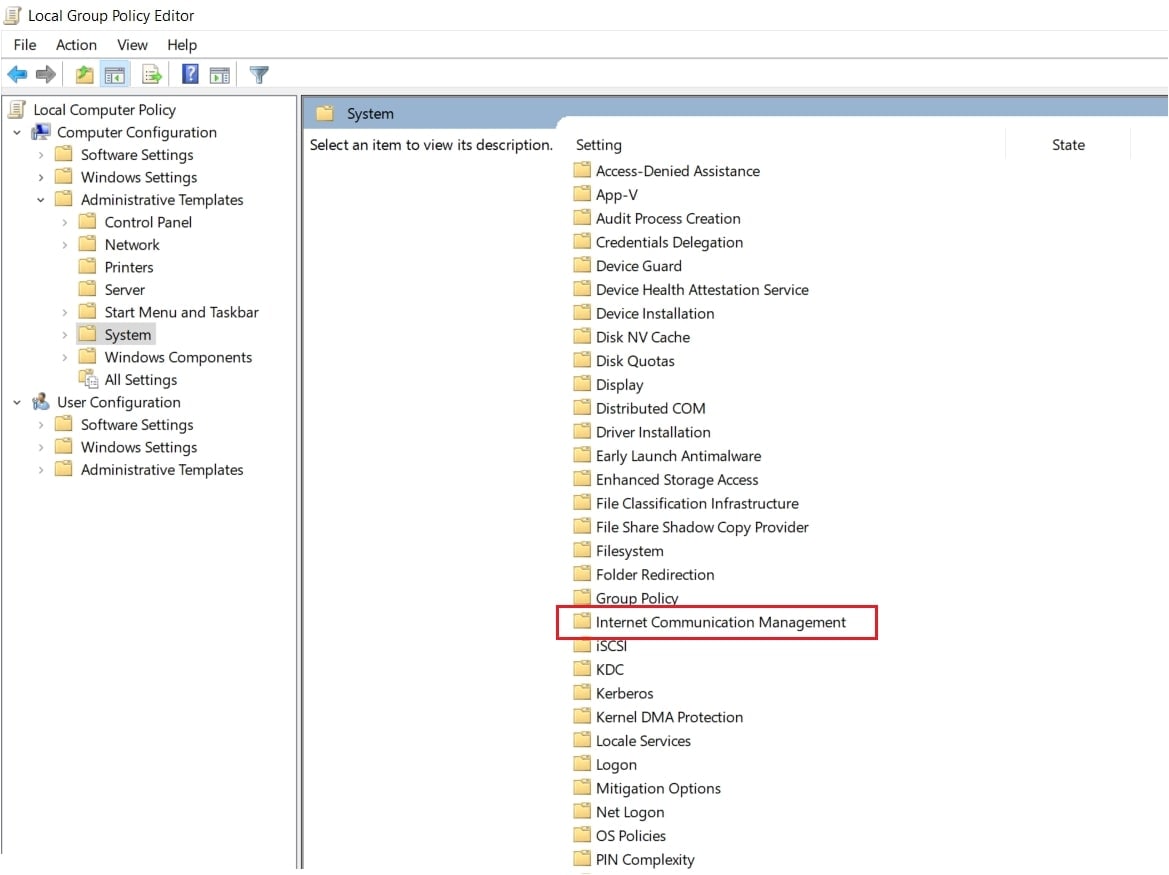














David Darlington
staff Editor