Canon Vixia camcorders are known to produce good video records, which have become popular among users as personal projects, events, and creative productions are concerned. Although they are quite dependable, the users may run into an unexpected issue of losing precious video files. This can happen through accidental deletion, a formatted memory card without an authoritative backup, and file corruption.
To recover any accidentally deleted recorded memories, you need to learn the different methods to Recover Deleted Videos from Canon Vixia Camcorder. In this article, we will explore various techniques for retrieving your videos.
Try Recoverit to Perform Canon Data Recovery

In this article
Part 1. Why You Need to Recover Deleted Videos from Canon Vixia Camcorder
Before we learn the ways to recover the deleted videos, here are some of the reasons why you need to retrieve content from your canon vixia camcorder:
- Store Family Memories: Videos that have been lost could be priceless family memories, milestones, or celebrations that can never be recreated.
- Preserve Professional Projects: Journalism, marketing, or film production that has been recorded on camera is sometimes costly and time-intensive to re-record if deleted.
- Recover Lost Data From Viruses: Viruses can destroy backup or overwrite video files, which can only be recovered through a third-party recovery tool.
- Correct Formatting Errors: Unintended formatting of storage devices usually destroys all data; recovery is a second opportunity to recover lost footage.
- Access Hidden or Corrupted Files: There can be situations where video files are lost, hidden, or damaged and cannot be accessed unless special retrieval methods are applied.
- Avoid Financial Loss: If you are a professional who uses the Canon Vixia Camcorder as a mode of generating income, you need to restore the images.
Part 2. Can You Recover Deleted Videos from a Canon Vixia Camcorder Safely?
Before you immediately start trying the methods for canon video recovery, you must understand that the video is not immediately erased. When you delete a video, the file system only marks its location as available for new data rather than removing the actual video data. It is invisible in normal browsing and not erased. Once you overwrite the deleted video, it lessens the chance of recovering deleted files.

Therefore, before you look into the different methods, you need to first try to retrieve the accidentally deleted files before overwriting them and losing them. You can try using a professional recovery program to search the hard disk drive after deleting files to locate and recover lost video.
Part 3. Proven Methods to Recover Deleted Videos from Canon Vixia Camcorder
Moving on, in case you have overwritten the video files, you will need to try out different methods to Recover Deleted Videos from Canon Vixia Camcorder. In this section of the article, we have looked into different methods you can try along with their guides for your ease:
Method 1. Recover Deleted Videos from Canon Vixia Camcorder with Recovery Software
You have recorded months' worth of family events on your Canon Vixia Camcorder, only to find out that the SD card is empty. Using a third-party effective and safe restoring software can help you retrieve your memories. Introducing Recoverit, which helps you scan the SD card of your camcorder, preview recoverable files, and safely restore videos. It allows you to recover over 1000 file formats from the external connected devices.
In addition, Recoverit has a simple interface that makes it easy to navigate through the software. It supports 500 different scenarios, whether they occurred accidentally, by formatting, or corrupted files. Users can preview the lost video before it is downloaded, so they can tell the quality of the video. Even if your camcorder video file is corrupted, Recoverit ensures that it repairs the file for you.
Key Features of Recoverit
- Supported Storage Devices: You can recover data from over 2000 external disks and storage devices.
- Filter Search: When searching to locate lost data, filter out file names and types of data to narrow the results to the exact types of files.
- Compatible File Systems: To be compatible with the board, it supports all file systems, such as exFAT, FAT16, FAT32, and NTFS.
Guide on Recovering Lost Data From the SD Card of Camcorders
Let us dive into the steps as you recover the lost files from an SD card through recoverit video recovery:
Step 1. Launch Recoverit and Connect the SD Card
Begin the retrieval procedure by launching the Recoverit tool. Moving on, connect your SD card to the PC at the “SD Card Recovery” section and let the tool recognize and detect it.

Step 2. Scan the Vixia Canon Camcorder SD Card
Next, choose the SD card from which you lost the data and click on the “Scan” button. Then, hit the “Recover” button at the bottom once you locate the missing video files in the SD card.

Step 3. Select Path to Save Recovered Video Files
In the end, select the folder where you want to save the recovered video file from the SD card of your camcorder and hit the “Recover” button.

Method 2. Using CMD
The Windows CMD is the best built-in utility for retrieving lost or unreadable files on your SD card. This approach does not need third-party software and hence can be used easily to check the problem. It operates by eliminating file features that could be concealing your information, providing you with entry once more. To attempt this canon video recovery method, do the following steps:
Step 1. Start by connecting the SD card of the Canon camcorder to your PC and allowing the device to detect it. Then, launch the “Command Prompt” and click the “Run as Administrator” option.
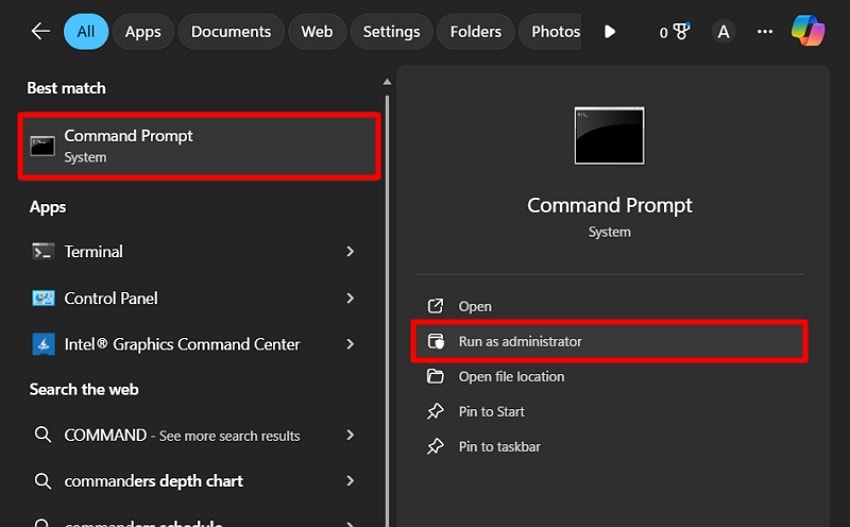
Step 2. Once you are in the Administrator: Command Prompt, type in the prompt “attrib -h -r -s drive_letter:\*.* /s /d” into the window. You need to replace the “Drive letter” with the SD Card’s drive letter and hit the “Enter” key.
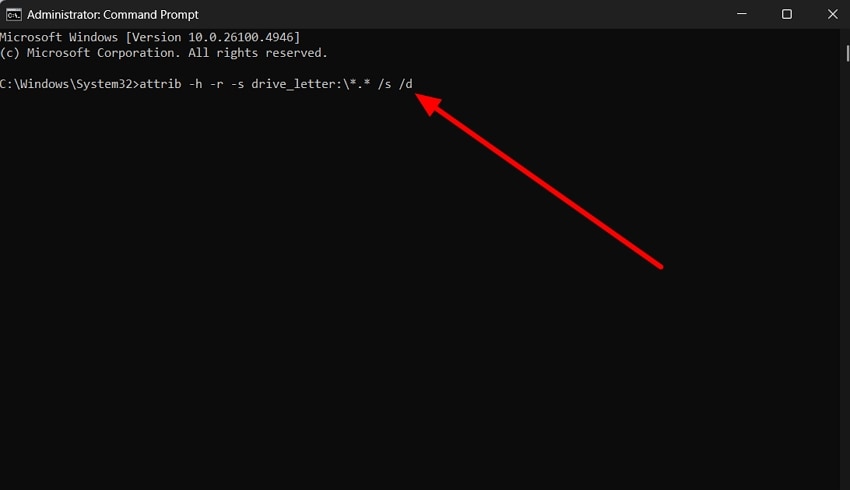
Method 3. From a Backup File
The files can be lost or deleted, but the backups can be your safety net. When you have set up regular backups to an external drive or cloud storage, the process of restoring your canon vixia camcorder videos is safe. It doesn’t require recovery software to restore them to their original quality. The following steps will help you retrieve your erased footage from a backup:
Step 1. Move to the backup file you created on your PC and locate the files that you accidentally deleted on your camcorder. Then, “Right-click” the videos and click on the “Copy” option.
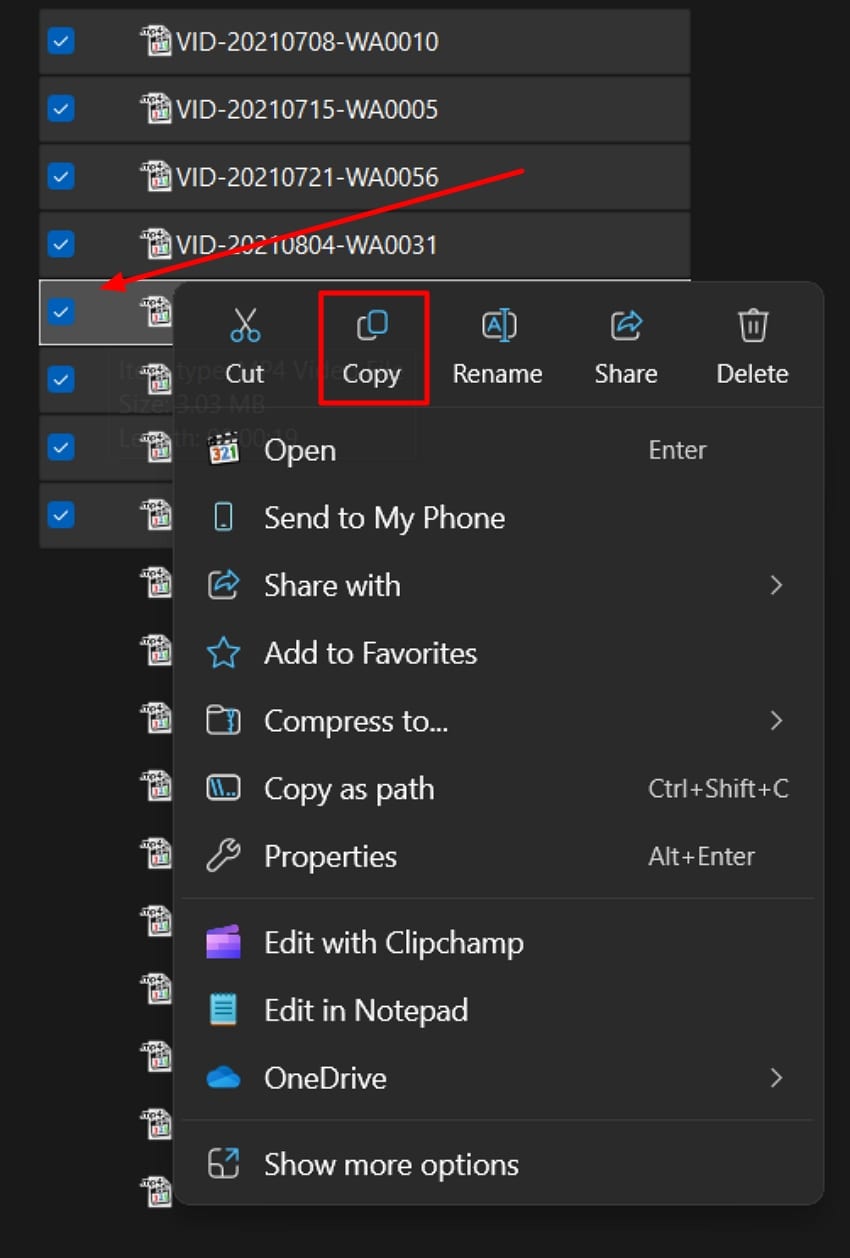
Step 2. Next, navigate to the location on your camcorder's SD card where you want to save the restored videos. Right-click and click “Paste” to save the copied images and restore the lost files.
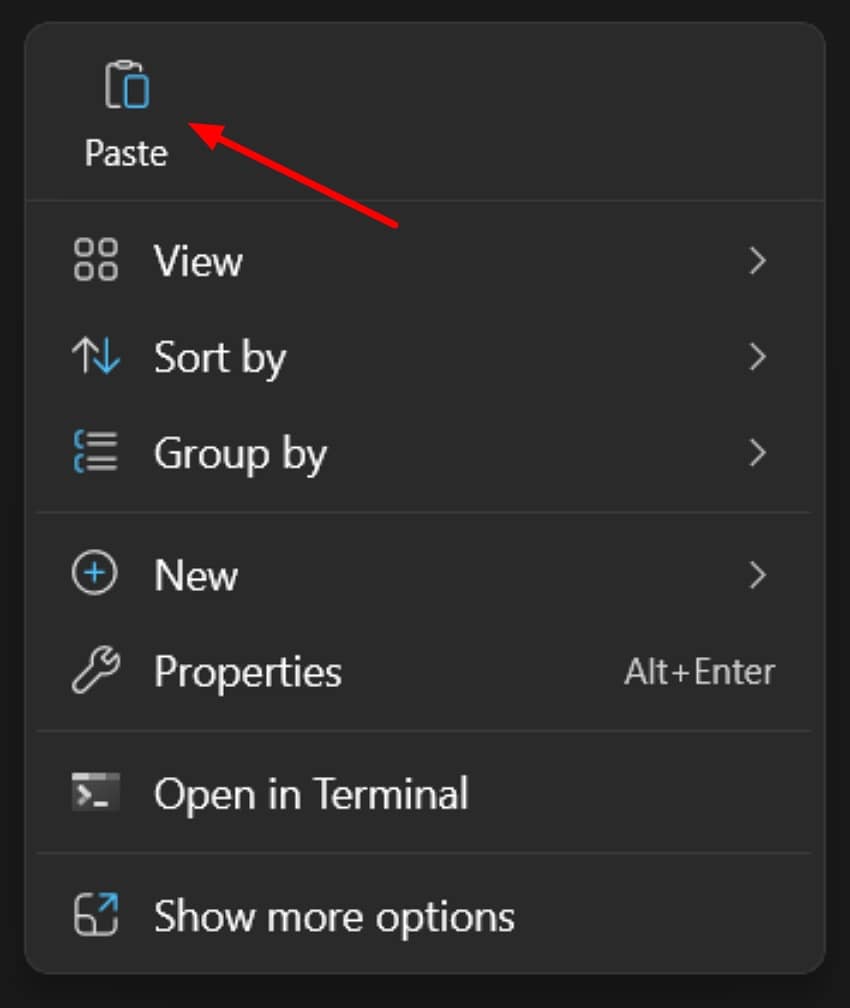
Method 4. Using the Previous Version
Windows comes with a built-in recovery feature called Previous Version that allows you to recover files or folders to the last version. It operates by automatically generating restore points or backups, so that you can restore lost, changed, or deleted information without having to install any extra software. Follow the steps below to access the previous version and Recover Deleted Videos from Canon Vixia Camcorder:
Step 1. Navigate to the location where you lost the video file, and “Right-click” on the folder. From the drop-down menu, pick the “Properties” option and move to the next step.
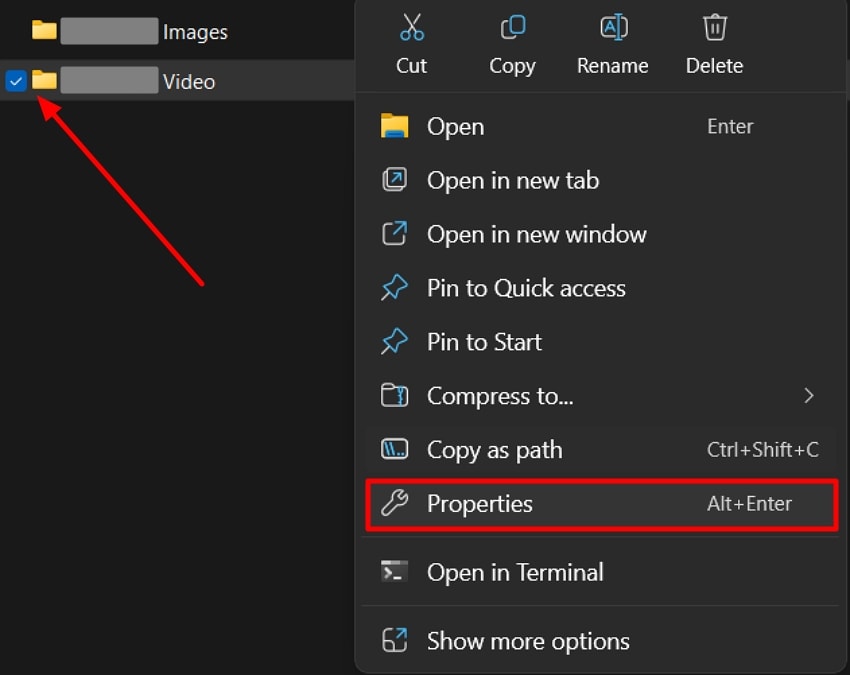
Step 2. Click on the “Previous Versions” tab in the pop-up window. Here, select the folder that you want and hit the “Restore” button. Once you access the folder again, you will be able to recover the lost camcorder video file.
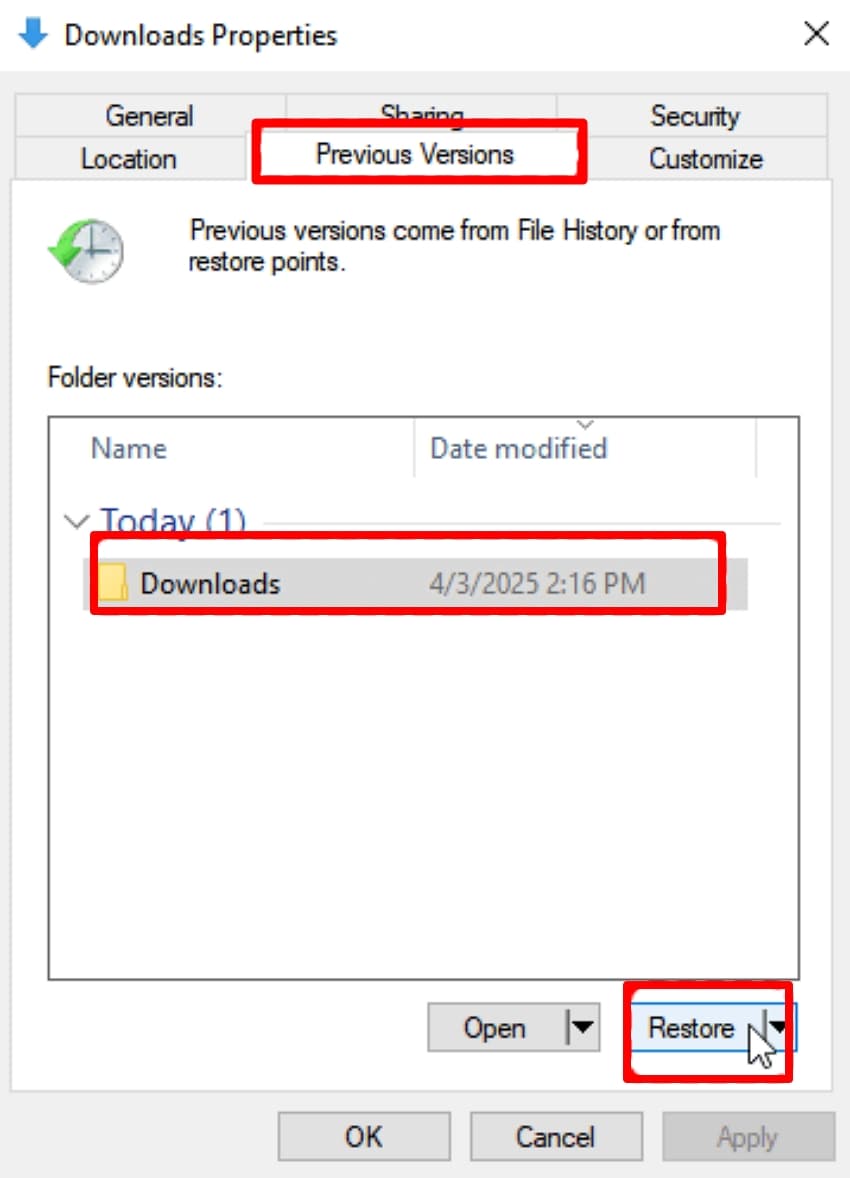
Method 5. Via Terminal (Mac)
On a MacBook, Terminal provides a straightforward way to interact with your system and storage devices through simple commands. This method benefits users who prefer a quick, direct, and built-in approach to SD card canon video recovery. You can recover the files in your macOS by simply typing the command below:
Step 1. Start the process by accessing “Terminal” through the Spotlight Search by pressing the “Command+SpaceBar” keys.
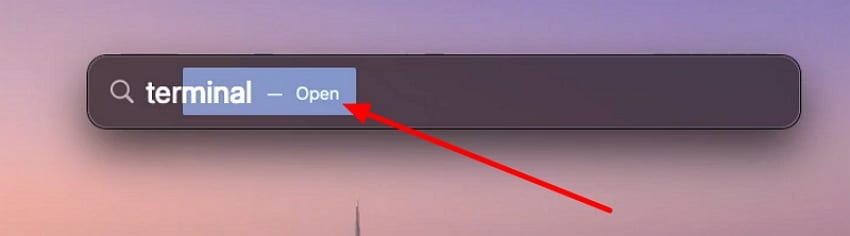
Step 2. Type in the command “ls -a /Volumes/YourSDCardName/” and press the “Enter” key. Make sure you replace the “YourSDCardName” with the SD card’s name to get the accurate location of the lost files. Then, when the terminal locates the files, you can move them to your Mac manually.
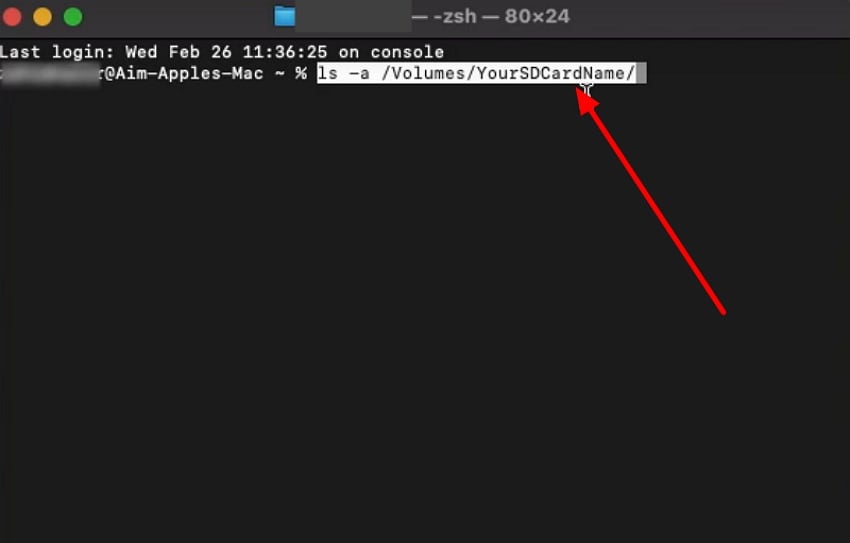
Method 6. Contact Data Recovery Service
After trying these methods, if it still does not restore your accidentally deleted files, choose the option to contact a data recovery service. Different companies specialize in handling complex data loss cases like the ones for canon vixia camcorder and can often retrieve the files.
To do so, you will have to send your camcorder or its SD card to them for an evaluation. After receiving a diagnostic report, the experts will recover your data and return the restored videos safely.
Part 4. Tips to Prevent Canon Vixia Camcorder Video Loss
Apart from learning the methods you need to apply for a canon video recovery process, you must be aware of the tips. This will help you prevent the issues of permanent data loss:
- Regular Backups: Users must always transfer and back up video files to their computer or external drives to avoid permanent data loss.
- Eject External Devices Properly: It is important to eject the SD card correctly during the transfer of video files.
- Never Overwrite Deleted Data: When you believe that your data is lost, and you write new information to the SD card, the information will overwrite the data.
- Secure Storage Environment: To prevent physical damage or corruption of data, the user can store data in an optimum environment.
- Use Good SD Cards: The best way to avoid corruption and loss of data is to use good SD cards that are compatible and of good quality.
- Keep Camcorder Charged: It is recommended to keep the Canon camcorder charged at all times to minimize the risk of corrupted files caused by power interruption.
Conclusion
We have looked into the different reasons why it is important for you to recover the accidentally deleted files from your camcorder. Following this, we’ve reviewed how the video files are not deleted immediately, and you have a chance to retrieve them. After that, we have dived into the different methods on how to Recover Deleted Videos from Canon Vixia Camcorder along with their guides.
FAQ
-
1. Do Canon cameras have a recently deleted folder?
No, Canon does not have a Recently deleted folder in their canon vixia camcorder. After deleting them, they are not visible in the storage and can be recovered using recovery software. -
2. How do I recover my permanently deleted videos?
On your computer, you can scan the memory card of your camera with Recoverit data recovery software and restore the videos. The faster you try to recover the footage, the better your chances are. -
3. Can deleted camera footage be recovered?
Yes, one can recover deleted shots of a camera, as the information is not instantly lost; it merely becomes regarded as a free area. The unwritten files can be recreated and recovered with special recovery tools. -
4. Are permanently deleted files gone forever?
No, files that are deleted permanently do not always disappear forever. They can often be recovered by a recovery program or service until the storage space gets overwritten.
















