Restoring a PC to its original factory state is often necessary for users who run into software issues, and thanks to HP’s app called HP Cloud Recovery, users with HP devices can efficiently perform such actions.
Today’s guide will show you how to use the HP Cloud Recovery Tool to install system recovery software on a rescue USB drive, perform a factory reset on your Windows 10 or 11 HP device, and restore your data with both the HP tool and an alternative solution.
In this article
What Is the HP Cloud Recovery Tool?
HP Cloud Recovery is a tiny tool that users with HP PCs and laptops can utilize to download and install specialized recovery media for their particular HP computer model. This small application acts as a medium between your HP device and HP’s cloud, finding the correct system recovery software and installing it on a USB drive.
This recovery software can restore your Windows 10 and 11 HP devices to factory settings, and it works for any HP device sold in 2016 and later.
How to Prepare for HP Cloud Recovery
Preparing your PC before using HP Cloud Recovery is highly recommended. After all, the tool is geared toward computers with crashed systems. It means that HP Cloud Recovery will reset your operating system and remove your data, so it’s best you prepare for everything.

Perform a Backup of Your Files
Since the HP Cloud Recovery Tool focuses on returning your computer to its factory state, it also affects all user data, deleting everything installed after the operating system. After resetting your PC to factory defaults with HP Cloud Recovery, all your documents, pictures, videos, music, and apps will be removed.
That’s why you should back up your data with Windows built-in tools like Backup and Recovery or third-party apps like Wondershare UBackit. This action will take anywhere between a few minutes and up to a few hours, depending on the amount of data you have, but you can get everything back to where it was after resetting the system to factory settings.
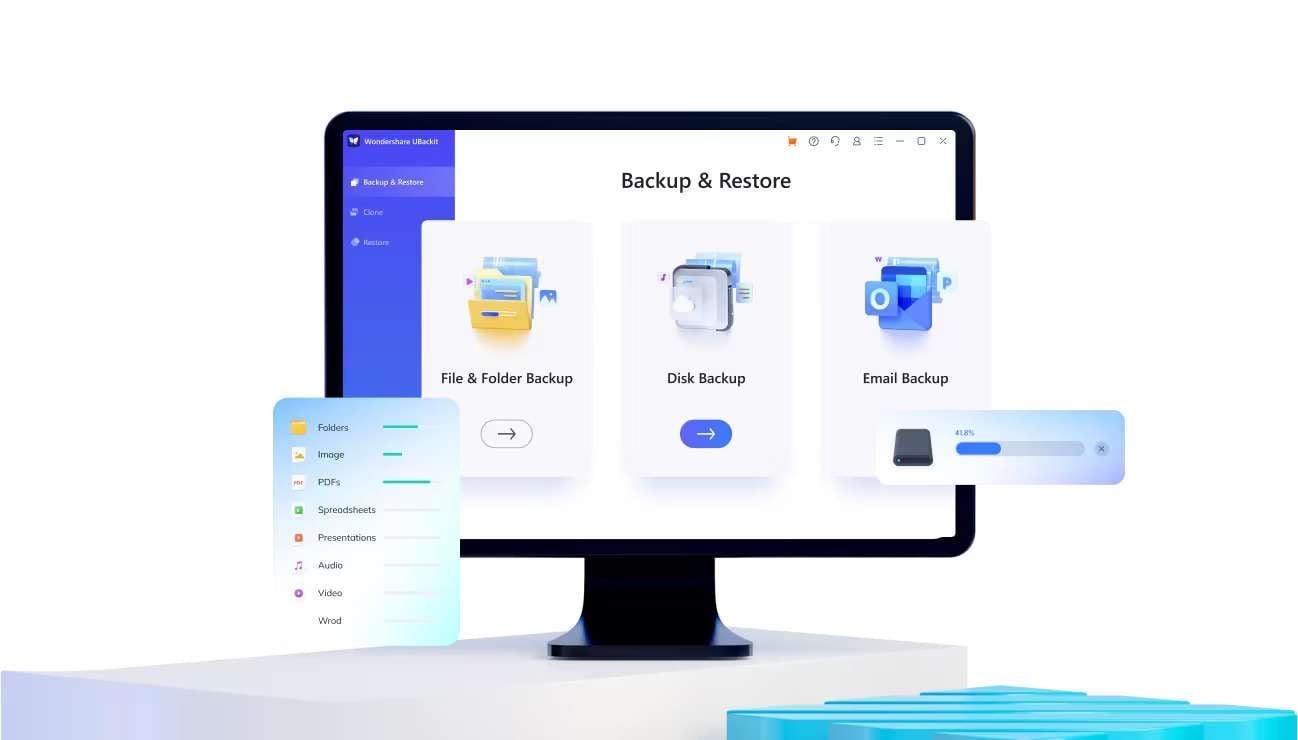
Get a USB Flash Drive and Connect
The HP Cloud Recovery Tool requires a USB flash drive since this app must start outside your operating system. That’s why you’ll need a blank USB, and HP recommends one with at least 32GB of memory. Prepare one with adequate size and insert the flash drive into your computer.
How to Use the HP Cloud Recovery Tool in Windows 10/11
Now that we know everything that needs to be done before performing HP system recovery, we can immediately jump into the steps for creating a rescue USB drive with HP Cloud Recovery, and here’s how you can do that:
- Visit the Microsoft Store and download the HP Cloud Recovery Tool.
- Run the app and follow the on-screen instructions.
- Input your HP computer ID if you’re running the HP Cloud Recovery Tool from another computer, or let the tool do it if you’re already running it on your HP PC.

- Select your USB flash drive and tap next to start the process.

The tool will automatically handle everything else, and you should give it a few minutes to prepare and partition the USB flash drive.
Once your USB flash drive is ready and prepared with the latest recovery tools from HP’s cloud, you can finally use the rescue USB to perform HP system recovery on your Windows 10 or 11 machine. Here’s what you’ll need to do:
- Connect the rescue USB drive to your HP computer and restart it.
- Press ESC or F9 while the computer turns on to enter its boot options.
- Select your rescue USB from the boot options and launch HP’s recovery tools by pressing Enter.

- Choose the “Run program from media” option and hit Next.

- Click System Recovery and choose the “Recover without backing up your files” option if you’ve already backed up your data during the preparation phase. Tap Next.

- Tap Next to start the system recovery, and tap Finish and remove your USB drive once the computer restarts.

Alternatively, you can use the “Back up your files first” option and follow the steps to create a backup on a secondary USB drive. It’s crucial not to use the rescue USB drive for a backup.
HP’s System Recovery will erase everything off your HP’s disk drive, reformat the Windows partition, and restore the drive to its original factory image. It’ll also reinstall original drivers and software.
Alternative Recovery Software - Wondershare Recoverit
Another way to recover your system is by using third-party software like Wondershare Recoverit, as this app supports many more manufacturers and PCs. It can be used for Windows Vista, 7, 8, 8.1, 10, and 11 and on hundreds of computer models besides HP computers.
Using it is even more straightforward than the HP Cloud Recovery tool, and you can follow these steps to create a recovery USB drive:
- Open the app, tap System Crashed Computer, and tap Start.

- You’ll need a much smaller USB drive of at least 4GB, which the app will reformat and load with recovery software.

- Take out the rescue USB drive, insert it into your HP PC, and boot from the USB the same way as in our previous method.

- Copy your HDD’s contents or use the Data Recovery option to find and recover specific files from your crashed computer.

- Connect an additional HDD or SSD to your computer, and start recovering your files to it.
Whether you choose Hard Disk Copy or Data Recovery during the last steps, Wondershare Recoverit’s Crashed Computer Recovery will effortlessly restore your HP device’s data, retrieving all your photos, audio, videos, documents, and more. Refreshing your system or reinstalling a copy of Windows after that is a piece of cake, and you won’t have to worry about your data.
Conclusion
HP Cloud Recovery is a neat little app for restoring HP devices with Windows 10 and 11 to factory defaults. It connects your HP device to specialized HP system recovery software, streamlining the installation process.
Using the HP Cloud Recovery Tool, users can create an effective rescue USB for performing system recovery on HP computers. While the tool can also create backups before refreshing your system, in this case, Wondershare Recoverit presents a much better data recovery option for crashed computers.
The app supports two recovery options: an entire HDD copy and selective data recovery. It also works on a much more comprehensive range of computer manufacturers and models, supports more operating systems, and even requires a much smaller USB drive, making it an indispensable tool for any data recovery situation.
FAQ
Is HP Cloud Recovery free?
Yes, the HP Cloud Recovery Tool is entirely free, and you can get it from the Microsoft Store. However, remember that you might need to purchase a 32GB USB flash drive if you don’t have one already, as the app doesn’t recognize or display smaller USBs.What does the HP Cloud Recovery Tool do?
HP Cloud Recovery is a tiny app that lets you install another software package from HP’s cloud onto a USB drive. It essentially installs HP’s specialized recovery tools that depend on the model of your HP computer, which you can then use off a USB drive to reset your system.Can I use the HP Cloud Recovery on a Mac?
Unfortunately, you can’t use the HP Cloud Recovery Tool on a Mac system, as this app is designed for HP’s computers. As we all know, HP computers don’t support macOS, focusing instead on Windows, with Windows 10 and 11 being the only supported versions for HP Cloud Recovery.















