7 Methods to Fix Stop Code Critical Structure Corruption Error

You are now using the latest version of Windows 10. You love all the new features. Everything's perfect but you hit the Blue Screen of Death (BSOD)!
And yes! Even Windows 10 is not prone to the Blue Screen of Death. The question is what do you do now?
The BSOD is irritating for all the users. But here's the thing: you don't have to be tech-savvy to know how to fix it.
Be it the stop code Critical Structure Corruption, System Thread Exception Not Handled, or any other errors, there are easy ways to fix them.
In this article, we are going to talk about stop code - Critical Structure Corruption and how you can deal with it.
Part 1: Why do I have the stop code - Critical_Structure_Corruption error?
Before we move on to the fix of stop code - Critical Structure Corruption error, let's first discuss what is it? We are sure you must have wondered what this BSOD error code means.
If you search for this code online, as prompted by your BSOD, you will get lots of resources giving you different reasons. The stop code - Critical Structure Corruption is shown for 2 primary reasons.
- Hardware Error: If you get the stop code - Critical Structure Corruption, the BSOD screen is your PC's way of telling you about a faulty hardware issue. More often than not, it is a memory or PSU error.
- Faulty Driver: The stop code - Critical Structure Corruption is also caused due to issues with your driver. It usually involves a particular device driver overwriting critical kernel code on your PC.
Don't worry! No matter what the reason behind stop code - Critical Structure Corruption is, we will help you fix it. In the next part, we will talk about 7 fixes you can use to get rid of this BSOD error. So, let's begin!
Part 2: How to Fix Stop Code - Critical Structure Corruption Error?
Fix 1: Restart Windows Automatically
If you still have desktop access to Windows 10 even after the BSOD error with stop code - Critical Structure Corruption Error, the first solution is to restart your Windows.
Step 1: Click on the "Windows" icon on your screen.
Step 2: Click on the "Power" button and hit "Restart".

Sometimes, when you have desktop access even after the stop code Critical Structure Corruption error shows up, a simple restart can fix the BSOD error.
Fix 2: Uninstall potential problematic software
There are a few programs like Daemon Tools and Intel HAXM (Hardware Accelerated Execution Manager) that are known to cause the infamous stop code - Critical Structure Corruption error. As such, in this fix, we will see how to uninstall such potential problematic software from your Windows 10!
Step 1: Go to "Settings".

Step 2: Navigate to "System"> "Apps & Features".

Step 3: Click on a recently installed app you wish to remove, and click "Uninstall".
Step 4: Read the on-screen instructions that follow to uninstall the app.
Step 5: You can also search for the program you wish to install in the "Search the List" bar and follow steps 3 & 4 to uninstall it.
Step 6: Reboot your Windows 10.
If the stop code - Critical Structure Corruption error got triggered due to the installation of a problematic software, these set of steps should fix it.
Fix 3: Check the hardware (HDD, RAM, PSU)
As mentioned before, the stop code - Critical Structure Corruption error can also be caused due to hardware failure. In this step, we are going to see how to fix any hardware related issue (HDD, RAM, or PSU).
Follow these steps to fix stop code - Critical Structure Corruption error caused due to the Power Supply Unit (PSU).
Step 1: If you recently added a new hardware piece, please read its description to make sure that its power specifications don't cross the recommended power limits. If they do, detach it/them.
Step 2: Reconnect all the hardware wires that your PC is connected to.
Step 3: Reboot your PC.
If these steps fix the stop code - Critical Structure Corruption error, congratulations! You can now continue using your PC. If this BSOD error is still not fixed, it could be because of other hardware components of your PC - HDD and RAM.
To ensure that no RAM malfunctions are causing this BSOD error, remove the RAM sticks from your CPU, one by one, to spot the one causing this problem. Make sure that at least one of the RAM sticks is plugged in when you switch on your PC.
For any HDD induced BSOD error, the command "CHKDSK" checks if the disk for the file system is at fault. Follow these few steps to use this command to fix the stop code - Critical Structure Corruption error.
Step 1: Click the "Windows" button followed by the "X" button to open the Power User Menu.
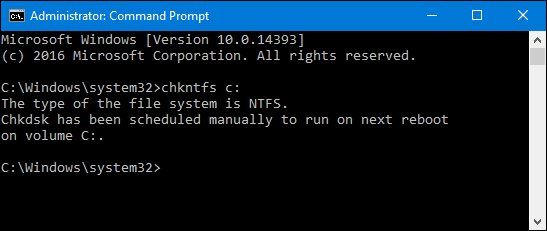
Step 2: Open "Command Prompt (Admin)".
Step 3: Write the command "chkdsk C: /f /r" and hit "Enter".

Step 4: Once the process is over, follow the steps mentioned in Fix 1 to restart your PC.
Any HDD errors causing the stop code - Critical Structure Corruption error is solved now.
Fix 4: Run Troubleshooter for Blue Screen
Due to consistent user complaints, Microsoft has included an easy "Blue Screen Troubleshooter" button in Windows 10. Follow these simple steps to use this feature to fix stop code - Critical Structure Corruption error in your PC.
Step 1: Go to "Settings".
Step 2: Select "Update & Security" and click on it.
Step 3: Navigate to "Troubleshoot" from the left panel and click on it.
Step 4: Find "Blue Screen" and select it. Click on the "Run the troubleshooter" button.

Step 5: "Restart" your PC, once this process gets completed.
Fix 5: Run System File Checker (SFC)
Did the Blue Screen troubleshooter by Windows do its magic? Don't worry if it's not! There are a few more fixes that will help you troubleshoot the stop code - Critical Structure Corruption error. The System File Checker (SFC) can help you solve many system issues, including the one at hand stop code - Critical Structure Corruption error!
Follow these simple steps to run System File Checker (SFC) and fix the BSOD error.
Step 1: Open the Power User Menu ("Windows" + "X") and click on "Command Prompt (Admin)".
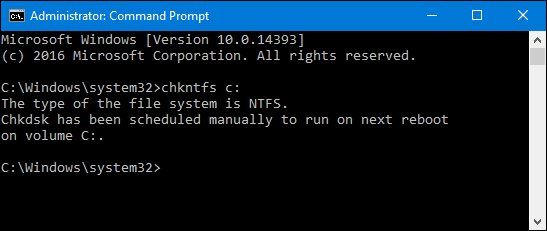
Step 2: Run the command "SFC /scannow".

Step 3: "Restart" your PC once the process is completed.
This process usually takes anywhere between 5-15 minutes. If any system file errors are causing the stop code - Critical Structure Corruption error, this set of steps must have fixed them.
Fix 6: Perform a Clean Boot to Find the Faulty Driver
Another common cause of the stop code - Critical Structure Corruption- is poorly written device drivers. In this fix, we will try to identify and disable all those faulty drivers.
You don't have to be an expert technician to do this. Just follow these simple steps to find the faulty driver causing the stop code - Critical Structure Corruption error in your PC.
Step 1: Open the start menu and search for "msconfig".
Step 2: Select the first best match. This opens a "System Configuration" application.
Step 3: Among the 5 tabs you see, select the "Services" tab.
Step 4: Check the "Hide all Microsoft services" option in the left bottom corner.

Step 5: Go to the next tab - "Startup" and click on "Open Task Manager".

Step 6: Change the "Status" of all the listed applications to "Disabled".
Step 7: "Restart" your PC.
Fix 7: Backup your data and clean install Windows 10
If none of the above fixes have worked for you and the stop code - Critical Structure Corruption or other errors are still happening, you have to clean install Windows 10 - as a last-resort solution.
The first step is creating a backup. Connect a storage device and create a backup of all the necessary files on your PC. The next step is to clean install Windows 10.
Installing Windows 10 will require a medium such as an installation DVD or USB drive. After you are all set, set your PC to boot from your choice of installation medium - DVD or USB and follow these simple steps to finally get rid of the BSOD stop code - Critical Structure Corruption error.
Step 1: Select the language of your choice and hit "Next". Click "Install Now".

Step 2: If you are installing Windows 10 for the first time, type the product key in the designated area and click on "Next".
Step 3: If you are reinstalling Windows 10, like in this case, select "I don't have a product key" instead of "Next" to proceed.

Step 4: Choose the right architecture of Windows 10 for your PC from the list of options displayed and click on "Next".

Step 5: In the next screen, you just have to check the box that reads "I accept the license terms" and click "Next".
Step 6: Choose the Custom: Install Windows only (advanced) out of two options that appear on your screen.
Step 7: Select the first partition ("Drive 0 Partition 1") and press "Delete". Once you have the space you need, select the partition and press "Next". This will begin the installation process of your Windows 10.

Step 8: Once the process gets completed, set up your Microsoft account and start using your PC.
Now, you have a brand new Windows 10 with no more stop code - Critical Structure Corruption. Congratulations!
Part 3: How to Rescue Lost Files Due to BSOD (Critical Structure Corruption)
Remember how in the last fix for the stop code - Critical Structure Corruption error we talked about creating a data backup before reinstalling Windows 10?
Well, quite often a user can't access their Windows 10 after this BSOD error and loses critically important documents and files. We recommend using a data recovery tool called Recoverit Data Recovery that can help you recover all kinds of files - images, outlook emails, documents, videos, and more lost due to stop code - Critical Structure Corruption or any other reason.
Follow these simple steps to recover your lost files using Recoverit Data Recovery.
Step 1: Select the Location
Open the Recoverit Data Recovery tool and select the location from where you lost your files. It could be from HDD, External Devices, or any other locations.

Step 2: Scan the Location
After selecting the location, click on the "Start" button towards the bottom right to begin scanning. If you see your lost file during the process, you can stop the scanning process.
Step 3: Recover
Click "Preview" to see the file details such as file name, size, type, etc. Once you are positive that you have your lost files, click on "Recover" and save the file to the desired location in your PC.

And yes, it's that easy! Just select the location, scan it, and save your file. Recovering lost files due to stop code - Critical Structure Corruption or any other reason has never been more simple!
The Bottom Line
BSOD errors like stop code - Critical Structure Corruption can interrupt the functioning of your PC. We hope that your error is completely fixed after following these 7 easy fixes and your PC is now working smoothly! Use the Recoverit Data Recovery tool to easily recover your lost files dues to BSOD errors like stop code - Critical Structure error or any other reasons!
Computer Troubleshooting
- Win System Crash
- Windows Tips
- Computer Problems
- Blue Screen Errors






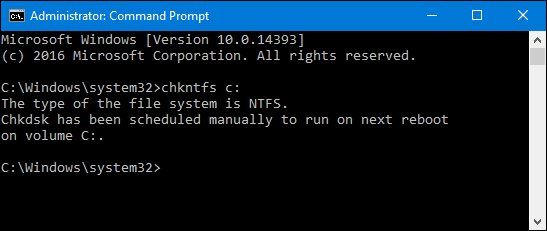
























David Darlington
staff Editor