How to Fix Firewall not working in Windows
A firewall is an integral component in the functioning of your Operating System. The essential working of a firewall involves keeping the virus programs at bay. For the ones who are regularly online, firewall constitutes an important component as it prevents unrestricted access to your system. However, if the firewall not working issue arises on your system, you must look to solve it in the first go as it can harm your critical data. Firewall not working can arise due to several reasons, and we shall discuss the numerous troubleshooting techniques for the firewall not working issue.
Try Wondershare Recoverit to Perform Computer Data Recovery
 Security Verified. Over 7,302,189 people have downloaded it.
Security Verified. Over 7,302,189 people have downloaded it.
Firewall not working as Windows could not start Firewall on Local Computer:
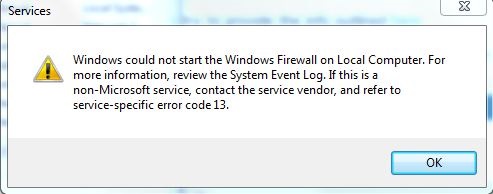
We deal with this problem through a series of steps discussed below:
Step-1:
It is the usual step to fix several issues related to Windows. The System File Checker would be executed to see if the Windows could fix it by itself.
- Go to "˜Start' under search type in "˜CMD'.
- Right-click and "˜Run as Administrator'.
- You then have to type SFC/SCANNOW and then press Enter.
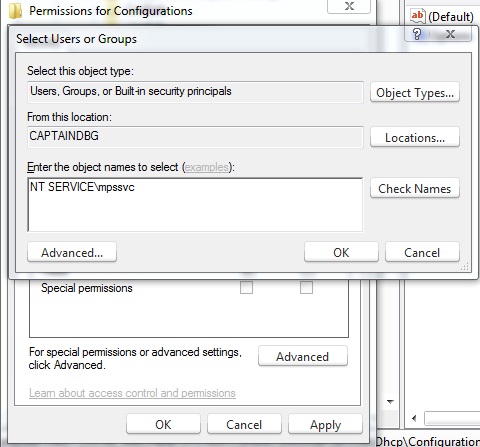
Step-2:
There could be a permission related issue, and therefore, we may have to give enough permission to those keys. Follow the given steps:
- Under the search bar from Start, type "˜Regedit'.
- You might have to type the administrator password.
- Right-click on export after going to Computer.
- Type "˜Regbackup' under the file name type and save it.
You then have to permit the following keys:
HKEY_LOCAL_MACHINESYSTEMCurrentControlSetServicesSharedAccessEpoch
HKEY_LOCAL_MACHINESYSTEMCurrentControlSetServicesSharedAccessParametersFirewallPolicy
HKEY_LOCAL_MACHINESYSTEMCurrentControlSetServicesSharedAccessDefaultsFirewallPolicy
HKEY_LOCAL_MACHINESYSTEMCurrentControlSetServicesDhcp
HKEY_LOCAL_MACHINESYSTEMCurrentControlSetServicesDhcpConfigurations
- Right-click the key, and choose Permissions.
- Choose Add, and type "˜NT SERVICEmpssvc' in the "˜Enter object names to select field'. You then have to click on "˜Check Name'.
- Choose Ok, and then click on add again.
- Click Ok after typing in everyone.
- You then have to select the account which makes an appearance in the list and add the proper permission for it.
- Put a checkmark on Full control that occurs under the "˜Allow section'.
- When the process is finished, you'll have to reboot.
Step-3:
Window Firewall not working issue can also arise due to the malware that is present within the device, and hence, a complete anti-virus scan is necessary. There are also secondary stand-alone scanners that include freeware Malware-bytes or the Microsoft Safety Scanner to run a complete system scan in the Safe Mode, as this serves as an additional option.
Step-4:
If your system is still unable to detect anything, you may have to run a Repair Install on Windows as one or more of the system files have been corrupted.
Using Windows Firewall Troubleshooter:
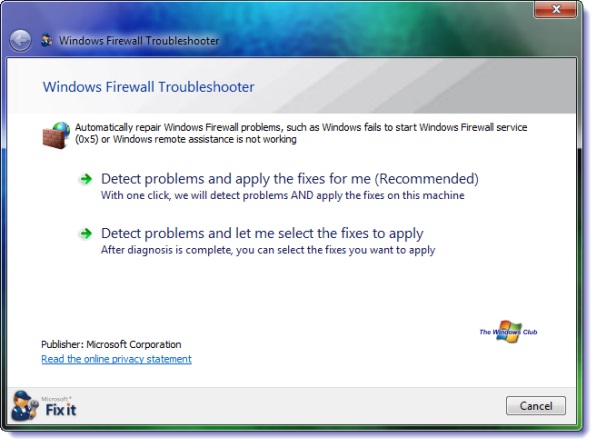
This an alternate option to sort the firewall not working issue. The Microsoft Automated Troubleshooting Services helps you to scan your computer and helps you find the root cause of the problems, and then also fixes them for you. If it is unable to fix the issue, it would lead you to an additional resource then help you sort the issue of "˜firewall not working'. Click the run button after the download has been completed, and choose the "˜allow' button to fix the issue of "˜firewall not working'.
What if Windows Firewall Service does not start?
In this section, we address the issue of the firewall not working at a startup.
The following steps are to be performed if you face the issue of "˜firewall not working' on startup:
1. Start with scanning your machine with decent anti-virus software. Microsoft offers one itself, but you have a 3rd party security suite, it could be the reason behind the "˜firewall not working' issue. These third-party security systems can often change the firewall settings, thus causing your firewall settings to fail.
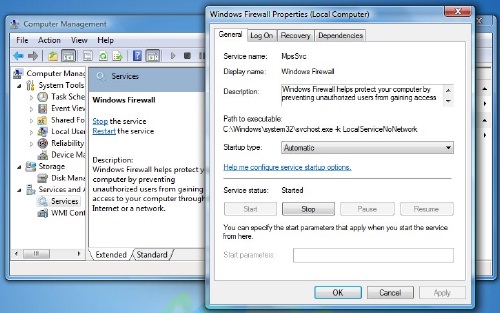
2. Run the SFC command or sfc/scannow
3. You then have to follow it by typing "˜services.msc' in Windows Start Search and hit Enter to open up the Services. You have to ensure that Windows Firewall Service is initiated and also set to automatic. Please check that the "˜Remote Procedure Call Service & the Base Filtering Engine Service' is also initiated and set to automatic.
4. Please check that the "˜Windows Firewall Authorization Driver' is working properly.
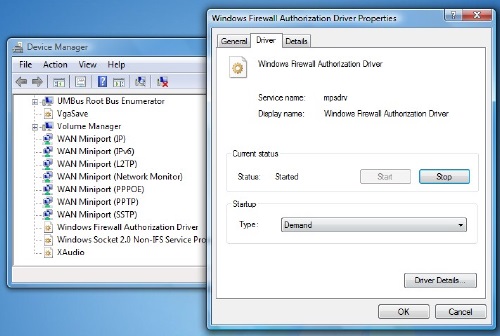
5. This can be checked by typing "˜devmgmt.msc' in the search bar and hit enter key to access the Device Manager. In the views tab, you can check "˜Show hidden devices' and also check for "˜Devices by connection'.
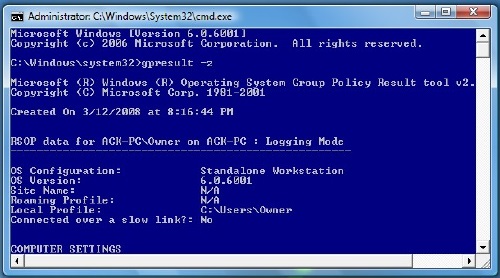
You then have to locate the Firewall Authorization Driver in the list and access its Properties box. Click on the "˜Driver' tab and ensure that the process has been initiated, and the startup type is "˜Demand'. Click on Ok, and reboot. This should resolve the issue of "˜firewall not working'.
- You might have to use the "˜Group Policy Result Tool' if the above procedure doesn't yield any results. There could be a firewall policy that is blocking it. Using the elevated command prompt window, type gpresult-z, and press Enter. You then have to access Security options to check the resultant set of policies for computers.
In the case of Firewall failure, it is plausible that you are not able to recover your data due to the presence of certain corrupted files. You can then recover the data using the Recoverit data recovery software by using the following steps:
Here, let's a take a look at how Recoverit works:
You can restore data by conducting the Repair process. This involves the installation of data recovery software. Recoverit data recovery software has been in use for quite a while and offers users the opportunity to restore their crucial data. Here, we take a look at how it's done.
- Recover lost or deleted files, photos, audio, music, emails from any storage device effectively, safely and completely.
- Supports data recovery from recycle bin, hard drive, memory card, flash drive, digital camera, and camcorders.
- Supports to recover data for sudden deletion, formatting, hard drive corruption, virus attack, system crash under different situations.
Download and install Recoverit data recovery software on your computer, and follow the next simple steps to perform data recovery.
Step 1 Choose a recovery mode to start the data recovery, here we can choose "Deleted Files Recovery" mode to have a try.

Step 2 Choose the lost file path, you can go to select the hard disk drive from the list and click the "Start" button.

Step 3 It will start a quick scan to find your data. Moreover, you can start a deep scan if it can't get your lost files after a quick scan. The deep scan will deeply search your computer and scan more files.

Step 4 Preview and check the desired files and click "Recover" button to recover your data.

Computer Troubleshooting
- Win System Crash
- Windows Tips
- Computer Problems
- Blue Screen Errors




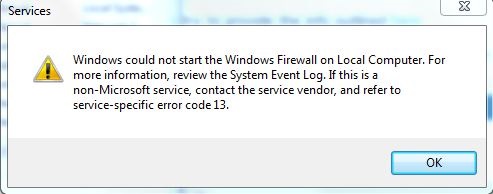
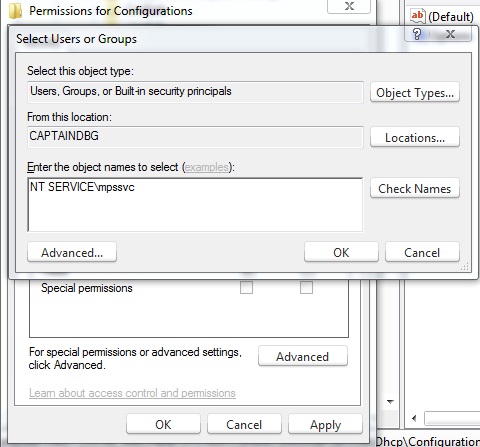
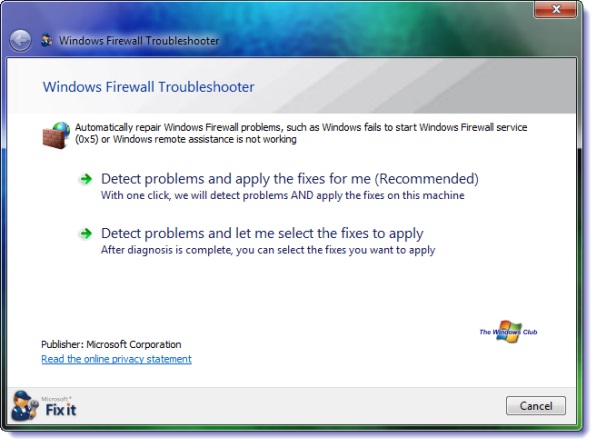
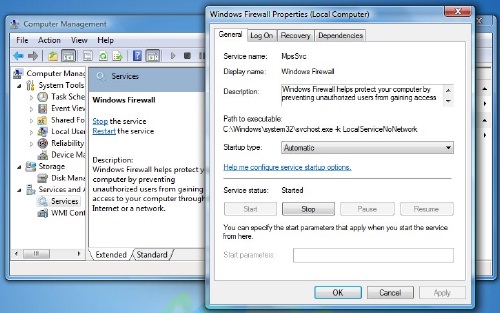
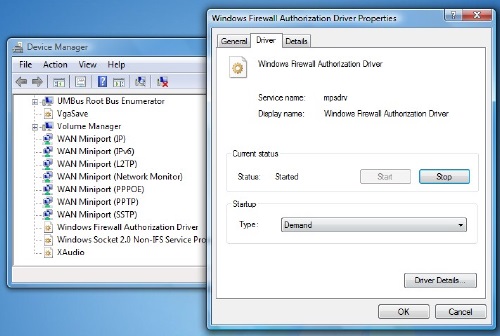
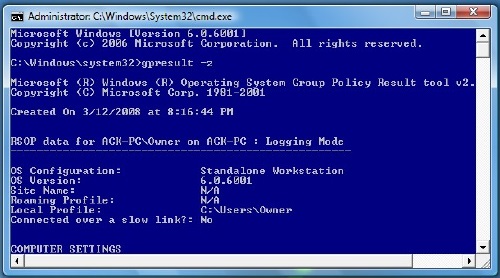
















David Darlington
staff Editor