Our storage devices have been evolving rapidly in the past few years, constantly getting smaller and faster, with the last step in that evolution being NVMe drives. These powerhouse flash storage drives can reach speeds of up to a hundred times faster than the mechanical drives they replaced.
However, like the mechanical drives they're replacing, these NVMe M.2 drives are prone to failure, which can lead to traumatic data loss. Therefore, NVMe SSD data recovery will be the topic of our discussion today. Sit back and relax, and we'll guide you through everything you need to know.
Table of Content
What Is NVMe SSD and How Does It Differ From Typical SSDs

NVMe M.2 drives are the latest stop in the evolution of our storage mediums. Compared to the traditional SATA3 SSDs, which use the same connection as mechanical hard drives and have their speed limited to about 500MB/s, the newer NVMe drives use the M.2 connector, which utilizes PCI-e lanes.
The newer NVMe M.2 drives are much smaller and slimmer than 3.5-inch HDDs and 2.5-inch SATA SSDs. They connect directly to the motherboard and don't require cables – they also get power straight from the board.
It's precisely the type of connection that allows the NVMe M.2 SSDs to reach speeds of up to 7,500MB/s, which is 15 times faster than the maximum speed of the latest generation SATA connection and almost a hundred times more than mechanical drives that are usually at 80MB/s.
How Does TRIM Affect the NVMe Data Recovery
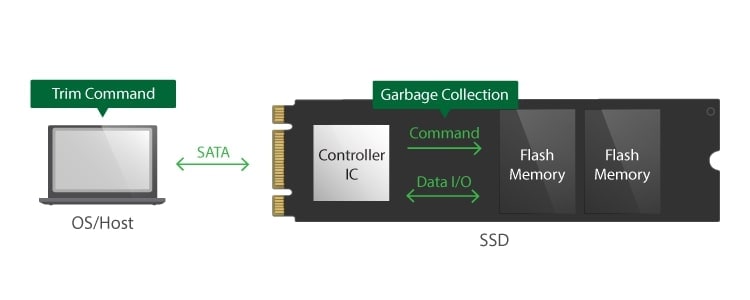
Although the TRIM command improves the performance of your SSDs, there are times when it does more harm than good. Namely, the TRIM command makes deleted SSD data irrecoverable, so many users turn it off when they get a new SSD.
The performance improvements come from the TRIM command clearing the drive's data blocks almost immediately upon the user's file deletion. That way, new data can be written much faster, as the SSD doesn't have to waste time finding empty data blocks and presents the freshly cleared ones to the app that's writing data.
As you may know, writing new data over freshly cleared blocks makes retrieving the data that was once in those blocks significantly more difficult. In that sense, TRIM massively affects data recovery, considerably decreasing your chances of success.
Can You Recover Data From NVMe (M.2) SSD?
Although NVMe SSD data recovery is possible in numerous situations, it's not always the case. These particular factors can significantly affect your success rate:
- TRIM Command – Recently deleted files have a higher chance of recovery since the SSD sectors they occupied are still likely free. However, if the TRIM command is enabled, SSD sectors get quickly occupied again, and your chances of retrieving data are nearly non-existent.
- State of the SSD – Data recovery chances significantly decrease if your computer falls and your NVMe SSD gets physically damaged. Hiring professional recovery companies will be necessary.
How To Recover Data From NVMe SSD
Since NVMe SSD data recovery can be challenging because of the TRIM command, there aren't many methods for retrieving lost files. Namely, you're often left with only two options. Use a dedicated data recovery tool or take your SSD to a professional data recovery service.
Way 1: Recover Data From NVMe SSD Using Wondershare Recoverit
In most situations, a reliable and dedicated data recovery tool can work wonders when recovering files from an NVMe SSD. Wondershare Recoverit – Hard Drive Recovery is one such application, and it can quickly and effortlessly recover pictures, videos, audio files, databases, documents, emails, archives, and other 1000+ different file types from a M.2 SSD with a success rate of 95%.
- Recovers data from all brands of NVMe SSDs, including Crucial, WD, Samsung, Lexar, etc.
- Manages over 500 data loss situations, such as deletion, formatting, and disk corruption.
- The user-friendly interface allows you to recover data in just a few clicks.

Using the app is incredibly straightforward, but you must turn off the TRIM feature for it to work on SSDs. Therefore, we're including a short step-by-step guide, which you can find below.
- Hit the Windows key on your keyboard and search for CMD.
- Right-click on Command Prompt and tap on Run as administrator.
- Enter the following command:
fsutil behavior query disabledeletenotify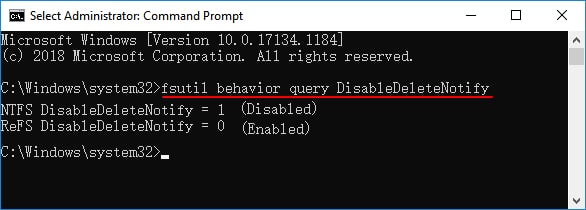
- The DisableDeleteNotify will either return values of zero or one. If it returns a zero, your NVMe SSD has TRIM enabled, and you'll need to enter another command to turn it off:
fsutil behavior set disabledeletenotify 1 - Reboot your computer to apply changes.
- Once the PC turns on, download and install Wondershare Recoverit on your PC. Make sure you do not install it on the same NVMe SSD from which you want to recover the files, as it may overwrite the lost data.
- launch Wondershare Recoverit.
- Select Hard Drives and Locations and click on your NVMe SSD.

- The M.2 SSD data recovery software will automatically begin scanning for lost files. During this step, you can pinpoint files, adjust what to look for, and add keywords to find specific files.

- Once you've found the files you're looking for, you can pause or stop the scan or let it complete. Save the files by clicking Recover.

And that's it, as that's all it takes to recover data from an NVMe M.2 SSD with Recoverit. However, these steps won't work if your NVMe SSD drive is completely dead.
Way 2: Find a Professional Data Recovery Service
Home solutions and commercial data recovery software can only do so much in some situations, mainly when the flash drive is entirely unresponsive, physically damaged, or the data was lost due to a highly complex data corruption issue. You'll need to find a professional data recovery service in those instances.
These companies often have costly and highly specialized equipment that might salvage your precious files. The experts behind such services can help when data recovery tools can't.
However, it's worth noting that such solutions can be incredibly pricey, and they can't perform miracles. In some situations, saying goodbye to your data and cutting your losses might be necessary.
Summary
Although they're fast and massively boost the performance of your system, NVMe M.2 SSDs are far from perfect. They're prone to failures, bugs, and errors, leading to data loss, just like with the mechanical hard drives and SATA3 SSDs they replaced.
However, a particular SSD feature – TRIM command, makes data recovery on SSDs, including NVMe M.2 ones, much more challenging than needed, so many users opt to turn it off.
Nevertheless, data recovery is still possible in most cases, and dedicated recovery tools like Wondershare Recoverit allow you to retrieve your files quickly. In addition, professional data recovery services deal with severely corrupt flash drives and physically damaged devices.
FAQs About NVMe Recovery
-
Is it possible to recover data from NVMe SSD?
Yes, you can recover data from an NVMe SSD using data recovery software or professional data recovery services. Some reliable NVMe SSD data recovery tools include Recoverit, Stellar, and Disk Drill. These tools can help you recover data lost due to accidental deletion, formatting, corruption, or other issues. However, the success rate of data recovery depends on various factors, such as the extent of data loss and whether the data has been overwritten. If the data loss is due to physical damage or more complex issues, it is recommended to consult a professional data recovery service, as they have specialized tools and expertise to handle such cases. Keep in mind that the cost and time required for professional services may be higher than using data recovery software. -
How do I recover deleted files from NVMe SSD?
Follow these steps to recover deteled files from NVMe SSD using Wondershare Recoverit:- Download and install Wondershare Recoverit on you PC.
- Launch the recovery software and select the NVMe SSD from the list of available drives.
- The software will scan the NVMe SSD for deleted files
- Once the scan is complete, the software will display a list of recoverable files.
- Preview the files to ensure they are the ones you want to recover
- Select the files you want to recover and click the Recover button to start the recovery process.
-
Is NVMe SSD data recovery difficult?
Data recovery from NVMe SSD is often effortless with the right tool, like Wondershare Recoverit, a dedicated and reliable data recovery software. However, a particular feature that most SSDs have enabled by default – TRIM, makes data recovery much more challenging than it would be without this feature. Therefore, turning off the feature is highly advisable. -
Can I recover data from a dead M.2 SSD?
Yes. You can recover data from a dead M.2 SSD if the drive has failed due to logical errors. These include corrupt M.2 SSDs, bad sectors, and firmware failure. However, if the SSD is "mechanically dead," your data is likely gone forever, and the chances for file retrieval are incredibly slim, even with a professional data recovery service.Can I recover data from an encrypted NVMe SSD?Yes, but you'll need to provide the encryption key or password to the data recovery software or service to decrypt the data before attempting the recovery process.















