If you're constantly on the go, you probably use SD cards on your Android phone every day. SD card can store and move any type of data you can imagine because they add extra storage to your Android phone. Unfortunately, an SD card can be as problematic as it is useful if it gets corrupted.
If your SD card gets corrupted, your Android phone may report an SD card error. You'll probably see "SD card not recognized" and "memory card not detected" messages. Therefore, it's essential to know how to fix a corrupt SD card on Android, either with or without a computer, to ensure your data remains accessible and secure.
Why Does My SD Card Get Corrupted on Android?
Your SD card can get corrupted on Android for various reasons.
| Causes | Description |
|---|---|
| 📵 Improper Handling | An SD card could become corrupted if you don't handle it properly. Improper removal of an SD card from your Android phone without safely ejecting the card can corrupt your SD card. |
| 🕷 Virus Attack | Android mobile devices are prone to cyber threats. A virus infection can also cause SD card corruption. If a virus or malware infects your SD card on Android, this infection could result in SD card corruption. |
| ❌ Incompatibility | You may also face SD card errors if your SD card isn't compatible with your Android device. All types of SD cards for Android are prone to corruption. |
| ✍ Data Writing/Reading Errors | You may see a corruption error message when you try to remove a card from your Android device during a file transfer. On the other hand, you can also see the same message if you try to use the same SD card on multiple Android devices. SD card corruption is typically associated with data writing and reading errors. |
If your SD card becomes corrupted on Android, you'll notice the following symptoms:
- Slow file access speed,
- SD card appears empty;
- Your Android device can't recognize SD card;
- Frequent requests to reinsert the card.
Since they are highly prone to file corruption, data loss, accidental deletion, formatting, and physical damage, SD cards could cause you to lose your Android data. Here's how to fix a corrupted SD card on Android and retrieve your data.
How To Recover Data From a Corrupted Android SD Card
Before you start repairing the SD card on Android, you should recover your data to ensure you don't lose any files in the process. Wondershare Recoverit is one of the best, most versatile SD card recovery software for Android that allow you to recover lost files from any memory card in a few simple steps.
Recoverit supports all types of SD cards you can think of, including:
- MiniSD (miniSD);
- MicroSD (microSDUC, microSDXC, microSDHC);
- WiFi SD cards;
- SDHC;
- SDXC.
Whether you've lost your data due to SD card corruption, unintentional formatting, accidental deletion, physical damage, interrupted file transfer, improper SD card removal, or virus or malware infection, Recoverit can help you fix your SD card on Android and recover your files.
Here's how to get your data back from corrupted Android SD card in a few easy steps.
Step1Choose the Android SD Card
Connect your Android device to the computer and make sure the Android SD card can be detected by the computer. Install and run Wondershare Recoverit. Then, click the Hard Drives and Locations tab and choose the Android device you just connected to the computer.

Step2Scan your SD card for data
Select your SD card and click Start to prompt Recoverit to scan it for lost data. Recoverit needs only a few minutes to scan the card and find any retrievable files.

Step3Preview and recover your SD card files
Preview retrievable files to check all recovered data. If your files are there and ready for recovery, hit Recover to get them back. Choose where you want to save your recovered files (do not save to the same SD card).

How To Fix a Corrupted SD Card on Android With a Computer
Here are the most effective methods to fix your SD card corrupted on Android with a computer.
| Solution | Is Data Safe? | Success Rate | Best For... |
|---|---|---|---|
| Way 1. Reinstall SD Card Drivers | Yes | Medium | When your PC fails to recognize the SD card, indicating a possible driver issue on the computer. |
| Way 2. Use CHKDSK to Repair | Mostly Safe | High | A powerful first choice for repair. Fixes file system errors and logical corruption without deleting data. |
| Way 3. Format to FAT32 | No (Erases All Data) | Very High | Fixing severe corruption or file system incompatibility when other methods fail and data is backed up. |
Way 1. Reinstall SD Card Drivers
If your PC can't recognize your Android SD card upon insertion or connection and you can't find it in Windows Explorer or Disk Management, you should reinstall SD card drivers. Here are the steps to follow.
- Connect your Android device to your PC using a USB cable, or use a card reader to connect the SD card to your PC. Press Windows and X keys and select Device Manager from the list.
- Click on the Disk Drivers tab and find your Android device. Right-click on the device and select Uninstall.
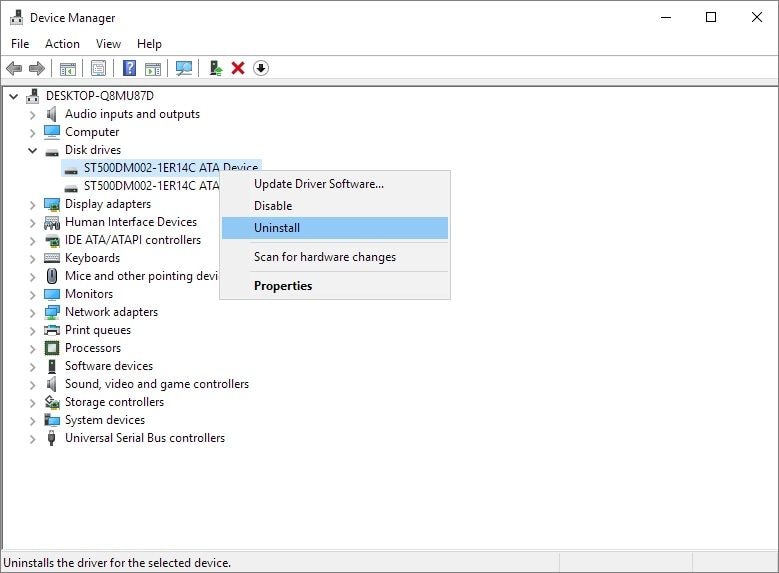
- Confirm your action by clicking OK. Remove the Android SD card from your computer. Restart your PC and connect the Android SD card to your computer again to reinstall the latest drivers automatically. Your card should now be readable.
Way 2. Use CHKDSK to Repair Your Android SD Card
Another way to repair SD card Android without formatting is to use CHKDSK cmd to identify SD card file corruption problems and repair logical errors and bad sectors on your memory card, which is a common cause of corruption. This method lets you fix your Android SD card and recover files without formatting the card or losing data.
Here's how:
- Connect your Android phone to the computer via USB cable or connect the SD card to the computer via a card reader. Navigate to the Search menu and type cmd to launch Command Prompt. Press Enter to access the cmd.exe window.
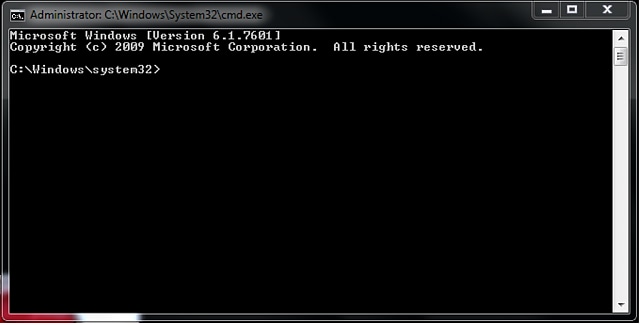
- Type the following command: chkdsk [drive letter]: /f, and hit Enter. Allow your PC a few minutes to check and repair the corrupted SD card file system of your Android phone.
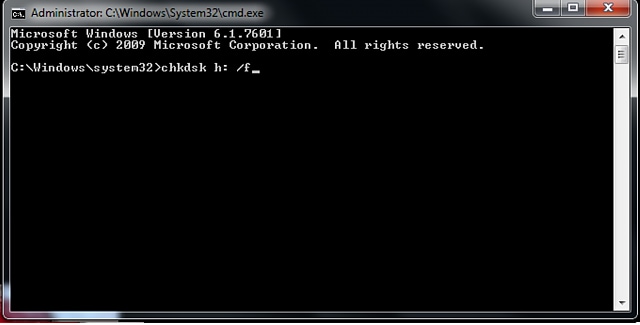
- You should see that Windows has made corrections to the file system message once Windows fixes the problem. If you see it, your SD card files are accessible again.
Way 3. Change the Android SD Card to FAT32
You can also fix a corrupted Android SD card by changing the file system to FAT32. However, this step will require you to format (delete all files) your SD card to fix data corruption on it. So, make sure to back up your important data first. Here are the steps.
- Connect your Android phone to the computer via USB cable or connect the SD card directly to the computer via a card reader. Press Windows and X keys and select Disk Management.
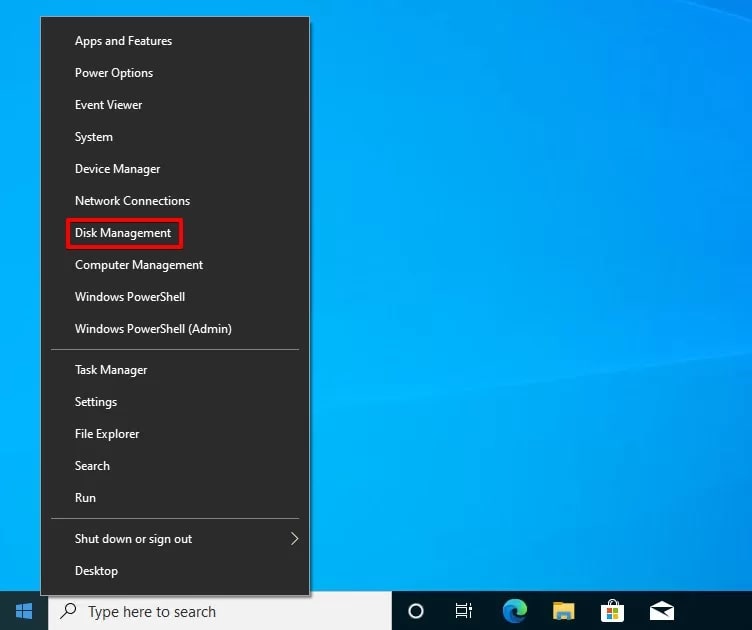
- Find your SD card in the Volume section, right-click it, and select Format.
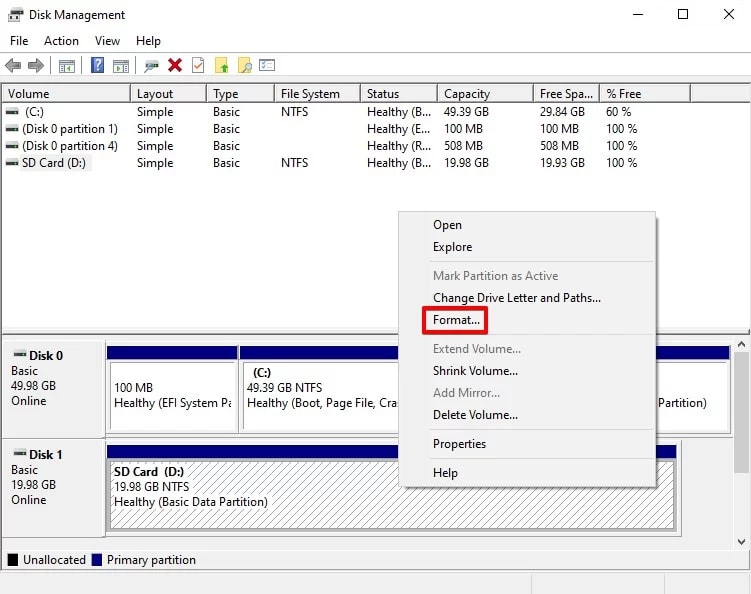
- Change the name of your Android SD card by typing it in the Volume label section. In the File system section, change the setting to FAT32. Tick the Perform a quick format box and click OK.
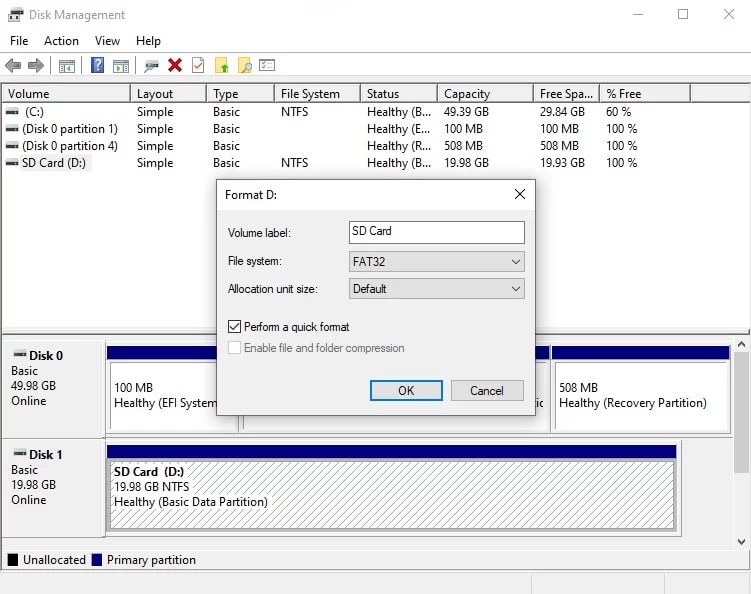
How To Fix Corrupted SD Card on Android Without Computer
| Solution | Is Data Safe? | Success Rate | Best For... |
|---|---|---|---|
| Way 1. Try in Another Android | Yes | Diagnostic | Quickly determining if the fault is with the SD card itself or your primary phone's hardware/software. |
| Way 2. Clean the SD Card | Yes | Low | Fixing intermittent connection problems caused by dirt or oxidation on the metal contacts. |
| Way 3. Check for Physical Damage | Yes | Diagnostic | A basic visual inspection before trying anything else. If it's cracked, it's likely unfixable. |
| Way 4. Connect via USB Port (OTG) | Yes | Diagnostic | Bypassing a potentially faulty SD card slot on your phone by using a USB OTG card reader. |
| Way 5. Update Your Android OS | Yes | Low | When you suspect the corruption is caused by a known software bug in your phone's operating system. |
| Way 6. Unlock the SD Card | Yes | Situational | Resolving "write-protected" errors (applies to the lock switch on SD card adapters). |
| Way 7. Format the Card | No (Erases All Data) | High | A convenient fix when you don't have a PC and your data is already backed up or is not important. |
| Way 8. Repair Your Android OS | No (Erases Phone Data!) | Drastic Measure | An absolute last resort when the phone's OS is corrupt. This is a phone repair, not a card repair. |
Way 1. Try SD Card on Other Android
Disconnect the SD card and insert it into another Android phone, camera, laptop, or any other device to check whether the SD card works. If it works well on different devices, then the SD card is incompatible with the Android you’re using now.
Way 2. Clean the SD Card
If there is too much dust or dirt covering the SD card, it can cause a corrupted SD card as well. To fix this, disconnect the SD card from your Android device and wipe away the dust with a cloth. An air gun can help you achieve this effectively. After that, insert the SD card back to the Android device to check if it works now.
Way 3. Check Physical Damage
Remove the SD card from your Android device to inspect and check for any physical damage, such as scratches.
Way 4. Connect via the USB port
If the SD card doesn’t work when you put it in the SD card slot, you can try to connect it to the Android phone via the USB port to repair corrupted SD card.
Way 5. Repair SD Card on Android by Updating Your OS
A system update can fix a corrupted SD card and help you access your data on Android. Here's how to update your Android OS:
- Connect to WiFi;
- Navigate to Settings > About phone > Check now for update;
- Select Install Now (if an update is available).
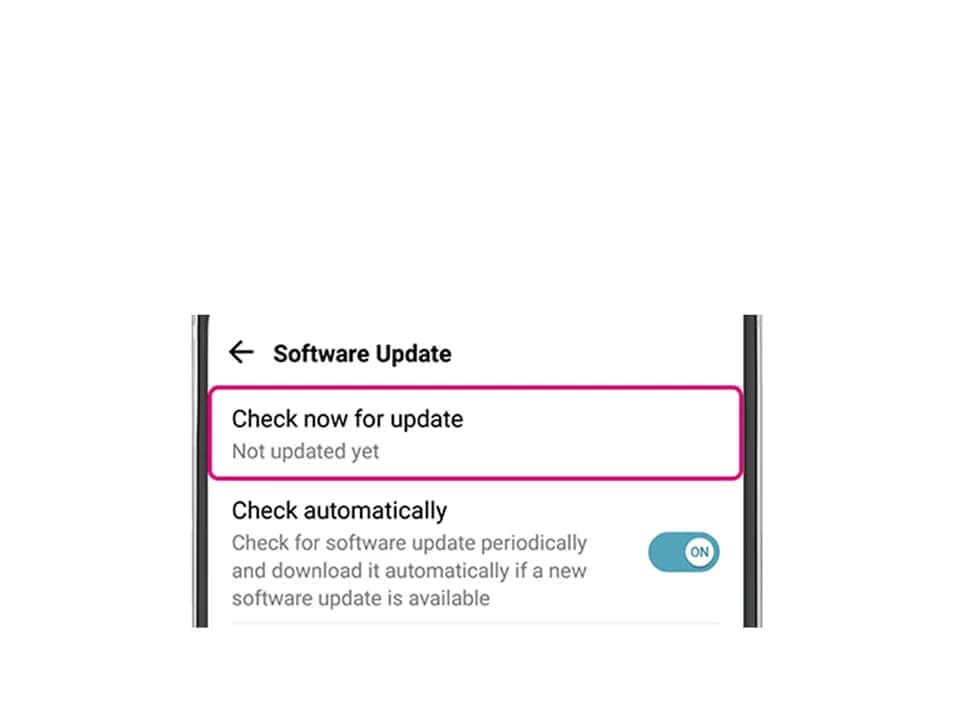
Allow your phone to reboot and try to access the files on your SD card.
Way 6. Unlock the Android SD Card
The easiest way to unlock your SD card is by flicking the lock switch to the unlock position. This step will remove the SD card write protection.
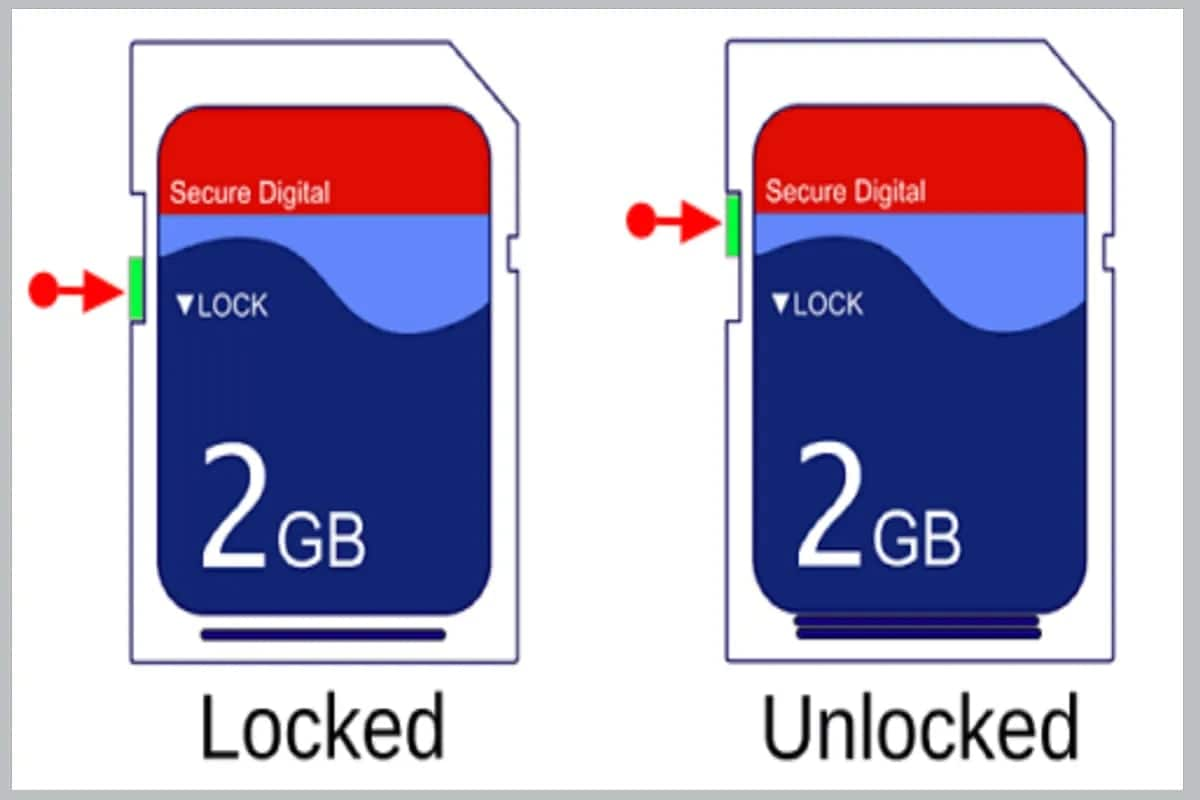
If the lock switch is broken, you can try unlocking your card with a password:
- Insert your card into your Android phone;
- Navigate to Settings > Lock screen and security > Decrypt SD card.
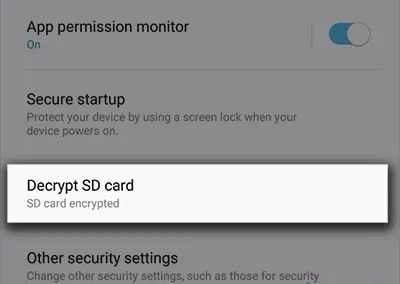
Way 7. Format the Card
You can repair a corrupted SD card on Android by formatting it directly from your Android phone. Though formatting will delete all the files on your card, it may also fix the corruption problems and restore your SD card to normal. After fixing the problem, you can use a memory card recovery software like Wondershare Recoverit to retrieve your lost files.
Here's how to format your SD card on an Android device:
Navigate to Settings > Battery and device care > Storage > Advanced > SD card > Format.
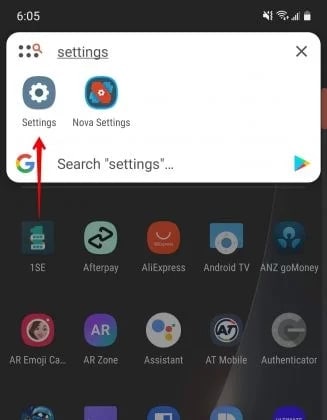
Way 8. Repair Your Android OS
The last thing to try to eliminate SD card corruption is to repair your OS by resetting your Android device to factory settings. This step will erase all data on your phone, including the files on the connected card.
Here's how to do it:
- Navigate to Settings > Reset > Factory data reset (Erase all data);
- Confirm by tapping Erase all data again;
- Enter your passcode and confirm by tapping Ok.
How To Prevent SD Card Corruption on Your Android Device in the Future
To prevent SD card corruption on your Android device in the future, follow these guidelines:
- Safely eject the SD card: Always unmount or eject the SD card through your device's settings before physically removing it. This ensures that all ongoing processes are completed and prevents data corruption.
- Properly power off your device: Turn off your Android device before removing the SD card or battery, as shutting down your device improperly can cause data corruption.
- Use high-quality SD cards: Invest in a reliable and reputable SD card brand. Cheap or counterfeit SD cards can be more prone to corruption and data loss.
- Format the SD card correctly: Format your SD card using the correct file system (typically FAT32 or exFAT for Android devices) to ensure compatibility and prevent corruption.
- Keep your device's software updated: Regularly update your Android device's operating system and applications to fix bugs that may cause SD card corruption.
- Use antivirus software: Install a reputable antivirus app on your Android device to protect your SD card from malware or virus infections that may cause corruption.
- Avoid overloading the SD card: Do not fill your SD card to its maximum capacity, as this may cause performance issues and increase the risk of corruption.
- Back up your data regularly: Regularly back up your SD card's data to another storage device or cloud service, so you can easily recover your files in case of corruption or data loss.
By following these preventive measures, you can minimize the risk of SD card corruption and ensure the safety of your data on your Android device.
Conclusion
Whether you can fix a corrupted SD card on your Android device depends on the condition of your memory card. If there are no signs of physical or electronic damage, these guidelines should help remedy corruption and render your card readable again.
However, if it is physically damaged, you should contact your local vendor and seek professional help. Since a corrupt card can lead to losing your data, you perform regular backups.
FAQ
-
Why does my SD card say corrupted?
Below are some reasons that can corrupt SD card:
1.Removing SD card directly from the card reader without ejecting.
2.Renaming, deleting, or opening files on the running memory card.
3.Removing the card reader, while the files and folders are open on a computer. -
Can corrupted SD card be fixed in Android?
Yes, a corrupted SD card can often be fixed in Android by using one of the following methods:
1.Reboot your Android device.
2.Repair the SD card using a computer.
3.Format the SD card. To format the SD card, you can use the Android device's built-in settings or connect the card to a computer and use a formatting tool. -
How to recover data from my corrupted memory card in Android?
There are several ways to recover data from a corrupted SD card in Android device:
1.Run CHKDSK in 'cmd' to recover your files from a corrupted SD card.
2.Use Google Photos to recover your data from SD card.
3.Try using recovery software like 'Recoverit Data Recovery' to restore your data. -
How do I fix a corrupted SD card?
There are high chances that you can fix your corrupted SD card:
1.Run the Windows Repair Tool.
2.Change the drive letter.
3.Format the memory to fix the issues.
4.Try reinstalling the SD card driver.
5.Run CHKDSK to fix the bad sectors. -
How to fix corrupted SD card in Android without losing data?
1.Use data recovery software like Wondershare Recoverit to scan the SD card and save your important files to the computer.
2.On your Android phone, go to Settings > Storage > SD card and select Format. This will erase and repair the card.
3.Copy the files you saved on your computer back onto the newly formatted SD card. -
How do I recover photos from a damaged SD card on Android?
To recover photos from a damaged SD card, you must try Wondershare Recoverit sd card recovery to retrieve your lost or deleted pictures. If your SD card is physically damaged, then you must take it to the experts for recovery. -
Can Recoverit recover photos and videos from an SD card?
Yes, Recoverit is professional data recovery software that can be beneficial for you to retrieve videos and photos from a corrupted SD card. It offers a simple interface that even an amateur can operate.















