If you've ever been in a similar situation, you're not the only one. Many Windows users, especially those with Windows 11 or 10, have dealt with the annoying 0xc00d36cb error code. This error usually happens when trying to watch videos, making people confused and looking for solutions to fix the 0xc00d36cb video error. But don't worry!
In this detailed guide, we'll look at what causes this error and, most importantly, how to fix the 0xc00d36cb can't play error.
Try Wondershare Recoverit to Fix Corrupted Videos

In this article
Part 1: Overview of Error Code 0xc00d36cb Windows 11/10
The 0xc00d36cb error code is a common issue that affects video playback on Windows 11 and Windows 10 systems. When this error occurs, users are unable to play certain video files, often encountering a black screen or an error message instead of their desired content.
This problem can be particularly frustrating as it prevents users from enjoying their media files, whether they're personal videos, downloaded content, or streaming media. Understanding this error is the first step in learning how to fix the 0xc00d36cb error code effectively.
Part 2: What Causes 0xc00d36cb Error?
To effectively fix the 0xc00d36cb error code, it's crucial to understand its potential causes. Here are the main reasons why you might encounter this error:
- Corrupted video files: The video file itself may be damaged or incomplete.
- Outdated or faulty codecs: The necessary codecs for playing the video might be missing or outdated.
- Windows Store cache issues: Problems with the Windows Store cache can lead to playback errors.
- Insufficient file permissions: The user might not have the required permissions to access the video file.
- User profile problems: A corrupted user profile can cause various system errors, including video playback issues.
- Incompatible video player: The default video player might not support the file format or codec of the video.
- System file corruption: Damaged or missing system files can cause various errors, including 0xc00d36cb.
- Outdated Windows: An outdated operating system might lack the necessary components to play certain video formats.
Part 3: How Do I Fix Error Code 0xc00d36cb?
Now that we understand what might be causing the 0xc00d36cb error, let's dive into the solutions. We'll explore six different methods to fix the 0xc00d36cb error code.
Fix 1: Use Recoverit to Fix Corrupted Videos
Corrupted video files are a common cause of the 0xc00d36cb error. Using a specialized tool like Recoverit can help repair damaged video files, potentially resolving the playback issue.
Recoverit is designed to scan and repair corrupted video files, restoring them to a playable state. This can directly address the root cause of the error if file corruption is the issue.
Steps to fix 0xc00d36cb video error using Recoverit:
Step 1: Install Recoverit from the official website. Launch the program and select the "Corrupted Video Repair" option. Click on "Add Video" and choose the file that's causing the 0xc00d36cb error.

Step 2: Click "Repair".

Step 3: Once finished, preview the repaired video to ensure it plays correctly. Save the repaired video on your PC.

By using Recoverit, you're directly targeting one of the primary causes of the 0xc00d36cb error code. This method can be particularly effective when you're sure the problem lies with the video file itself rather than system-wide issues.
Fix 2: Run the Video Playback Troubleshooter
Windows has built-in troubleshooters designed to identify and resolve common issues. The Video Playback Troubleshooter can automatically detect and fix problems that might be causing the 0xc00d36cb error.
This troubleshooter checks for common issues related to video playback, including codec problems, file associations, and system settings that might be interfering with proper video playback.
Steps to fix 0xc00d36cb error code using the Video Playback Troubleshooter:
Step 1: Press the Windows key + I to open Settings. Click on "System", then scroll down and click on "Troubleshoot". Select "Other troubleshooters".
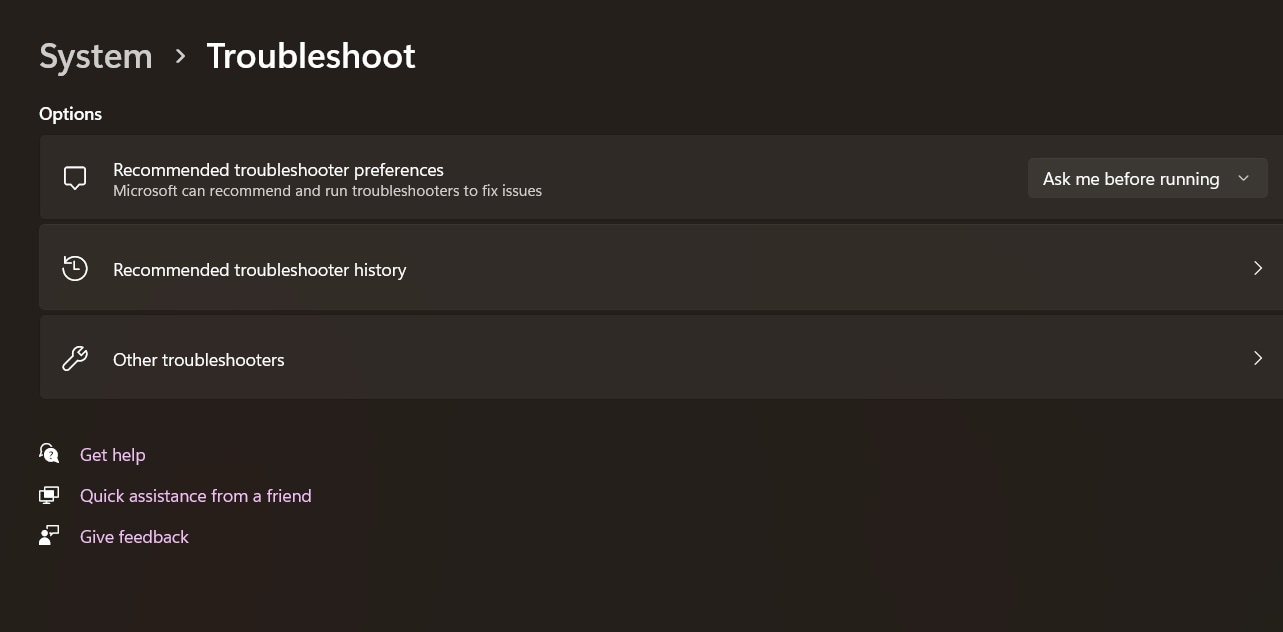
Step 2: Find "Video Playback" in the list and click "Run" next to it. Follow the on-screen instructions and allow the troubleshooter to detect and fix any issues. Once complete, restart your computer and try playing the video again.
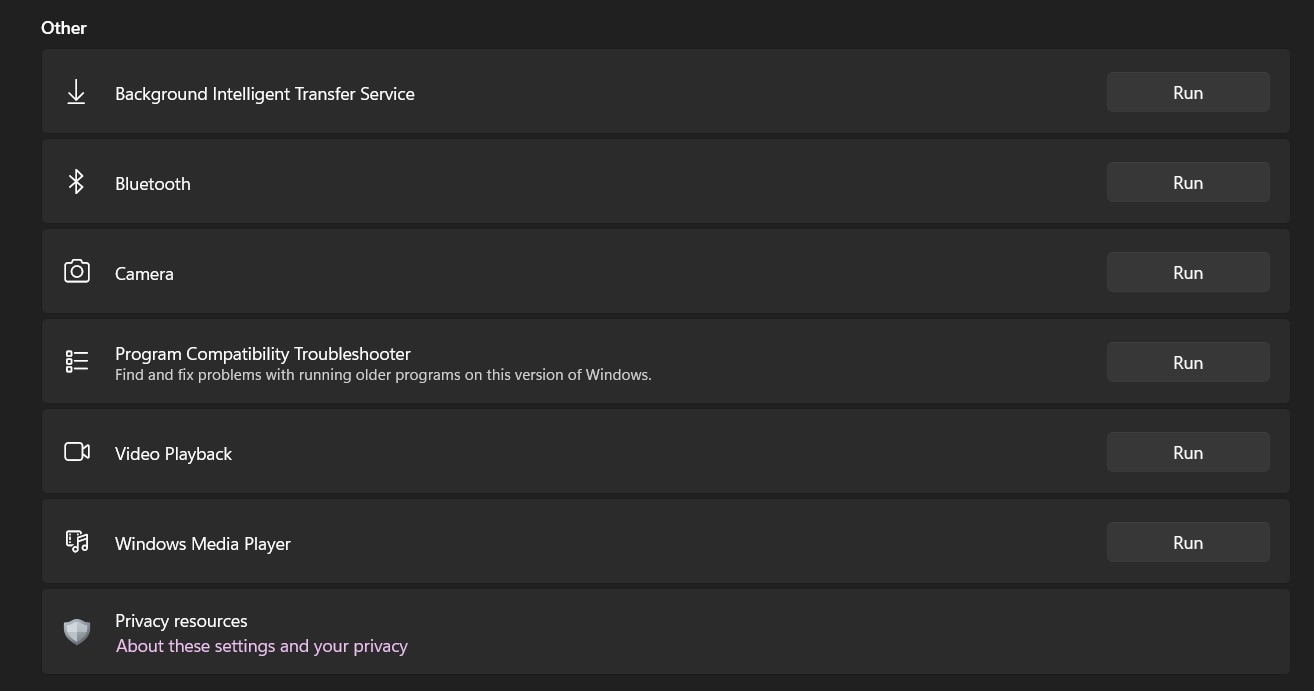
Running the Video Playback Troubleshooter is a quick and easy way to potentially fix the 0xc00d36cb error code. It's an excellent first step in resolving video playback issues on Windows 11/10 systems.
Fix 3: Reset Windows Store Cache
The Windows Store cache can sometimes become corrupted, leading to various issues, including video playback problems. Resetting this cache can often resolve the 0xc00d36cb error, especially if it's related to apps downloaded from the Microsoft Store.
Clearing the Windows Store cache removes potentially corrupted data and forces the system to rebuild the cache, which can resolve conflicts causing the error.
Steps to fix error code 0xc00d36cb by resetting Windows Store cache:
Step 1: Press Windows key + R to open the Run dialog. Type "wsreset.exe" and press Enter.
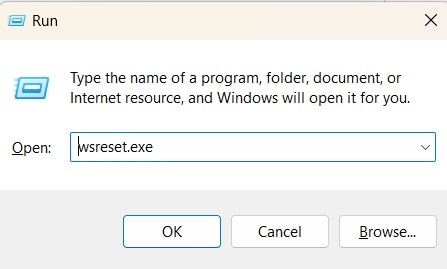
Step 2: A blank Command Prompt window will appear. Wait for it to close automatically. The Microsoft Store will open once the process is complete. Restart your computer.
Try playing your video again to see if the 0xc00d36cb error is resolved.
Resetting the Windows Store cache is particularly useful if you're experiencing the 0xc00d36cb error with apps or videos related to the Microsoft Store. It's a simple yet effective way to troubleshoot and potentially fix the 0xc00d36cb video error.
Fix 4: Change File's Permission
Sometimes, the 0xc00d36cb error occurs because your user account doesn't have the necessary permissions to access the video file. Changing the file's permissions can resolve this issue.
By ensuring that your account has full control over the file, you remove any permission-based restrictions that might be preventing the video from playing correctly.
Steps to fix 0xc00d36cb error code by changing file permissions:
Step 1: Right-click on the video file causing the error. Select "Properties" from the context menu. Go to the "Security" tab. Click on "Edit" under "Group or user names".
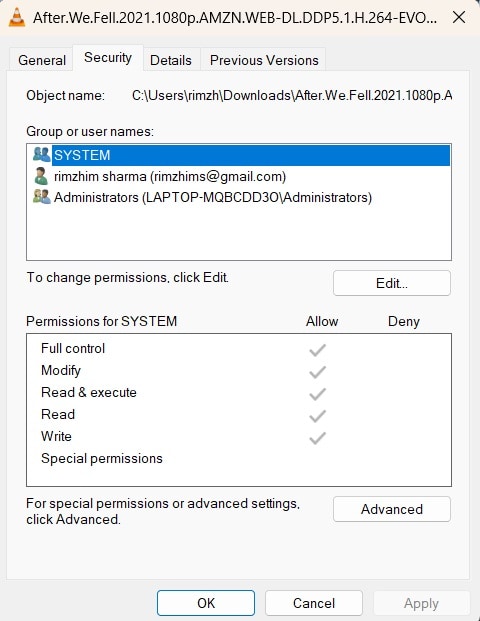
Step 2: Select your user account from the list. Check the box for "Full control" under "Allow". Click "Apply" and then "OK" to save the changes. Try playing the video again.
Changing file permissions can be an effective way to fix the 0xc00d36cb error code, especially if it's caused by restrictive access settings on the video file. This method ensures that your account has full access to the file, potentially resolving any permission-related playback issues.
Fix 5: Create a New User Profile
Sometimes, a corrupted user profile can cause various system issues, including video playback problems. Creating a new user profile can help isolate whether the 0xc00d36cb error is tied to your current profile.
A new user profile provides a clean slate, free from any potential corruptions or conflicts that might exist in your current profile. If the video plays correctly in the new profile, it indicates that the issue is profile-specific.
Steps to fix error code 0xc00d36cb by creating a new user profile:
Step 1: Press Windows key + I to open Settings. Click on "Accounts", then "Family" Under "Other users", click "Add account".
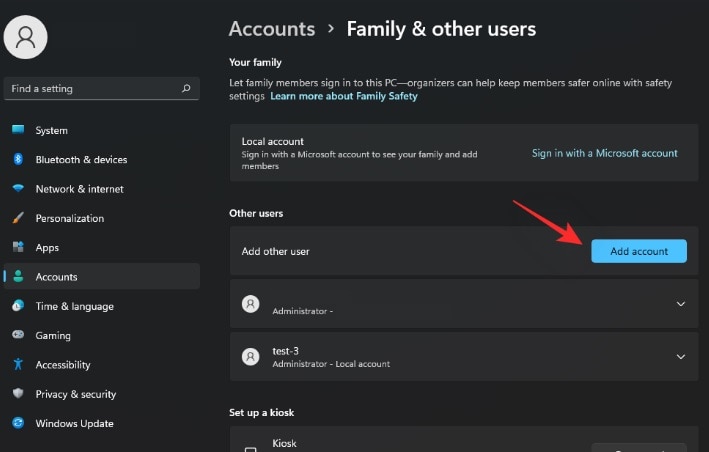
Step 2: Choose "I don't have this person's sign-in information". Select "Add a user without a Microsoft account". Enter a username and password for the new account.
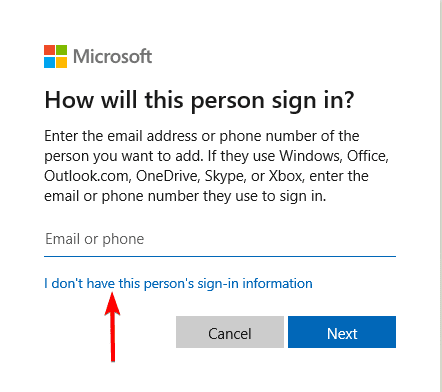
Step 3: Log out of your current account and log in to the new one. Try playing the video that was giving the 0xc00d36cb error.
Creating a new user profile can be an effective way to troubleshoot and potentially fix the 0xc00d36cb error code. If the video plays correctly in the new profile, you can either continue using this profile or transfer your files to it. This method helps isolate profile-specific issues that might be causing the 0xc00d36cb video error.
Fix 6: Use an Alternative Video Player: VLC
Sometimes, the default Windows video player might not support certain codecs or file formats, leading to the 0xc00d36cb error. Using a versatile media player like VLC can often bypass these compatibility issues.
VLC is known for its wide codec support and ability to play almost any video format. By using VLC, you're essentially sidestepping any limitations of the default Windows media player.
Steps to fix 0xc00d36cb error code using VLC:
Step 1: Download VLC media player from the official website. Install VLC on your computer. Right-click on the video file that's causing the 0xc00d36cb error.
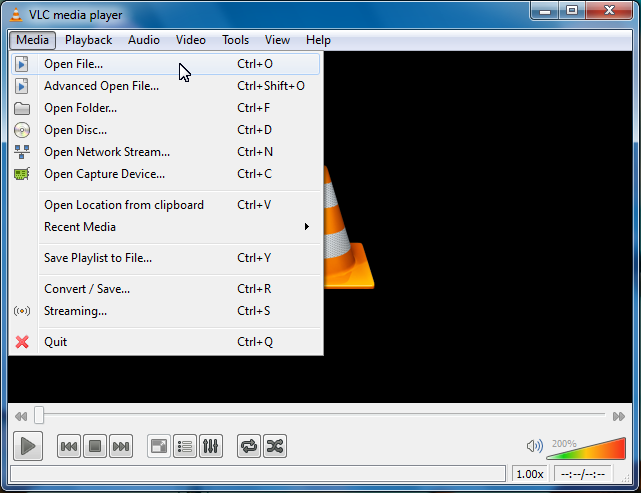
Step 2: Select "Open with" and choose VLC media player.
Part 4: Tips to Avoid the Error Code 0xc00d36cb Windows 11/10 in the Future
While knowing how to fix the 0xc00d36cb error code is important, preventing it from occurring in the first place is even better. Here are some tips to help you avoid encountering this error in the future:
- Maintain your system: Regularly run system maintenance tasks like disk cleanup and defragmentation to keep your computer running smoothly.
- Use a reliable antivirus: Keep your antivirus software up-to-date to prevent malware that could corrupt files or system settings.
- Back up your files: Regularly back up your important videos to prevent loss due to file corruption.
- Install codec packs: Consider installing comprehensive codec packs to ensure your system can handle a wide variety of video formats.
- Keep your video players updated: Whether you're using the default Windows player or an alternative like VLC, keep it updated to the latest version.
- Check file compatibility before downloading: Before downloading videos, check if their format is compatible with your system or preferred video player.
- Avoid interrupting downloads: When downloading video files, allow the process to complete fully to prevent file corruption.
- Use file repair tools proactively: Regularly scan your video files with repair tools to catch and fix any issues before they cause playback problems.
By following these tips, you can significantly reduce the chances of encountering the 0xc00d36cb error code on your Windows 11/10 system. Remember, prevention is always better than cure when it comes to computer errors.
Conclusion
Dealing with the 0xc00d36cb error code can be frustrating, especially when it prevents you from enjoying your favorite videos. However, as we've seen, there are several effective methods to fix this error.
From using specialized tools like Recoverit to repair corrupted files, to simple solutions like running the built-in Windows troubleshooter or switching to a more versatile video player like VLC, you now have a comprehensive toolkit to tackle this issue.
By following the steps outlined in this guide, you should be able to resolve the 0xc00d36cb error and get back to enjoying your videos without interruption.
Try Wondershare Recoverit to Perform Data Recovery

FAQ
-
Is the 0xc00d36cb error specific to certain video formats?
While the 0xc00d36cb error can occur with various video formats, it's more commonly associated with MP4 files. However, this doesn't mean other formats are immune. The error can potentially affect any video file if there are issues with codecs, file corruption, or system compatibility. It's important to note that the error is not exclusive to a particular format, but rather indicative of a broader playback or system issue that needs to be addressed using the methods we've discussed in this guide. -
Can updating my graphics drivers help fix the 0xc00d36cb error code?
Yes, updating your graphics drivers can potentially help fix the 0xc00d36cb error code. Graphics drivers play a crucial role in video playback, and outdated or faulty drivers can lead to various video-related issues, including the 0xc00d36cb error. To update your graphics drivers, you can use the Device Manager in Windows, visit the website of your graphics card manufacturer (such as NVIDIA, AMD, or Intel) for the latest drivers, or use a driver update tool. After updating, restart your computer and try playing the video again to see if the error has been resolved. -
Will resetting my Windows 11/10 system fix the 0xc00d36cb error permanently?
Resetting your Windows 11/10 system can potentially fix the 0xc00d36cb error, but it's not guaranteed to be a permanent solution. A system reset can resolve issues caused by corrupted system files or conflicting settings, which might be causing the error. However, if the problem is related to specific video files, codec issues, or hardware problems, a reset might not address these root causes.















