Video lagging on your PC can be super frustrating, and it happens to a lot of folks. When videos lag, it can really ruin your experience, whether you're watching movies, playing games, or having video calls. It's annoying when PC videos lag, but don't worry—this article is here to help you understand why videos are lagging on your computer and how to fix it with some simple steps.
When your PC starts lagging during video playback, it means the video isn't playing smoothly. You might see it stutter or freeze, and it's a common issue that many people face. But don’t fret—we've got solutions. You'll learn what causes video lagging on PC and how to stop it. We'll also share some handy tips to tackle video lagging on PC issues.
The good news is, video lagging on your PC can be fixed. Follow this guide, and by the end, you'll understand why videos are lagging on your computer and how to fix them. Get ready for a smoother viewing experience!
Try Recoverit to Fix Video Lagging
Security Verified. Over 7,302,189 people have downloaded it.
In this article
Part 1: What Is Video Lagging On PC: Common Signs And Symptoms
When videos are lagging on your computer, you will notice several signs. Understanding these signs can help you identify the issue quickly. Here are the common symptoms of video lagging on PC:
- Videos stuttering or freezing
- Audio and video not in sync
- Slow video playback
- Long buffering times
- Video stops playing altogether
Part 2: Video Is Lagging On Computer: Here's Why!
There are several reasons why videos are lagging on your computer. Knowing these reasons can help you fix the problem. Here are some common causes:
- Outdated graphics drivers: Old drivers can cause performance issues.
- Corrupt video files: Damaged files can result in lagging.
- Insufficient power settings: Low power can affect video playback.
- Hardware acceleration issues: This can cause stuttering.
- High video resolution: High resolutions require more processing power.
- Malware or viruses: These can slow down your PC.
- Insufficient RAM or CPU performance: Low resources can lead to lagging.
Part 3: How To Fix Video Lagging On PC: 7 Simple Fixes To Try
If video lagging on your PC is causing frustration, you can try some easy solutions to fix the problem. There are several common issues that lead to video lagging, and addressing them can help improve your video playback experience. In this section, we will discuss seven simple fixes to try.
Each fix will provide a brief introduction to explain how it helps, followed by steps to implement the solution. Let's dive into the fixes and get your videos playing smoothly again.
Fix 1: Fix Corrupt Videos With Recoverit Tool
Using the Recoverit tool can help fix corrupt videos, which are a common cause of lagging and playback issues. Corrupt videos can disrupt the viewing experience by causing stuttering, freezing, and other playback problems. The Recoverit tool is designed to repair these damaged files and restore them to working condition, allowing for smooth and uninterrupted video playback.
Corrupt video files can occur for various reasons, such as file transfer errors, system crashes, or even malware attacks. When a video file becomes corrupt, it can affect the entire playback experience, making it difficult to watch the content. By using the Recoverit tool, you can scan and repair these damaged files, ensuring that your videos play without any hiccups.
The Recoverit tool is user-friendly and effective. After downloading and installing the software, you can select the corrupt video file and initiate the repair process. The tool will analyze the file, identify the issues, and fix them automatically. Once the repair is complete, you can save the restored video file and enjoy smooth playback without any lagging or interruptions.
Here’s how to fix the video is lagging on computer issue:
- Download and install Recoverit. Open Recoverit and select the corrupt video.

- Click on Repair to start the process.

- Save the repaired video file.

Fix 2: Update Graphic Drivers
Updating graphic drivers can solve video lagging on PC. Outdated drivers often cause performance issues, leading to lagging videos. When your graphic drivers are not up-to-date, your system may struggle to process video playback efficiently. By keeping your drivers updated, you ensure that your hardware can handle the demands of video rendering, which helps videos play smoothly without stuttering or freezing.
Regularly updating your graphic drivers can also enhance the overall performance of your PC. Updated drivers come with optimizations and bug fixes that improve compatibility and functionality. To update your drivers, go to Device Manager, find your graphics driver under "Display adapters," and select "Update driver." This simple step can significantly improve video playback and prevent lagging issues on your PC.
Follow these steps to update your drivers:
- Go to Device Manager. Find and expand Display adapters. Right-click on your graphics driver and select Update driver.
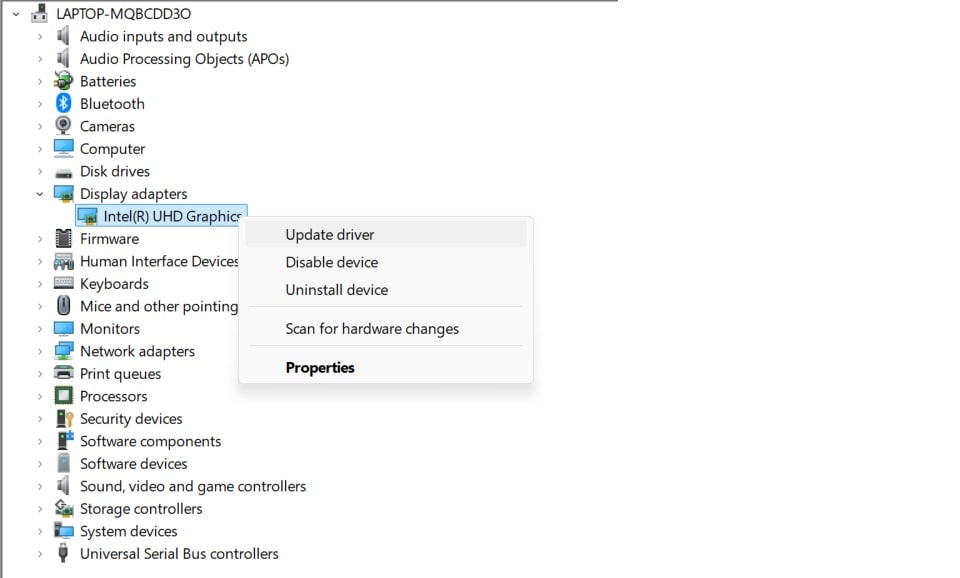
- Follow the prompts to update.
Fix 3: Change Power Plan To High Performance
Changing the power plan to high performance can improve video playback. Your PC's power settings can significantly affect its overall performance. When the power plan is set to a balanced or power-saving mode, the system may limit its resource usage to conserve energy, leading to lagging videos. By selecting the high-performance power plan, you ensure that your system utilizes maximum power, allowing it to handle video playback smoothly without any interruptions.
This simple adjustment can make a noticeable difference, ensuring that your videos play seamlessly and without any lagging issues.
Here's how to change the power plan:
- Open Control Panel. Go to Power Options.
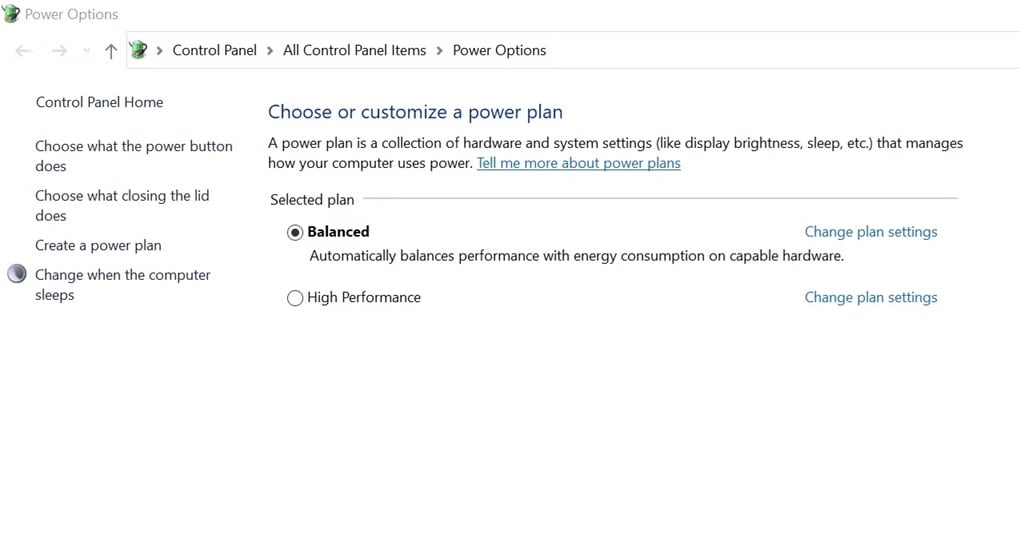
- Select High performance.
Fix 4: Disable Hardware Acceleration In Browsers
Hardware acceleration can cause video lagging on your PC. This feature offloads certain processing tasks to your GPU to improve performance. However, if hardware acceleration is not working properly, it can lead to issues like stuttering, freezing, and lagging during video playback. Disabling hardware acceleration in your browser can help improve video performance and provide a smoother viewing experience.
Disabling this feature ensures that your CPU handles all processing tasks, which can result in smoother and more stable video playback.
Follow these steps to disable hardware acceleration:
- Open your browser's settings. Search for Hardware acceleration.
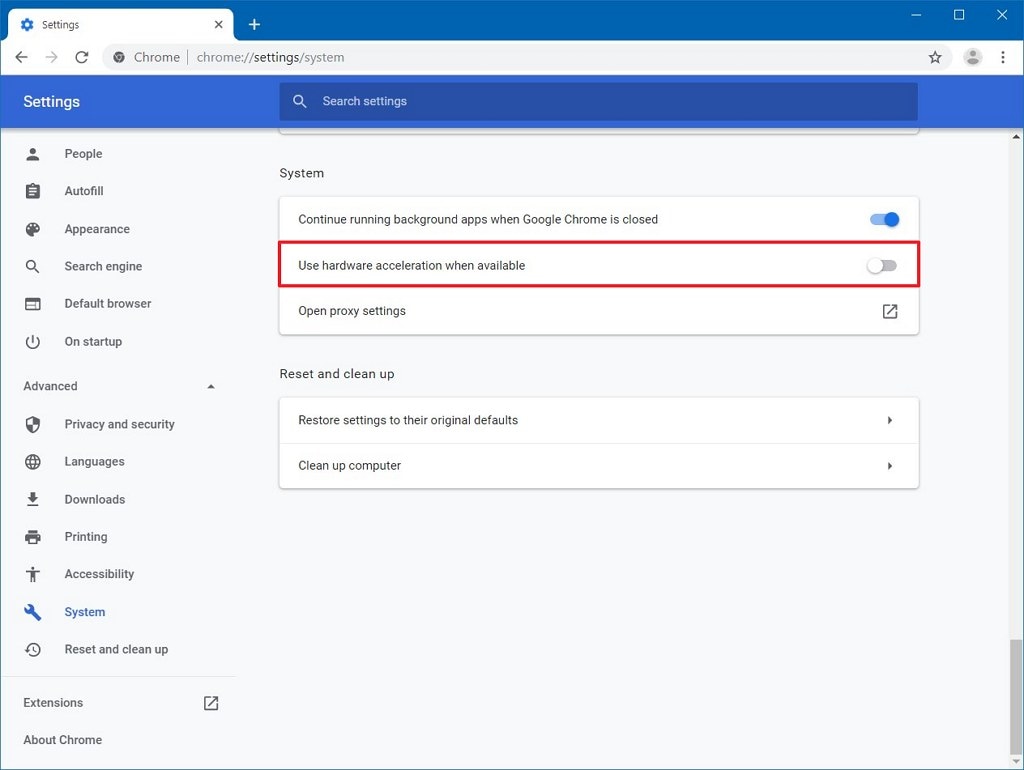
- Turn off hardware acceleration.
Fix 5: Run Video Playback Troubleshooter
Running the video playback troubleshooter can identify and fix issues causing video lagging. This built-in Windows tool is designed to diagnose and resolve problems that affect video playback performance. By running the troubleshooter, you can quickly detect and address common issues, such as outdated drivers, incorrect settings, or system conflicts, that may be causing your videos to lag.
This can help ensure that your videos play smoothly and without any interruptions.
Here's how to run the video playback troubleshooter:
- Open Settings. Go to System.
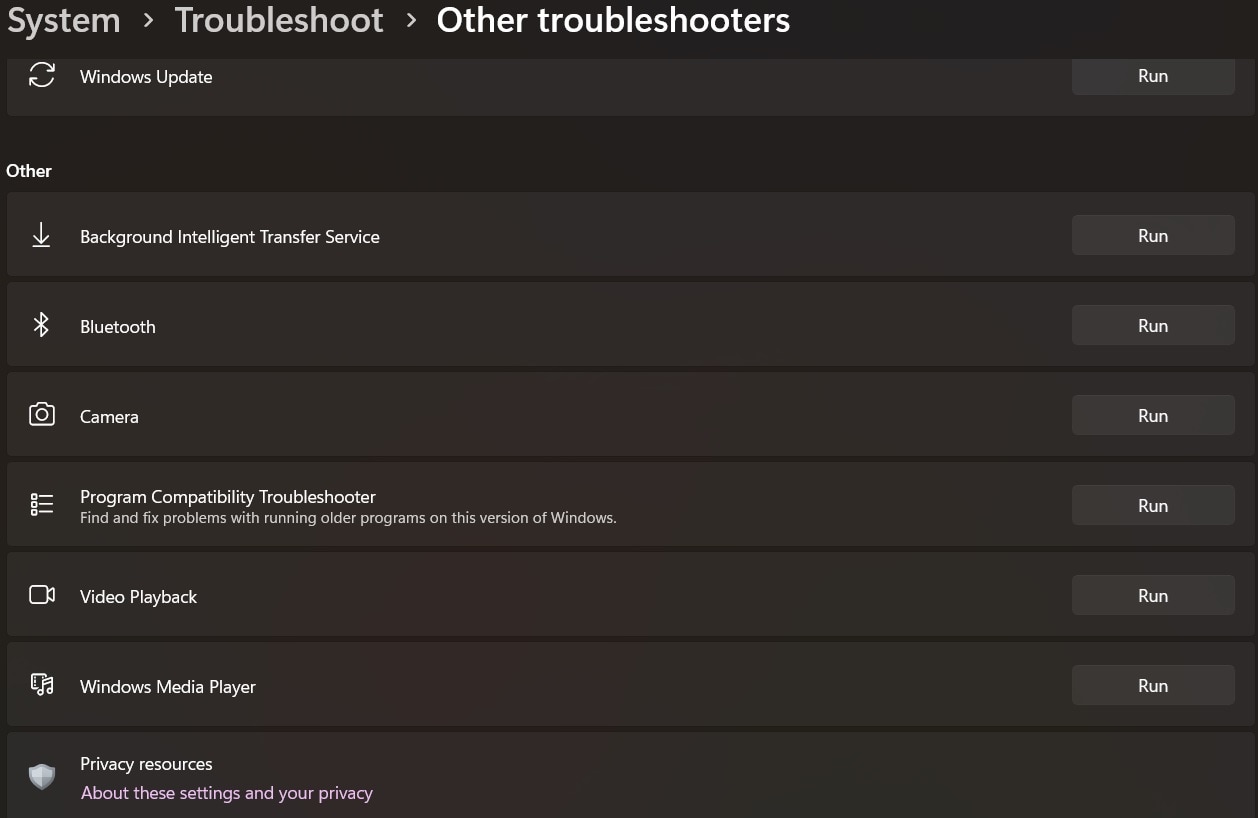
- Select Troubleshoot. Run the video playback troubleshooter.
Fix 6: Lower Video Resolution
Lowering the video resolution can reduce lag. High-resolution videos require more processing power, which can be a challenge for PCs with lower specifications. When your system struggles to process high-resolution videos, it can lead to stuttering, freezing, or slow playback. By lowering the resolution, you reduce the demand on your system's resources, making it easier for the computer to handle the video playback smoothly.
By opting for a lower resolution, you ensure that your system can manage the video playback without any interruptions, providing a smoother and more enjoyable experience.
Follow these steps to lower the video resolution:
- Open your video player. Go to video settings.
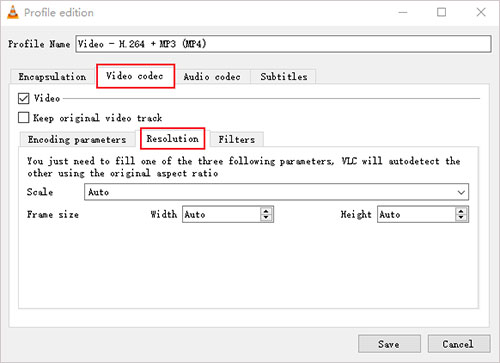
- Select a lower resolution.
Fix 7: Run A Windows Security Scan
Malware can cause video lagging. When malicious software infects your PC, it can slow down the system's performance, leading to issues like stuttering, freezing, and lagging during video playback. Malware consumes system resources and can interfere with normal operations. Running a security scan can help detect and remove malware or viruses that are affecting your PC's performance. Ensuring your system is free from malware can significantly improve video playback and overall performance.
By doing so, you can enjoy uninterrupted and lag-free video playback, providing a better viewing experience.
Follow these steps to run a Windows security scan:
- Open Windows Security. Go to Virus & Threat Protection.
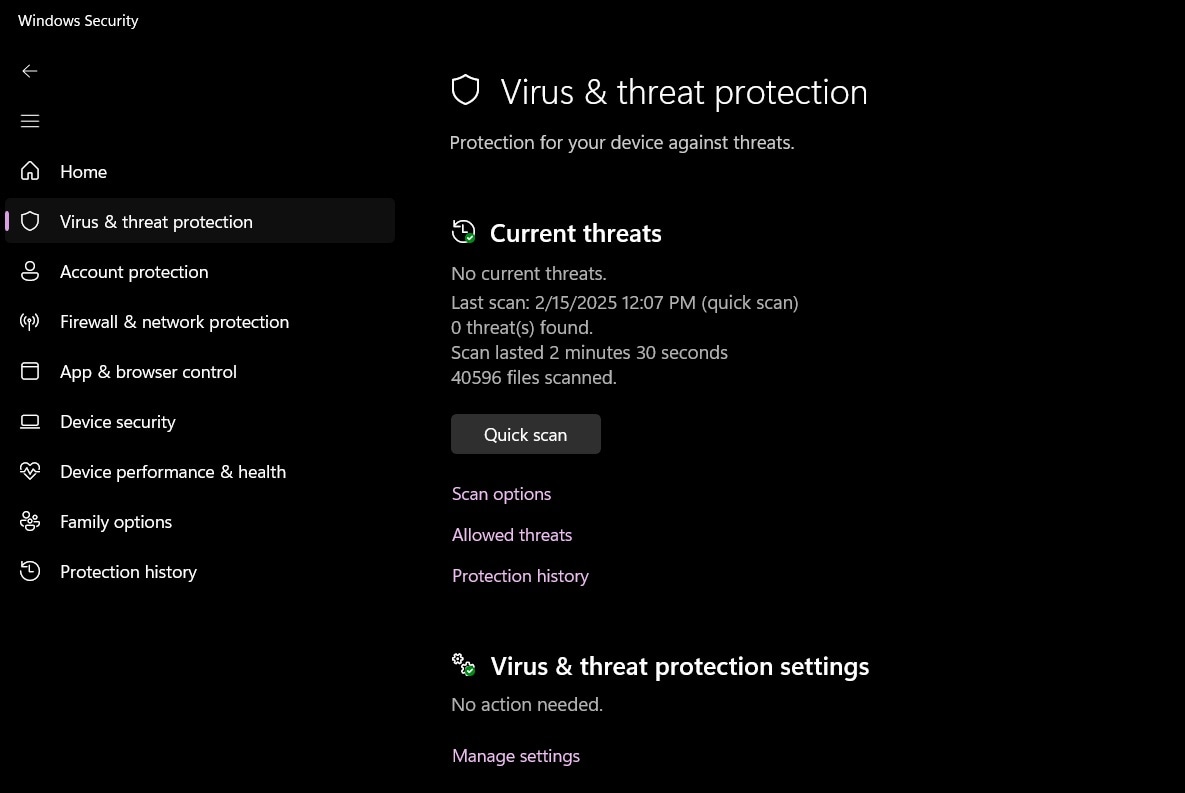
- Run a full scan.
Part 4: Tips To Deal With Video Lagging On PC Issue
Dealing with video lagging on PC requires regular maintenance and proactive steps. Here are some tips to help you manage and prevent video lagging issues:
- Keep Your PC Updated: Regularly update your operating system and software. Updates often include performance improvements and bug fixes that can help prevent video lagging.
- Clean Your Computer: Dust and debris can accumulate in your PC, affecting its performance. Regularly clean the inside of your computer to ensure proper airflow and cooling.
- Use Reliable Antivirus Software: Protect your PC from malware and viruses by using reputable antivirus software. Run regular scans to detect and remove any threats that could cause lagging.
- Close Unnecessary Background Applications: Running multiple applications simultaneously can strain your system's resources. Close any unnecessary programs to free up memory and processing power for video playback.
- Upgrade Your Hardware If Needed: If your PC consistently struggles with video playback, consider upgrading your hardware. Adding more RAM or getting a better graphics card can significantly improve performance.
- Manage Power Settings: Adjust your power settings to ensure your PC is using its resources efficiently. Opt for high-performance power plans when watching videos.
- Optimize Browser Settings: If you experience video lagging while using a browser, make sure to optimize your browser settings. Clear cache, disable unnecessary extensions, and update to the latest version.
By following these tips, you can enjoy a smoother video playback experience on your PC. Regular maintenance and proactive steps can go a long way in preventing video lagging issues and keeping your system running efficiently.
Related Video >>: How to Repair Corrupted Videos using VLC?
Conclusion
Video lagging on PC can be fixed with simple steps. Understanding what is video lagging on PC and its causes can help you address the problem. If videos are lagging on your computer, try the suggested fixes. Update your graphic drivers, repair corrupt videos, and disable hardware acceleration. Lowering video resolution and running a security scan can also help.
Dealing with video lagging on PC requires patience. With the right steps, you can enjoy smooth video playback. Regular maintenance and updates can prevent future issues. Remember to keep your PC in good condition for the best performance.
Try Recoverit to Fix Video Lagging
Security Verified. Over 7,302,189 people have downloaded it.
FAQ
-
Why are videos lagging on my computer?
Videos lag on your computer due to several reasons. Outdated drivers, corrupt video files, and insufficient power settings are common causes. Hardware issues or inadequate system resources can also lead to video lagging. Keeping your system updated and clean can help fix this issue and improve video playback. -
How can I fix video lagging on PC?
You can fix video lagging on PC by following several steps. Update graphic drivers to ensure your system can handle video playback efficiently. Repair any corrupt videos that might be causing lagging. Change power plans to high performance to provide enough power for smooth video playback. Disabling hardware acceleration in browsers can also help. Regular maintenance and checks can prevent lagging issues in the future. -
What is video lagging on PC?
Video lagging on PC occurs when videos do not play smoothly. You might notice stuttering, freezing, or slow playback. This issue can be caused by hardware or software problems, such as outdated drivers, corrupt files, or insufficient system resources. Understanding the causes can help you address and fix the problem. -
Can malware cause video lagging on PC?
Yes, malware can cause video lagging on PC. Malware affects your system's performance and can lead to slow video playback. Running a security scan can help detect and remove malware or viruses that are causing the lag. Keeping your system clean from malware ensures smooth and uninterrupted video playback. Regularly updating your antivirus software and running scans can prevent future issues.















