Securing your data is essential in the modern world since cyberattacks and attempts increase daily. Without encryption and data security, your data will be available to third parties online, leading to potential theft. Thus, you may seek ways to protect your data and be worry-free. Fortunately, Windows has a built-in data encryption feature.
However, when you use the feature, is the "Encrypt contents to secure data" greyed out? Let's see what it is before exploring ways to enable it.
In this article
"Encrypt Contents to Secure Data" on Windows 10: What Is & How to Turn On
Encrypt Contents to Secure Data is a feature available on Windows 10 devices for NTFS files. It uses advanced encryption systems to turn your files' info unreadable and unrecognizable. It will take a long time for someone to decipher the meaning behind the encrypted text.
This advanced feature protects all data and is valuable for protecting sensitive information. You should use it if you want to secure digital valuables.
To turn on this feature, follow the steps below:
- Find a folder you want to encrypt and right-click it.
- Head to Properties.
- Navigate to Advanced > Encrypt Contents to Secure Data.

- Click OK> Apply > OK.
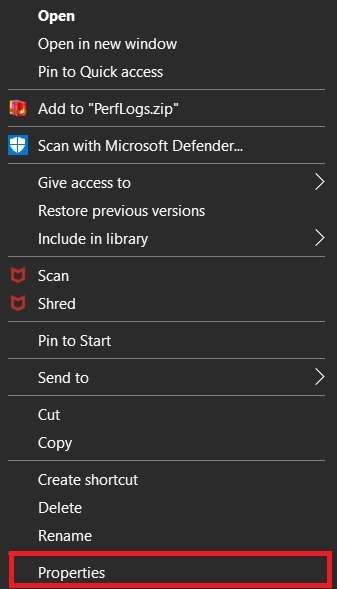
Why "Encrypt Contents to Secure Data" Is Disabled
If you have followed the guide above to access the "Encrypt Contents to Secure Data" option, but you cannot click on it, you may wonder what is going on. To learn more about why this option is greyed out on your computer, check out the list below. We will present reasons why the "Encrypt Contents to Secure Data" isn't available.
- The feature may be disabled – some computers turn off the Encrypt Contents to Secure Data feature by default.
- Format issues – since this feature only accepts files in the NTFS, you can't encrypt data using another format, such as exFAT or FAT32.
- Operating system type – encrypting your data is only available in the classic Windows 10 version. For example, you can't use this feature if you have Windows 10 Home.
- Operating system errors – if your OS has issues or errors, it won't let you encrypt your files.
- Corruption – corrupted files and data may lead to the "Encrypt Contents to Secure Data greyed out" issue. You won't be able to protect damaged data.
How to Fix the "Encrypt Contents to Secure Data Greyed Out" Issue
Now that we have covered the most common causes behind being unable to encrypt data on your Windows device, it's time to see how to fix this issue.
Enable Encrypting File System Using the Command Prompt
In the face of Encrypt Contents to Secure Data not available, you can directly try to enable the Encrypting File System (EFS) by using command lines. It takes only a minute to turn on the EFS in the Command Prompt by following this guide:
- Search for the Command Prompt and select Run as administrator.

- Run this command:
fsutil behavior set disableencryption 0
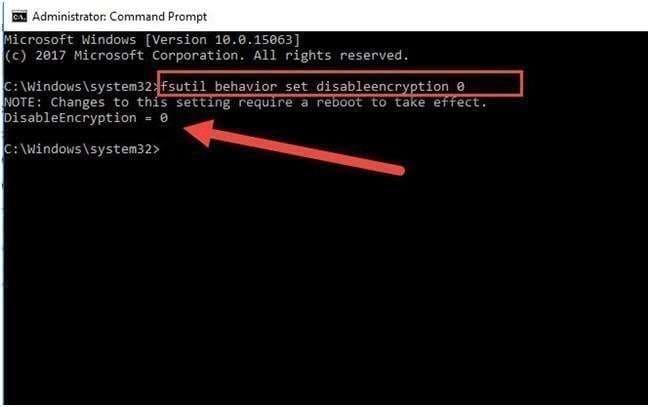
After that, restart your Windows PC to use the Encrypt Contents to Secure Data feature.
Enable the EFS Using Windows Services
Windows Services is a built-in toolkit that lets you configure system settings. One of the features you can manage and control is the Encryption File System. To turn the EFS on or off using Windows Services, follow the guide below:
- Use the Windows + R keyboard shortcut.
- Type services.msc and click OK.

- Find the Encrypting File System and double-click it.

- Select Manual from the Startup type drop-down list.

- Click Apply > OK to finish the process.
You can now manage which files to encrypt.
Turn on Automatic EFS
You can turn on the Automatic EFS to encrypt everything you add to your files. This way, you won't have to encrypt data individually. Here's how to turn this option on:
- Press the Windows + R keys on your keyboard.
- Enter services.msc and run the program.

- Double-click the Encrypting File System.

- Select Automatic from the Startup type drop-down list.

- Click Apply > OK.
Enable EFS Using Registry Editor
Windows Registry holds all your configurations and settings. It lets you change these settings and customize your experience. You can fix "Encrypt Contents to Secure Data is disabled" problem with this tool by following the steps below:
- Open the Registry Editor.

- Enter this text in the Registry Editor search bar: HKEY_LOCAL_MACHINE\System\CurrentControlSet\Control\FileSystem. Press Enter.
- Find the FileSystem folder and click it.

- Find the NtfsDisableEncryption key and double-click it.

- Change the Value data to 0 in the dialog box and click OK.

After finishing this process, restart your PC to activate the feature.
Convert Your Drive to the NTFS
One of the most common reasons your Encrypt Contents to Secure Data option is greyed out is not using the NTFS format. This feature is only available for the NTFS. Here's how to convert the drive to NTFS:
- Find the Command Prompt in the search bar and click Run as administrator.

- Type the convert G: fs:ntfs command (replace G: with your drive's letter) and press Enter.

After that, restart your computer to apply the changes.
Use the Command Prompt to Run the SFC and DISM
The DISM (Deployment Image Servicing Management) and the SFC (System File Checker) are command-line tools for repairing corrupted files. If you can't encrypt your data due to corruption, they can help you resolve the issue. Here's how to do it:
- Find the Command Prompt in the search bar and click Run as administrator.
- Type the
sfc/scannowcommand and press Enter.
- After scanning, type the
dism /online /cleanup-image /checkhealthcommand and hit Enter.
Once you complete these steps, restart your device to apply the changes and fix corrupted files.
Bonus Tip: Back up Your Encrypted Data to Ensure Security
Keeping your data safe is crucial, even if you encrypt your files. However, you may accidentally lose your files while fixing the "Encrypt Contents to Secure Data greyed out" issue. For instance, if you format your drive, you will delete everything.
When you want to retrieve your data after accidental deletion, you need a helping hand from third-party software like Wondershare Recoverit. This tool is among the best, with one of the highest success rates (around 95%).
Regardless of the file type you want to recover, this program will help you. You can download Wondershare Recoverit from an official source and start your recovery by following the steps below:
- Launch the program and head to Hard Drives and Locations.
- Choose the desired recovery source.

- Once you do, the program will automatically start scanning for lost files. You can pause this process if you find everything you wish to recover.

- After scanning, preview the recovered files. Select those you want to retrieve and click Recover.

- Choose where to save your data.
The process will take only a few minutes, helping you avoid possible data loss risks and preserve your valuable files.
Conclusion
Encrypting your data is crucial, especially if you have sensitive information you wouldn't want anyone else to access. You can use Encrypt Contents to Secure Data feature to make your data undetectable and unreadable. If you can't access the Windows built-in feature, try the solutions above. And if you face data loss in the process, Recoverit can come to your rescue.
FAQ
Why can't I encrypt files on my computer?
Several reasons may stand in the way of your encryption journey. For instance, you may use an operating system without a built-in encryption system (such as Windows 10 Home). Another common reason is not using the NTFS format, the only format Encrypted File System (EFS) supports. Your EFS may be off by default, and you may have to enable it manually to begin your journey to safe data storage.Can I encrypt files on Windows 10?
Windows 10 has a built-in feature that lets you encrypt files and make them undetectable. You can find it under your file's Properties by clicking Advanced. However, this feature isn't available in all Windows 10 versions. For instance, you can't encrypt your data with the built-in option if you use Windows 10 Home.What are the risks of not encrypting my data?
Encrypting your data means making it unreadable and incomprehensive. If you don't take this step and leave your files as is, you may fall victim to cyberattacks and threats.















